Hur man löser problem med hårddisken med Chkdsk i Windows 7, 8 och 10

Varje gång du har hårddiskfel - eller till och med märkligt beteende kanske du inte först associerar med en hårddisk -Check Disk kan vara en livräddare. Det här är en fullständig guide för att använda kontrolldiskverktyget som följer med alla versioner av Windows.
Vad Chkdsk gör (och när den ska användas)
Kontrolldisken, även känd som chkdsk (eftersom det är kommandot du använder att köra det) skannar genom hela hårddisken för att hitta och åtgärda problem. Det är inte ett väldigt spännande verktyg - och det kan ta lite tid att köra, men det kan verkligen hjälpa till att förhindra större problem och förlust av data på lång sikt. Chkdsk utför ett antal funktioner, beroende på hur det körs:
- Chkdsks grundläggande funktion är att skanna integriteten hos filsystemet och filsystemets metadata på en diskvolym och korrigera eventuella logiska filsystemfel som den finner. Sådana fel kan innebära korrupta poster i en volyms huvudfiltabell (MFT), dåliga säkerhetsbeskrivningar associerade med filer, eller till och med felaktigt tidsstämpel eller filstorleksinformation om enskilda filer.
- Chkdsk kan också valfritt skanna alla sektorer på en diskvolym letar efter dåliga sektorer. Dåliga sektorer finns i två former: mjuka dåliga sektorer, som kan uppstå när data skrivs dåligt och svåra sektorer som kan uppstå på grund av fysisk skada på disken. Chkdsk försöker fixa dessa problem genom att reparera mjuka dåliga sektorer och markera svåra sektorer så att de inte kommer att användas igen.
Det kan alla låta väldigt tekniskt, men oroa dig inte: du behöver inte förstå ins och outs av hur det går att känna till när du borde köra den.
Vi rekommenderar att du kör chkdsk varje par månader som en del av rutinunderhållet tillsammans med att använda en SMART verktyg för enheter som stöder det. Du bör också överväga att köra den när som helst Windows har stängt av onormalt - till exempel efter en strömförlust eller systemkrasch. Ibland kör Windows automatiskt en skanning under start, men oftast måste du göra det själv. Även om du bara har konstiga problem med att appar inte laddar eller kraschar att du inte har lyckats lösa ett annat sätt, kan du överväga att kontrollera disken.
Till exempel: Jag hade ett problem när Outlook plötsligt började krascha på mig kort efter lastning. Efter en hel del felsökning visade en chkdsk-skanning att jag hade dåliga sektorer där min Outlook-datafil lagrades. Lyckligtvis kunde chkdsk återhämta sektorerna i mitt fall, och allt gick tillbaka till det normala efteråt.
Om chkdsk stöter på problem, särskilt svåra sektorer, som det inte kan reparera kan data blir oanvändbar. Det är inte mycket troligt, men det kan hända. Därför bör du alltid se till att du har en bra säkerhetsrutin på plats och säkerhetskopierar datorn innan du kör chkdsk. Verktyget chkdsk fungerar ungefär lika i alla versioner av Windows. Vi arbetar med Windows 10 i den här artikeln, så skärmarna kan se lite annorlunda ut om du använder Windows 7 eller 8, men chkdsk utför samma sak, och vi kommer att påpeka var förfarandena skiljer sig åt. Vi talar också om att köra det från kommandotolken, i de fall där du inte ens kan starta Windows.
Så här kontrollerar du en disk från Windows
Det går enkelt att köra kontrollverktyget från skrivbordet i Windows. I File Explorer högerklickar du på den enhet du vill kontrollera och väljer sedan "Egenskaper".
I egenskapsfönstret växlar du till fliken "Verktyg" och klickar sedan på "Kontrollera". I Windows 7 heter knappen "Kontrollera nu".
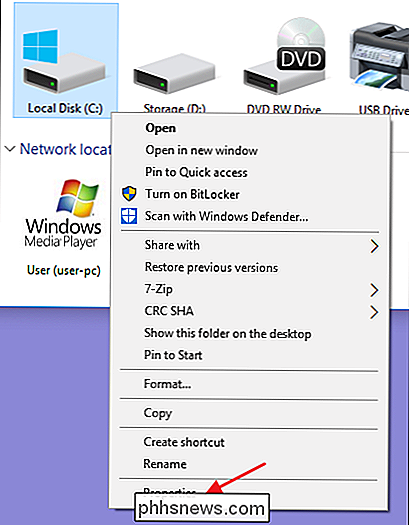
I Windows 8 och 10 kan Windows informera dig om att det inte har hittat några fel på enheten. Du kan fortfarande utföra en manuell sökning genom att klicka på "Scan drive." Det gör först en skanning utan att försöka reparera, så det startar inte om datorn på denna punkt. Om snabbskanningen visar några problem kommer Windows att presentera det här alternativet. Om du vill tvinga det, måste du använda kommandotolken för att köra chkdsk-något vi kommer att täcka lite senare i artikeln.
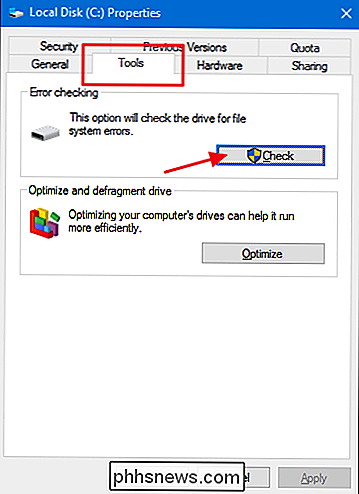
När Windows har skannat din enhet, om inga fel kunde hittas, kan du bara klicka på "Stäng".
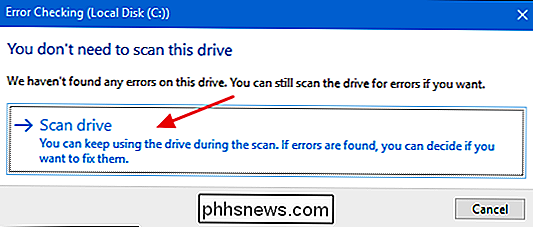
I Windows 7, när du klickar på knappen "Kontrollera nu" visas en dialogruta som låter dig välja ett par extra alternativ, nämligen om du också vill fixa filsystemfel automatiskt och skanna efter dåliga sektorer. Om du vill utföra den mest grundliga diskkontrollen, välj och välj båda alternativen och klicka sedan på "Starta". Var bara medveten om att om du lägger till en sektorssökning i mixen, kan det hända att en kontroll av disken tar ett tag. Det kan vara något du vill göra när du inte behöver datorn i några timmar.
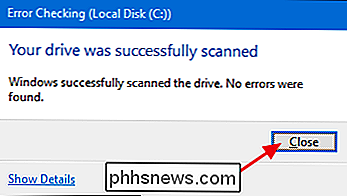
Om du väljer att fixa filsystemfel eller skanna efter dåliga sektorer, kommer Windows inte att kunna göra en skanning medan disken är i bruk. Om det händer kan du avbryta skanningen eller schemalägga en diskkontroll för att hända nästa gång du startar om Windows.
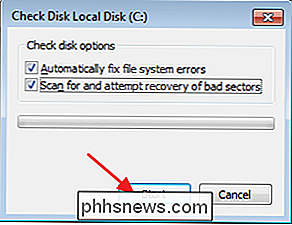
Så här kontrollerar du eller avbryter en schemalagd diskkontroll
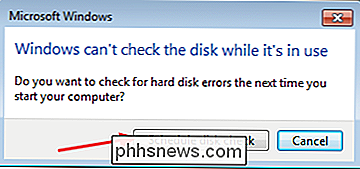
Om du inte är säker på om en diskkontroll är schemalagd för din nästa omstart, är det enkelt att kolla på kommandotolkningen. Du måste köra Kommandotolken med administrativa behörigheter. Tryck på Start och skriv sedan "kommandotolken". Högerklicka på resultatet och välj sedan "Kör som administratör".
Skriv följande kommando när du vill skriva ut följande kommando:
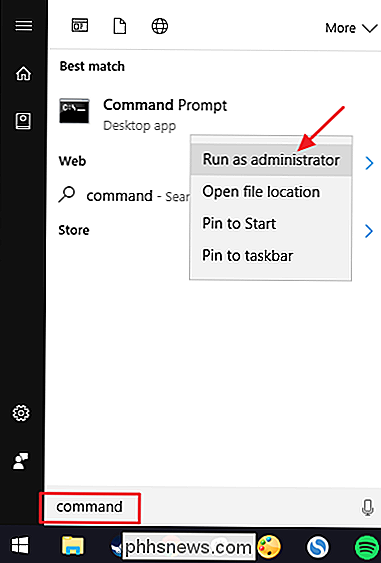
chkntfs c:
Om du har planerat en manuell kontroll av enheten ser du ett meddelande i den riktningen.
Om Windows har schemalagt en automatisk kontroll av enheten ser du ett meddelande som låter dig veta att volymen är smutsig, vilket bara betyder att det har blivit flaggat med potentiella fel. Detta tjänar som indikation på att Windows kommer att köra en check nästa gång den startar. Om ingen automatisk skanning är planerad ser du bara ett meddelande som låter dig veta att volymen inte är smutsig.
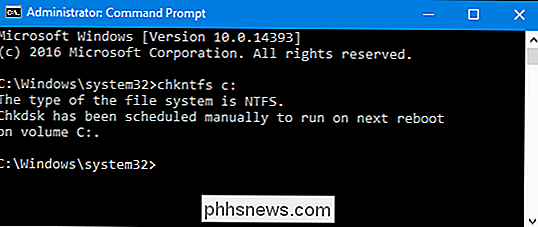
Om en diskkontroll är planerad nästa gång du startar Windows, men har bestämt dig för att du inte vill ha Kontrollera att det händer, du kan avbryta kontrollen genom att skriva följande kommando:
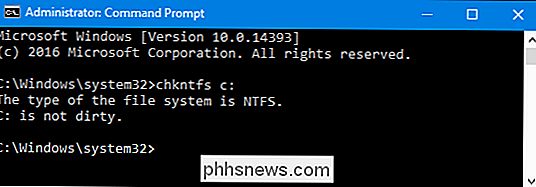
chkntfs / xc:
Du kommer inte få någon form av feedback att skanningen har blivit avbruten, men det kommer att ha varit. Detta kommando utesluter faktiskt körningen från chkdsk-kommandot till nästa start. Om du startar om för att upptäcka att en skanning har planerats är Windows också vänlig att ge dig cirka tio sekunder för att hoppa över skanningen om du vill.
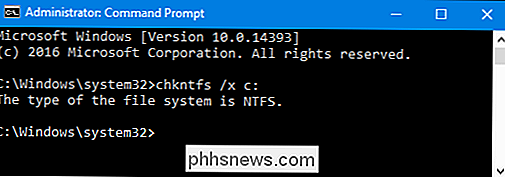
Så här använder du kommandot ChkDsk vid kommandotolkningen
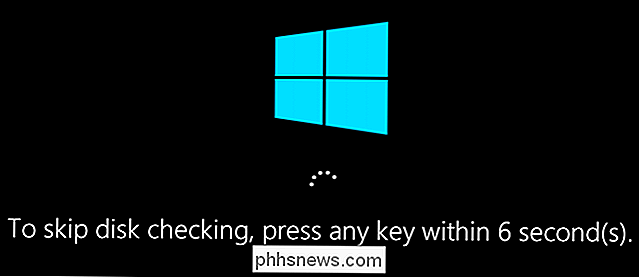
Om du är villig att använda kommandotolken (eller om du behöver eftersom Windows inte startar korrekt) kan du utöva lite mer kontroll över diskkontrollprocessen. Plus, om du använder Windows 8 eller 10, är det det enda sättet att tvinga automatisk fixering eller dålig sektorsökning i mixen. Öppna kommandotolkningen med administrativa behörigheter genom att slå Windows + X och välja "Kommandotolk (Admin)". Du använder kommandot
chkdsk. Kommandot stöder ett antal valfria växlar, men vi är mest oroade över två av dem:/ foch/ r.Om du bara använder
chkdskKommandot av sig själv, kommer det att skanna din enhet i skrivskyddat läge, rapportera fel men försök inte reparera dem. Därför kan det vanligtvis köras utan att behöva starta om datorn.Om du vill 9
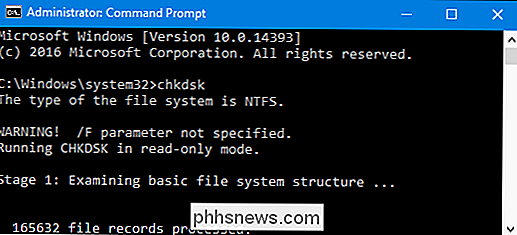
chkdskförsöka reparera logiska filsystemfel under skanningen, lägg till/ fväxla. Observera att om enheten har filer som är i bruk (och det kommer troligen) kommer du att bli ombedd att schemalägga en skanning för nästa omstart.chkdsk / fc:
Om du vill
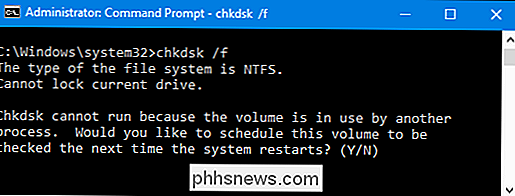
chkdskför att söka efter dåliga sektorer, använder du/ r-knappen. När du använder/ r-knappen, indikeras/ f-knappen, vilket innebär attchkdskkommer att söka efter både logiska fel och dåliga sektorer. Men samtidigt som det inte är nödvändigt, kommer det inte heller att skada något om du slänger både/ roch/ fpå kommandot samtidigt.chkdsk / rc:
Running
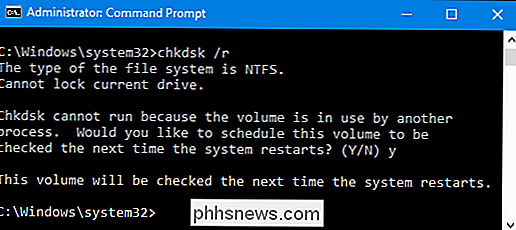
chkdsk / rger dig den mest grundliga skanningen du kan utföra på en volym, och om du har lite tid att spara till sektorkontrollen rekommenderar vi att du kör det minst periodiskt.Det finns naturligtvis andra parametrar du kan använda med
chkdsk. Så, för fullständighetens skull, och din nördiga njutning-här är de:C: > chkdsk /? Kontrollerar en disk och visar en statusrapport. CHKDSK [volym [[sökväg] filnamn]]] [/ F] [/ V] [/ R] [/ X] [/ I] [/ C] [/ L [: storlek]] [/ B] volym Anger kör brev (följt av ett kolon), monteringspunkt eller volymnamn. Endast filnamn FAT / FAT32: Anger filerna för att kontrollera fragmentering. / F Fixar fel på disken. / V På FAT / FAT32: Visar hela sökvägen och namnet på varje fil på disken. På NTFS: Visar eventuella uppringningsmeddelanden. / R Finns dåliga sektorer och återställer läsbar information (innebär / F). / L: Endast storlek NTFS: Ändrar loggfilstorleken till angivet antal kilobytes. Om storleken inte anges anger den aktuella storleken. / X Kräver volymen att avmontera först om det behövs. Alla öppna handtag till volymen skulle då vara ogiltiga (innebär / F). / I Endast NTFS: Utför en mindre kraftfull kontroll av indexposter. / C Endast NTFS: Hoppar kontroll av cykler i mappstrukturen. / B Endast NTFS: Omvärderar dåliga kluster på volymen (innebär / R) Med / I eller / C-knappen minskar den tid som krävs för att köra Chkdsk genom att hoppa över vissa kontroller av volymen.
Förhoppningsvis kommer Chkdsk att fixa oavsett hårddiskproblem du kan ha, och du kan gå tillbaka till att använda din dator normalt.

RELATERAD: Gör LED-lampor verkligen de senaste 10 åren? LED glödlampor i allmänhet kan vara en fantastisk energisparare, eftersom de inte kräver mycket el jämfört med andra typer av ljus. Smarta glödlampor kan speciellt vara en stor sparare, eftersom du kan ställa in dem automatiskt för att stänga av automatiskt om du glömmer, eller om du inte är i närheten.

Hur man konfigurerar Google Kartong på Android
Om du är hungrig efter en nyfångad virtuell verklighet är Google Card det överlägset billigaste (och enklaste) sättet att få in på åtgärden. Visst, det är inte lika hög kvalitet som något liknande HTC Vive, Oculus Rift eller till och med den mobila fokuserade Samsung Gear VR eller Google Daydream, men det är fortfarande en trevlig upplevelse för den lilla investeringen som berörs.



