Hur man köper ett SD-kort: Hastighetsklasser, storlekar och kapaciteter Förklarade

Säkra digitala (SD) kort används i digitalkameror, musikspelare, smartphones, tabletter och till och med bärbara datorer. Men inte alla SD-kort skapas lika. Du hittar olika hastighetsklasser, fysiska storlekar och kapacitet att överväga.
Vissa enheter, som kameror, kan behöva ett SD-kort för deras primära lagringsområde. Andra enheter, som smartphones, tabletter och till och med datorer, kan erbjuda möjligheten att använda ett SD-kort för att öka lagringen eller göra den mobil. Men olika enheter kräver olika typer av SD-kort. Här är skillnaderna som du behöver tänka på när du väljer rätt SD-kort för din enhet.
Hastighetsklass
RELATERAD: Vad är Camera Raw och varför skulle en professionell föredra den till JPG ?
Inte alla SD-kort erbjuder samma hastigheter. Detta gäller för vissa uppgifter mer än andra. Om du till exempel är en professionell fotograf med snabba följder på en DSLR-kamera och sparar dem i RAW-format med hög upplösning, vill du ha det snabbaste SD-kortet du kan få så att kameran kan spara dem så snabbt som möjligt . Ett snabbt SD-kort är också viktigt om du vill spela in högupplösta video och spara det direkt på SD-kortet. Om du bara tar några bilder på en vanlig konsumentkamera eller använder ett SD-kort för att lagra några mediefiler på din smartphone, är hastigheten inte lika viktig.

Det är bara $ 35 för en snygg snabbklass 10 64 GB kort.
Tillverkare använder "hastighetsklasser" för att mäta ett SD-korts hastighet. SD-föreningen som definierar SD-kortstandarden definierar inte exakt de exakta hastigheterna i samband med dessa klasser, men de ger riktlinjer.
Det finns fyra olika hastighetsklasser -10, 6, 4 och 2. Klass 10 är den snabbaste, lämplig för "full HD-videoinspelning" och "HD-stillbild i följd". Klass 2 är den långsammaste, lämplig för video-inspelning med standarddefinition. Klasserna 4 och 6 anses båda vara lämpliga för HD-videoinspelning.
Det finns också två höghastighets (UHS) hastighetsklasser-1 och 3-men de är dyrare och är konstruerade för professionell användning. UHS-kort är utformade för enheter som stöder UHS.
Här är de associerade SD-klassens hastighetslogotyper, för att vara långsammaste (klass 2) för snabbast (UHS-klass 3):






Du kommer säkert att vara bra med en klass 4 eller 6 kort för typiskt bruk i en digitalkamera, smartphone eller surfplatta. Klass 10-kort är idealiska om du fotograferar högupplösta videoklipp eller RAW-foton. Klass 2-kort är lite på långsam sida dessa dagar, så du kanske vill undvika dem för alla utom de billigaste digitalkamerorna. Även en billig smartphone kan spela in HD-video trots allt.
Ett SD-korts hastighetsklass identifieras på SD-kortet självt - leta efter logotypen. Du kommer också att se hastighetsklassen i butiksförteckningen eller på förpackningen när du köper den. Till exempel, i bilden nedan är mitt SD-kort hastighetsklass 4 medan de två andra korten är hastighetsklass 6.

Om du inte ser någon hastighetsklasssymbol har du ett klass 0 SD-kort. Dessa kort utformades och producerades innan hastighets klassificeringssystemet introducerades. De kan vara långsammare än till och med ett klass 2-kort.
Fysisk storlek
SD-kort kommer också i olika storlekar. Du hittar vanliga SD-kort, miniSD-kort och microSD-kort.
Standard SD-kort är de största, även om de fortfarande är ganska små. De mäter 32x24x2,1 mm och väger bara två gram. De flesta digitalkameror för konsumenter som säljs idag använder fortfarande standard SD-kort. De har den välkända "cut corner" -designen.
miniSD-kort är mindre än vanliga SD-kort, som mäter 21,5x20x1,4 mm och väger ca 0,8 gram. Detta är den minst gemensamma storleken idag. miniSD-kort är utformade för att vara speciellt små för mobiltelefoner, men nu när vi har en mindre storlek microSD-miniSD-kort är det inte så vanligt.
microSD-kort är minsta storleken på SD-kort, mäter 15x11x1 mm och väger bara 0,25 gram. Dessa kort används i de flesta mobiltelefoner och smartphones som stöder SD-kort. De används också i många andra enheter, till exempel tabletter.
Att välja en storlek handlar egentligen bara om vad som passar in i enheten du har. SD-kort passar bara in i matchande luckor. Du kan inte ansluta ett microSD-kort till en vanlig SD-kortplats. Du kan dock köpa adaptrar som gör att du kan ansluta ett mindre SD-kort till ett större SD-kort och passa in den i lämplig plats. Nedan kan du se en adapter som låter dig använda ett microSD-kort i en vanlig SD-kortplats.
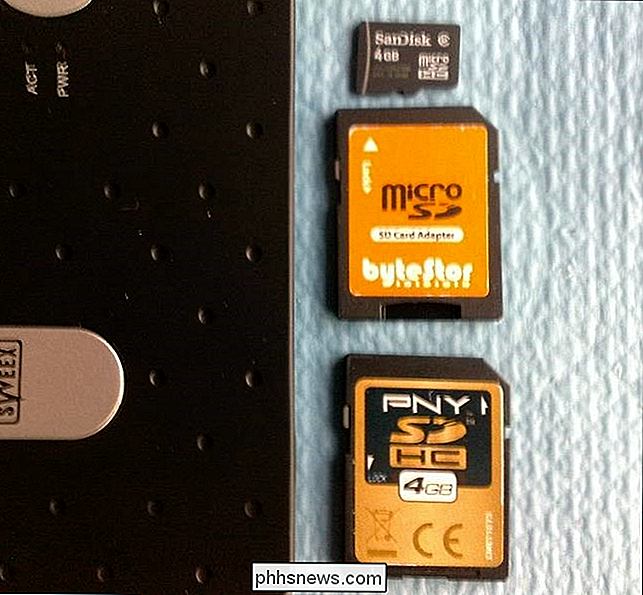
Kapacitet
RELATERAD: Vad är en SSD-enhet och behöver jag?
Som USB-minneskort, hårddiskar, solid-state-enheter och andra lagringsmedier kan olika SD-kort ha olika mängder lagringsutrymme.
Men skillnaderna mellan SD-kortkapaciteten slutar inte där. SD SD-kort (SD SD) sträcker sig i storlek från 1 MB till 2 GB (och ibland även 4 GB - även om det inte är standard). SD SDC-standarden (SDHC) skapades senare och tillåter kort 2 GB till 32 GB i storlek. En ännu nyare standard, SD Extended Capacity (SDXC) som tillåter kort 32 GB till 2 TB i storlek.
För att använda ett SDHC- eller SDXC-kort måste du kontrollera att enheten stöder dessa standarder. Vid den här tiden borde de allra flesta enheter stödja SDHC. Faktum är att SD-korten du har är förmodligen SDHC-kort. SDXC är nyare och mindre vanligt.

När du köper ett SD-kort måste du köpa rätt hastighetsklass, storlek och kapacitet för dina behov. Var noga med att kolla vad din enhet stöder och överväga vilken hastighet och kapacitet du faktiskt behöver.
Bildkredit: Ryosuke SEKIDO på Flickr, Clive Darra på Flickr, Steven Depolo på Flickr

PSA: Om ett företag ringer dig efterfrågad, är det förmodligen en bluff
Telefonskrämmande bluffar är för vanliga. Men de är lättare att upptäcka än du kanske tror. Om någon ringer dig och hävdar att du är från IRS, din bank, Microsoft eller något annat företag eller myndighet, är det förmodligen en bluff. Företagen och myndigheter kommer nästan aldrig att ringa dig från ingenstans.

Kommer skolor att köpa 300 iPads över $ 200 Chromebooks?
Kom ihåg Oregon Trail på Apple II? Massor av nuvarande vuxna gör det, eftersom Apple brukade göra sina datorer överkomliga för skolor. Tanken var att få barnen till plattformen, så de skulle sannolikt köpa Apple-produkter som vuxna. Det känns verkligen som om det är utarbetat, men i 2018 brukar barn bruka Chromebooks i klassen än en Apple-produkt.



