Hur blockerar du vissa webbplatser från Googles sökresultat
Även om jag använder Google för all min online-sökning, är det fortfarande inte någonstans nära att vara perfekt. De ändrar sina algoritmer ganska mycket varje dag och varje förändring är inte alltid till det bättre. Dessutom lägger du till alla personliga och geografiska sökresultat och du får en annan uppsättning resultat även om du söker efter samma sak två gånger ibland.
För någon som jag är det många gånger när jag helt enkelt inte vill se en viss webbplats i sökresultaten. Till exempel, innan jag köper något online, tittar jag alltid på Amazons webbplats eftersom jag är en första medlem. Det betyder att när jag gör en sökning i Google bryr jag mig inte om Amazon-resultatet att dyka upp, vilket ibland kan ta upp flera slots. Jag vill inte manuellt utesluta webbplatsen varje gång jag utför sökningen.
Så finns det ett sätt att permanent blockera en webbplats från Googles sökresultat? Tack och lov Ja, men det kommer att behöva installeras en förlängning. I den här artikeln visar jag dig hur du blockerar specifika webbplatser från dina Googles sökresultat permanent.
Personlig webbplatslista
Du kan skapa en personlig webbplatslista i Google Chrome genom att installera tillägget från Google med exakt det namnet.
Personlig blocklista av Google
När du har installerat det i Chrome och utför en sökning i Google ser du nu ett alternativ att blockera den här webbplatsen direkt under rubriken och webbadressen för sökresultatet.

När du klickar på blocklänken försvinner resultatet omedelbart från sökresultaten. Ett användbart inslag i förlängningen är att det kommer att berätta längst ned på sidan om några resultat blivit blockerade. Jag finner det här användbart vid vissa tillfällen där jag vill se vilka webbplatser som har blockerats för den specifika frågan. När du blockerar en webbplats kommer den inte bara att visas i resultaten för den frågan, men den kommer inte att visas i resultaten alls för någon fråga. Så var noga med att blockera webbplatser eftersom de aldrig kommer att dyka upp igen.
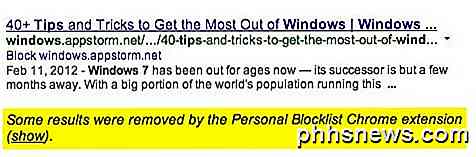
Om du klickar på Visa-knappen kommer resultatet att visas igen i det ursprungliga läget det var beläget på och det kommer att markeras med en ljusrosa färg. Om du vill kan du blockera webbplatsen vid denna tidpunkt.
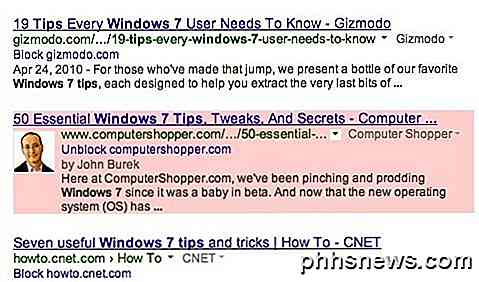
Om du vill se en lista över alla webbplatser du har blockerat, klicka bara på den konstiga ikonen för blocklistan i verktygsfältet. Det är en märklig orange färg med en handikon, tror jag. Ingen aning om att de skulle välja det, men okej.
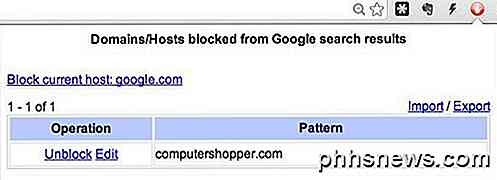
Det finns också ett alternativ att blockera värden för den aktuella fliken. Jag är på Google.com ovan, så det visar " Block nuvarande värd: google.com ". Så om du har en flik öppen och vill blockera den webbplatsen utan att behöva hitta den i sökresultaten, klicka bara på knappen och blockera den.
Utöver den här utvidgningen har Google också plugin för webbspamrapport som tillåter dig att rapportera webbplatser som skräppost. Jag har också det här installerat eftersom det också är ganska många gånger när jag får spammiga resultat och det är bättre att både rapportera webbplatsen som spam och blockera den istället för att bara blockera den. På det här sättet om tillräckligt många personer rapporterar webbplatsen som skräppost kommer det så småningom att bli skjutit långt ner i sökresultaten.

Med hjälp av dessa två tillägg i Chrome kan du verkligen städa upp resultaten mer efter eget tycke. Det tar lite tid och tålamod, men det är värt tiden om du utför hundratals sökningar per dag som jag gör.
Om du är en Firefox-användare kan du installera ett liknande tillägg som blockerar oönskade resultat från Google. Tyvärr verkar det inte finnas några bra lösningar för IE och Safari, så om du använder dessa webbläsare är du snäll och otur. Om du råkar veta ett sätt att göra det på dessa webbläsare, var snäll och låt oss veta i kommentarerna. Njut av!

Varför ska du inte använda MAC-adressfiltrering på din Wi-Fi-router
Med MAC-adressfiltrering kan du definiera en lista över enheter och bara tillåta de enheterna på ditt Wi-Fi-nätverk. Det är alltså teorin. I praktiken är detta skydd tråkigt att installera och lätt bryta. Detta är en av Wi-Fi-routerfunktionerna som ger dig en falsk känsla av säkerhet. Att bara använda WPA2-kryptering är tillräckligt.

Hur man kontrollerar din Nest Learning Thermostat med Alexa
Du kan göra mycket med Amazons Alexa Voice Assistant, och nu, tack vare den nya smarta hemintegrationen, kan du styra din Nest Learning Termostat. Varför skulle du vilja göra detta? RELATERAD: Ska du köpa Googles Nest Learning Thermostat? I många av våra artiklar här på How-To Geek öppnar vi med en snabb förklaring till varför skulle du vilja göra något och vilken nytta du skulle få från att följa med vår handledning.



