Så här kopierar du flera saker till din Macs Urklipp vid en gång

Du vet den sak där du kopierar något viktigt, glöm det att klistra in det var som helst och kopiera sedan något annat? Det suger, för det viktiga du kopierade först är borta.
Om du inte har en klippbordshanterare. Vi har pratat om Windows-kretskortshanterare, och till och med hur du synkroniserar ditt urklipp mellan iOS och macOS, men på något sätt kom vi aldrig till några klipphanteringsverktyg för macOS.
Det finns många alternativ där ute för Mac-kretskortshanterare, men ClipMenu är vårt go-to-verktyg. Det är gratis, funktionellt och flexibelt. Installera tar bara några minuter: ladda ner DMG-filen, montera den och dra sedan programmet över till mappen Program.
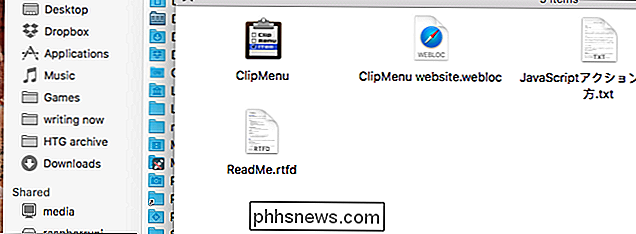
Precis som att du är igång, men jag föreslår att du ställer in den här applikationen när Mac stövlar, så du behöver inte starta det manuellt senare.
Se och använd ditt urklippshistorik
När du startar ClipMenu hittar du en ny menyikon. Klicka på den för att se din senaste urklippshistorik.

När du startar programmet förstår du inte många saker här, men när du kopierar mer ser du din samling växa. Klicka på något här och det klistras automatiskt.
Att flytta musen till menyraden kan naturligtvis komma i vägen för ditt arbetsflöde. Om du föredrar en snabbtangent, klickar du på "Inställningar" och sedan vidare till avsnittet "Genvägar".
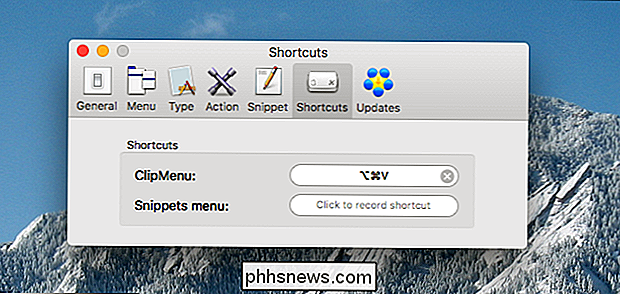
Här kan du ställa in vilken genväg du vill, Jag använder personligen Kommandotyp + Alternativ + V, men du kan använda något annat om du vill. När du har gjort det kan du ta fram en meny som är full av dina utklipp när du använder något program.
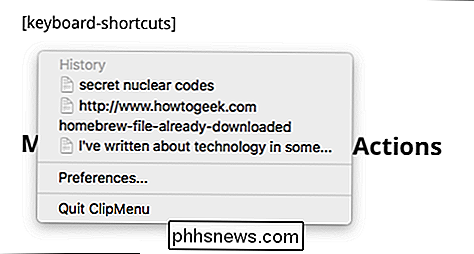
Använd piltangenterna för att snabbt bläddra i din samling eller tryck på sifferknapparna för att göra ett val ännu snabbare (tryck på "1" för det första alternativ, "2" för andra, och så vidare.)
Och där har du det! Du har nu ett pågående arkiv över de saker du har kopierat. Men det är inte allt det här programmet kan göra, så låt oss gå över några viktiga funktioner.
Ändra omedelbart text innan du klistrar in det
Det första jag vill påpeka är "Åtgärder" som gör att du kan gör saker som PASTE TEXT IN ALL CAPS, eller (mer sannolikt) klistra in text som redan finns i alla kepsar med små bokstäver. Du kan också klistra in vad formaterad text är som vanlig text, vilket är mycket användbart.
Om du vill veta hur det fungerar går du till fliken Åtgärd i fönstret Inställningar. Härifrån kan du ställa in en mus och tangentbord gest för att starta Action-menyn. Du kan också välja vad som visas och visas inte i menyn Åtgärd.
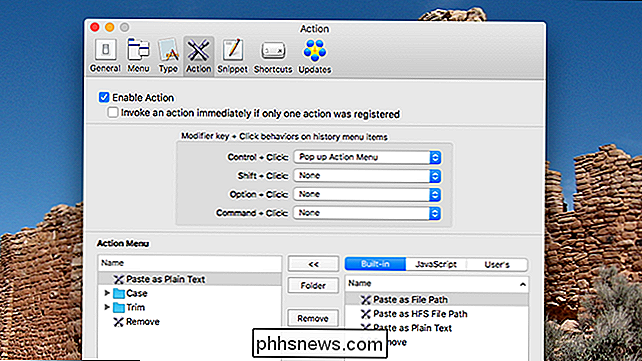
För att utlösa alternativmenyn, starta du ClipMenu och klicka sedan på något med den gest du valde (som standard håller du Kontroll och klickar.) En meny kommer att dyka upp och visa alla alternativ du har valt:
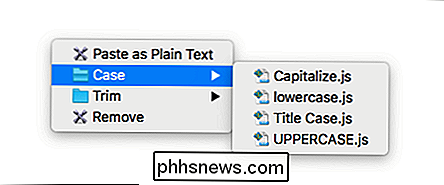
Du kan också ställa in specifika gester för specifika åtgärder. Du kan till exempel göra kommandotekst utlösare klistra in något som vanlig text, om du vill.
Kompilera vanliga saker i utdrag
Jag har massor av mycket viktig emoji som jag behöver använda regelbundet. Jag lagrar dem i menyn Snippets, som du hittar i Preferences.
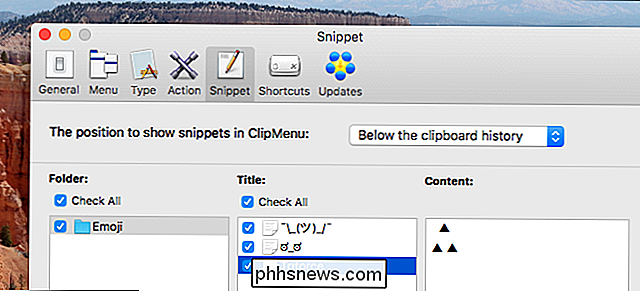
Du kan självklart lägga bitar av text som du tycker om att upprepa mycket, istället för bara emoji. Från formulärmeddelanden måste du skicka regelbundet till översikten av en rapport som du regelbundet skriver, det här har alla användningsområden. Du kan lägga till så många mappar som är fulla med bitar av text som du vill. Du hittar dina Snippets under dina utklippstavlor.
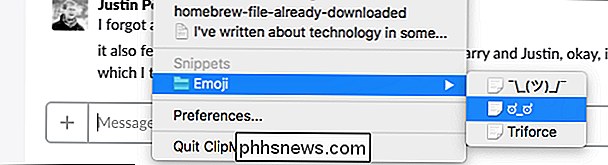
Om du vill ha snabbare åtkomst kan du ställa in en genvägar för hela systemet i snabbmenyn i Inställningarna.
Jag har använt ClipMenu så länge att det känns som om det är en del av macOS vid denna tidpunkt. Jag kan inte tänka mig att använda min dator utan den. Jag är säker på att när du blir van vid hur allt fungerar fungerar du på samma sätt.

Så här tar du bort andras kommentarer från dina Facebook-inlägg
Andra människor är värsta. Du sätter upp ett härligt foto av dig själv på Facebook och de har bara att säga de allra vanligaste sakerna. Den goda nyheten är att du kan radera någon kommentar som visas på en av dina inlägg, foton eller videoklipp. Så här. Gå till den förolämpande kommentaren och sväng markören över den.

Så här återställer du ditt glömda lösenord i Windows 10
Vi har gjort det förut. Du sätter dig ner för att logga in på din Windows-maskin, skriv in vad du tycker är lösenordet och du förstår att du glömde vad det var! Du krypterar för att prova olika kombinationer av bokstäver och siffror för att se vad som passar, men ingenting fungerar. Vad gör du nu? Tack vare processen med att återställa ditt lösenord i Windows 10 är det ungefär detsamma som det har varit i Windows 8 och senare, om än med några små tweaks.



