Hur man fixar PIN-fel efter att ha återställt från TWRP Android Backup

Att göra TWRP-säkerhetskopior är ett måste om du ska rota och tweaking Android. Men om din telefon är krypterad kan det hända att du har några problem med ditt PIN- eller lösenordslås efter att du har återställt det från en säkerhetskopia. Det här är vad som händer.
RELATED: Så här säkerhetskopierar du och återställer din Android-telefon med TWRP
Om säkerhetskopieringen du återställer använder samma PIN-kod som ditt nuvarande system ska allt gå simma. Men om systemet som du återställer använder en annan PIN än det system du återställer från, kan det hända att du stöter på några frågor. När du startar om din telefon frågar den dig om en PIN-kod och säger "PIN-kod krävs när du startar om enheten". I vissa fall måste du ange din senaste PIN-kod när du startar och din gamla PIN-kod för att komma in i din telefon. I andra fall kan du inte låsa upp din telefon alls. Men gör inte panik: i båda fallen är det enkelt att fixa.
Om enheten är fast Användning av två PIN-koder eller lösenord
Efter att du har återställt säkerhetskopiering kan det hända att din enhet accepterar två PIN-kod: din senaste PIN-kod vid start och din gamla PIN-kod (från säkerhetskopieringen du återställde) för att låsa upp enheten. Detta är inte ett stort problem, men kan vara förvirrande eftersom du måste komma ihåg båda PIN-koden. Lyckligtvis är lösningen enkel: Ange bara din PIN-kod i Android: s inställningar.
Gå till Android Inställningar och gå till Säkerhet> Skärmslås. Därifrån knackar du på PIN-kod eller Lösenord för att välja en ny PIN-kod eller ett lösenord för att låsa telefonen.
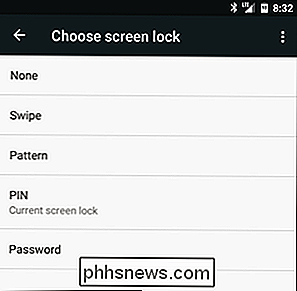
När du gör det är det PIN-koden eller lösenordet du ska använda för allt - vid start och på låsskärmen.
Om din enhet inte låser upp alls
Här blir sakerna riktigt dicey. I vissa sällsynta fall kommer din senaste PIN-kod att fungera vid start men ingen PIN-kod fungerar för att låsa upp skärmen, vilket innebär att du inte kan komma åt något på din telefon. Tack och lov är det också rätt att fixa det. Det tar bara några steg.
Först, starta upp i TWRPs återställningsmiljö. Det kommer sannolikt att fråga dig om ett lösenord - ange din senaste arbets-PIN (den du använde innan du återställde från säkerhetskopiering). Om du inte hade en PIN-kod skriver du indefault_password. Du kommer att hälsas med det huvudsakliga TWRP-fönstret.
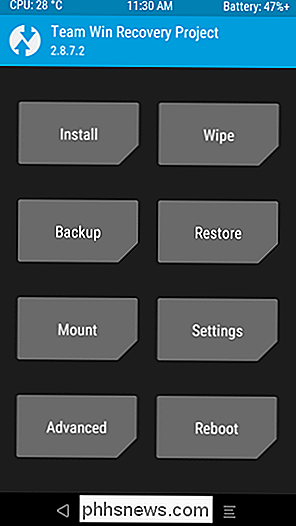
Gå sedan till Avancerat> Filhanteraren och gå till mappen / data / system. Bläddra ner och hitta de två filerna med.key-tillägget. Ta bort båda (genom att trycka på filen och sedan trycka på "Radera" -knappen). Ta bort alla filer som innehåller ordetlocksettings.
Så, på min Nexus 5X, raderade jag till exempel följande filer:
password.keypattern.keylocksettings.dblocksettings.db-shmlocksettings.db-wal
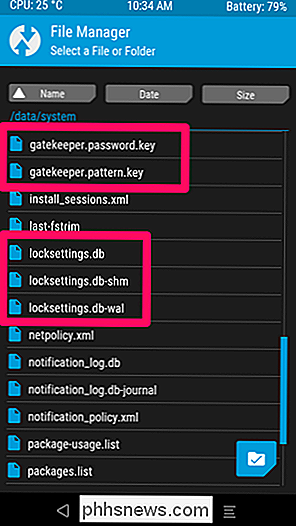
När du har raderat alla nyckel- och låsningsfiler, starta om systemet. Om det ber dig att installera SuperSU, välj "Installera inte".
Du kan bli uppmanad till en PIN-kod innan telefonen startar uppstart. Återigen ska det fungera med din senaste PIN-kod - den du använde innan du återställde säkerhetskopieringen.
När Android startar visas din låsskärm utan någon PIN- eller lösenordskommando. Lås upp din telefon (yay!) Och gå till Android Inställningar. Bläddra ner och gå till Säkerhet> Skärmslås. Därifrån kan du välja en ny PIN-kod eller ett lösenord för att låsa din telefon.
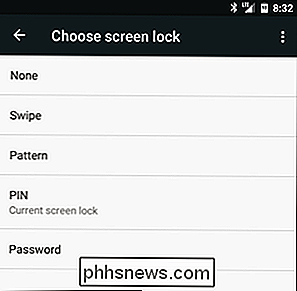
När du gör det är det PIN-koden eller lösenordet du ska använda för allt från här ut.

RELATED: Så här redigerar du ditt system PATH för enkel kommandoradåtkomst i Windows Frågan SuperUser-läsaren mt025 vill veta hur kördialogen vet var applikationer inte finns i Windows-systemet PATH: Som strömanvändare använder jag ofta kördialogen. Jag kan förstå varför följande kommandon fungerar, som de är i miljövariabeln PATH .

Hur man får lokal inloggning tillbaka i Windows 8
Som standard uppmanas en ny Windows 8-installation att skapa en synkroniserad molnaktiverad inloggning. Medan det finns olika fördelar med Microsofts live inloggningssystem, ibland vill du bara hålla sakerna enkla och lokala. Läs vidare när vi visar hur du förhindrar den molnbaserade inloggningen för en traditionell lokal inloggning.



