Så här säkerhetskopierar du och överför inställningar för dina Windows-program till en ny dator med CloneApp

Hur många gånger har du migrerade till en ny dator eller installerat om Windows och förlorat alla de små inställningarna I dina Windows-program som du äntligen har tweaked perfekt?
Den goda nyheten är att du enkelt kan spara och återställa inställningarna för många Windows-program, inklusive Microsoft Office, så att du kan överföra dem till en annan dator i ett fall.
RELATED: Så här säkerhetskopierar och återställer du anpassningsverktyg för Office 2010-band och snabbåtkomstverktyg
Microsoft Office-versioner 2003 och tidigare inkluderade guiden Spara mina inställningar som gjorde det möjligt att säkerhetskopiera dina Office-inställningar, om du var tvungen att installera om Office på din nuvarande eller på en ny dator. Office 2007 och senare versioner inkluderar inte det användbara verktyget. Varför? Tyvärr är anledningarna till detta beslut ett mysterium. De senaste versionerna av Office tillåter dig bara att exportera den anpassade snabbverktygsfältet och -bandet.
Det finns dock ett gratis program, kallat CloneApp, som låter dig enkelt säkerhetskopiera konfigurationsfiler i programkataloger och registret för många populära Windows-program. Den stöder ett stort antal program, inklusive många versioner av Microsoft Office, Microsoft Edge, Photoshop, DisplayFusion, Evernote, foobar2000, LibreOffice, MusicBee, PotPlayer, TeamViewer och många många fler.
Vi visar dig hur du använder CloneApp för att säkerhetskopiera och återställa ett programs inställningar, med hjälp av Microsoft Office-program som exempel. Se till att alla program du vill säkerhetskopiera är stängda innan du börjar.
Så här säkerhetskopierar du inställningar för CloneApp-stödda program
CloneApp använder plugin-program för att lägga till stöd för program som säkerhetskopieras i Windows. Med denna skrivning innehåller den 247 plug-ins för olika Windows-program, så chansen är att det kan säkerhetskopiera många program du använder.
För att säkerhetskopiera inställningar i programmappar och registret, ladda ner den bärbara versionen av CloneApp och extrahera .zip-filen till en mapp. För att säkerhetskopiera programinställningarna måste CloneApp köras som administratör. För att göra det, högerklicka på filen CloneApp.exe och välj "Kör som administratör" från popup-menyn. Ge CloneApp tillstånd att göra ändringar på din dator när du blir tillfrågad.
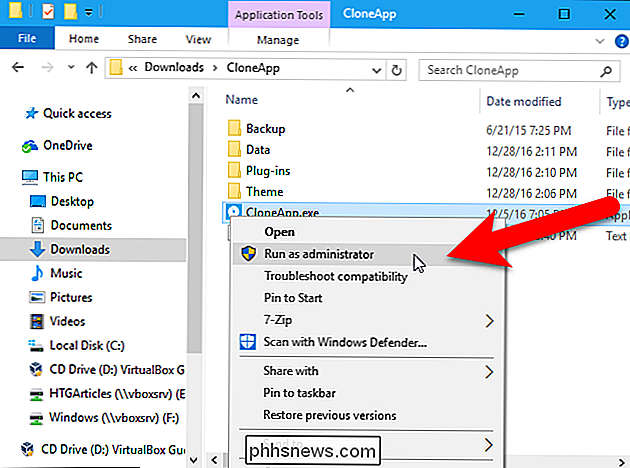
Om du inte kör CloneApp som administratör visas ett meddelande längst ner i CloneApp-fönstret som varnar dig om att administratörsbehörighet krävs för att göra en mer fullständig säkerhetskopiering.
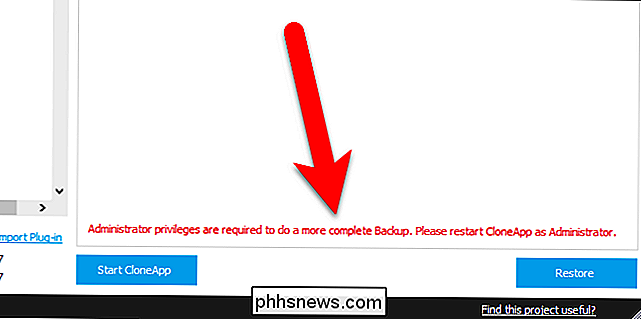
Innan vi börjar säkerhetskopiera program måste vi se till att platsen och strukturen för säkerhetskopian är inställd, så klicka på "Alternativ" på vänster sida av CloneApp-fönstret.
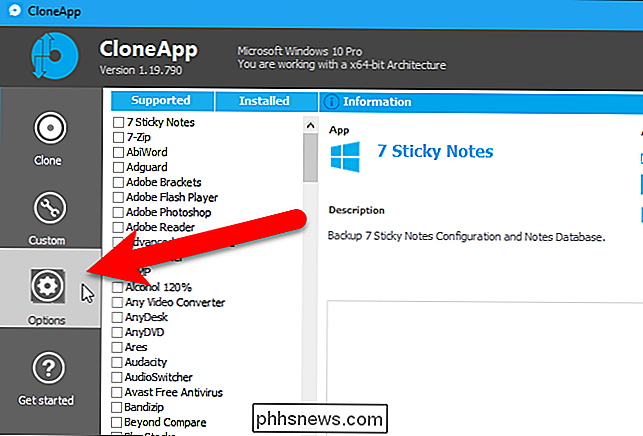
Den första sökvägen är där programbackupen sparas. Som standard säkerhetskopierar CloneApp program- och registerinställningar till en mapp som heter Backup i samma katalog som CloneApp-programmet. Vi rekommenderar att du behåll standardvägen. På så sätt är programbackupen och CloneApp-programmet på samma plats och lätt att överföra till en annan till en extern hårddisk eller nätverksenhet.
Om du vill ändra platsen för programbackupen klickar du på "Browse" knappen till höger om den första sökvägen och välj en ny sökväg.
Den andra sökvägen är där loggfilen som innehåller de åtgärder som vidtagits under säkerhetskopieringen sparas. Vi valde att spara loggfilen på samma plats som de säkerhetskopierade programinställningarna.
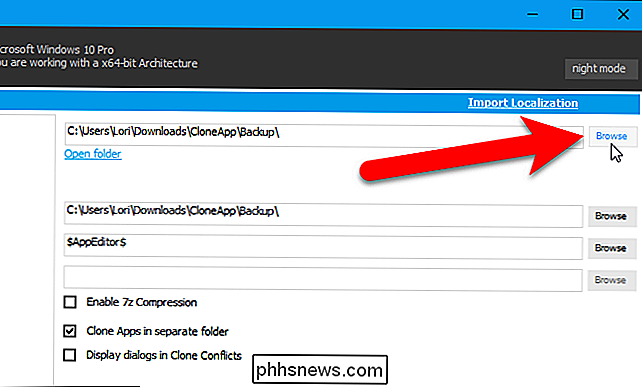
Som standard lägger CloneApp backupfilerna för varje program i separata mappar. Du kan välja att ha alla säkerhetskopior i samma mapp. CloneApp ställer fortfarande säkerhetskopierade filer i mappar märkta med programnamnen, men alternativet "Klonapplikationer i separat mapp" skiljer alla filer för varje program.
Du kan också komprimera den säkerhetskopierade filen med 7z-komprimering genom att kontrollera "Aktivera 7z-komprimering" rutan. 7-Zip används för att komprimera de säkerhetskopierade filerna.
CloneApp visar som standard en bekräftelsedialogruta om det uppstår vanliga Windows-filkonflikter under säkerhetskopieringsprocessen. Om du markerar rutan "Visa dialogrutor i klonekonflikter" ändras alternativet till "Svara tyst på alla klonkonflikter" och CloneApp svarar automatiskt på Windows-konfliktmeddelanden med "Ja". Befintliga filer och mappar kommer automatiskt att skrivas över, mappar skapas om de inte existerar, och körning av program och processer ignoreras (vissa filer kanske inte säkerhetskopieras i det här fallet).
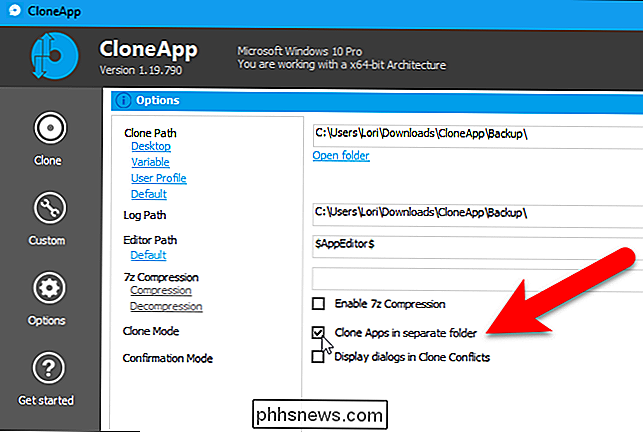
För att säkerhetskopiera programinställningsmappar och registerposter klickar du på "Klon" på vänster sida av CloneApp-fönstret.
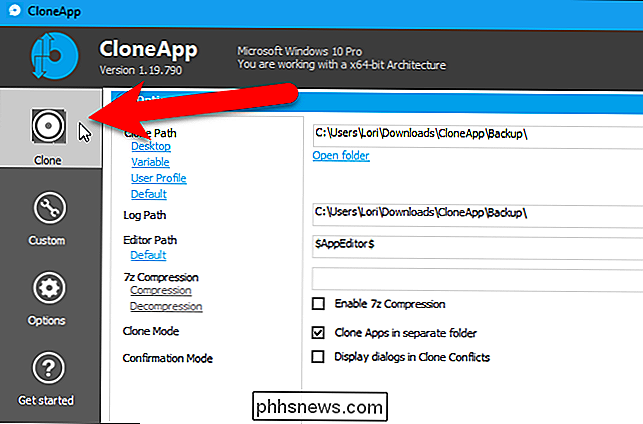
Alla program som stöds är listade till vänster. För att se en lista över program som är installerade på din dator som kan säkerhetskopieras, klicka på "Installed".
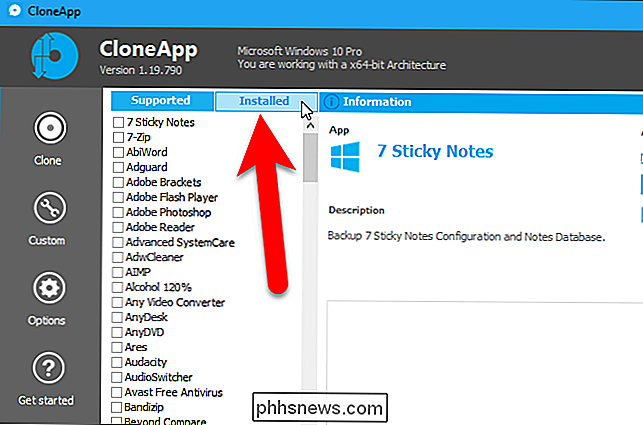
Denna lista är endast för referens. För att välja program du vill säkerhetskopiera klickar du på "Stöds".
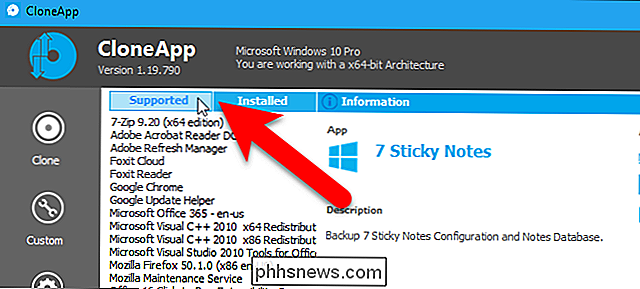
Markera rutorna bredvid de program du vill säkerhetskopiera. För att säkerhetskopiera alla dina installerade program som CloneApp stöder klickar du på länken "Välj installerad" under listan.

För att se en förhandsgranskning av mappar och registerposter som säkerhetskopieras för de valda programmen klickar du på "Vad som händer säkerhetskopieras? ".
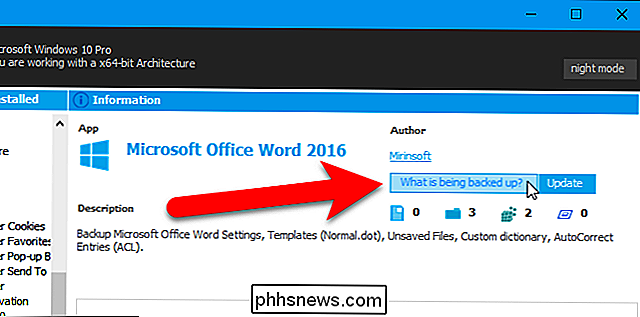
Detaljerna om vad som säkerhetskopieras listas, men filerna är faktiskt inte säkerhetskopierade än. För att säkerhetskopiera de valda programmen klickar du på "Starta CloneApp".
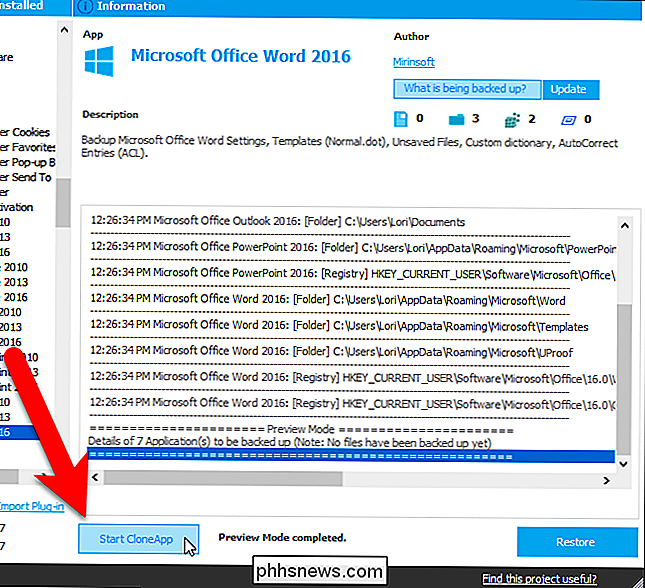
En dialogruta som visar hur säkerhetskopieringsdisplayerna fortskrider.
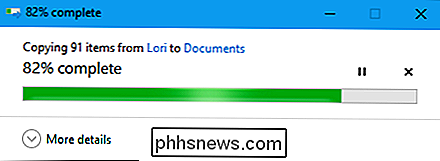
När säkerhetskopieringsprocessen är klar visas ett meddelande längst ned i loggen och till höger av Start CloneApp-knappen.
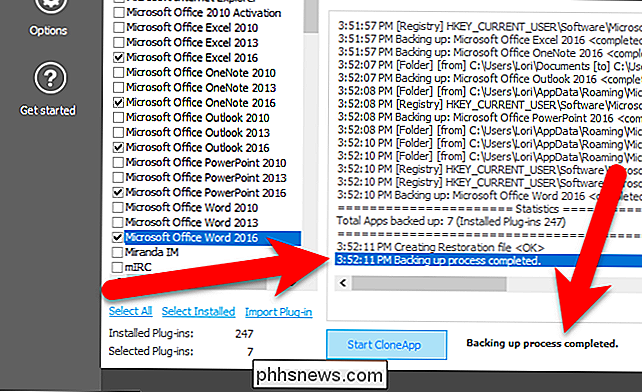
Eftersom vi valde "Clone Apps i separat mapp", läggs säkerhetskopieringsfilerna för varje program i separata mappar.
Om du migrerar till en ny maskin skulle det vara en bra idé att spara hela CloneApp-katalogen till en flash-enhet, en cloud-lagringsmapp eller någon annanstans lättillgänglig från den nya datorn. På det sättet har du programmet och säkerhetskopieringsfilerna, och sökvägen till säkerhetskopieringsfilerna är konsekventa för när du vill återställa dem.
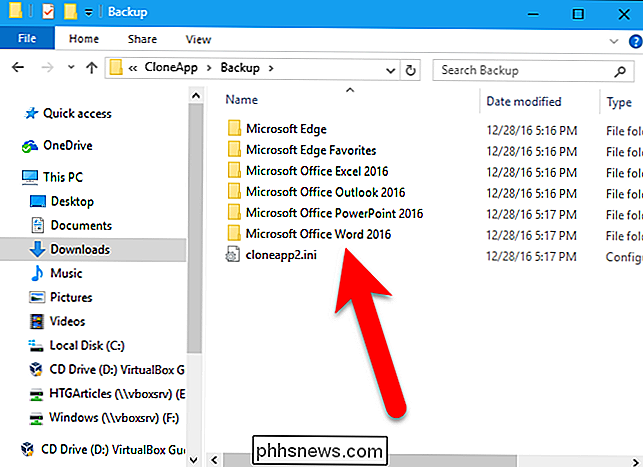
Om vi hade stängt av klonapparna i separat mappalternativ, var vår backupkatalog skulle se ut så här istället:
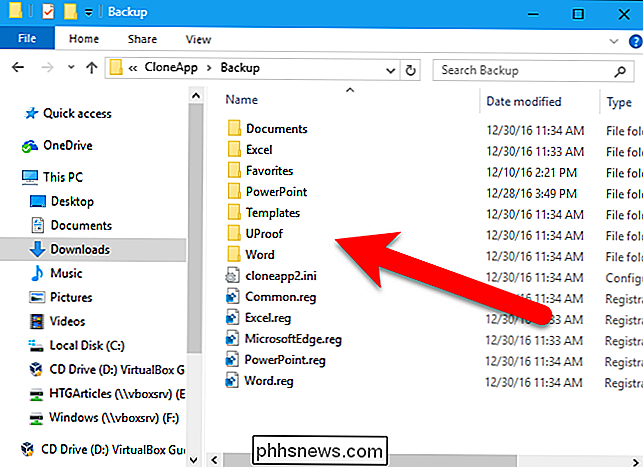
Säkerhetskopiera anpassade filer och mappar
Om du har inställningsfiler från ett program som inte stöds av CloneApp, eller om du har några bärbara program du vill inkludera i säkerhetskopieringen, kan du säkerhetskopiera anpassade filer och mappar. För att göra detta klickar du på "Anpassad" på höger sida av CloneApp-fönstret.
Anpassade filer och mappar säkerhetskopieras separat från de inbyggda CloneApp-programbackuperna.
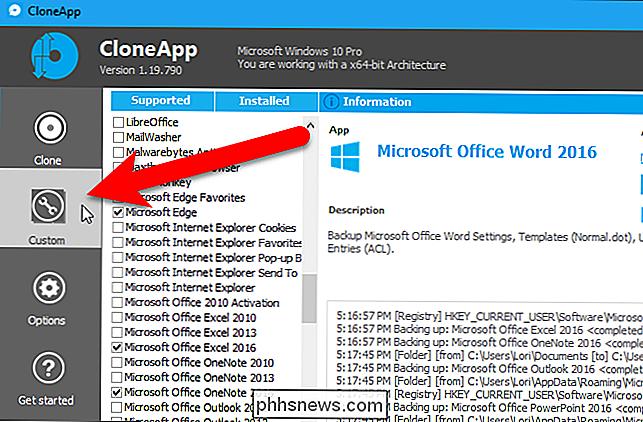
Under Anpassad till vänster kan du välja att säkerhetskopiera filer, mappar eller registernycklar. Du kan också lägga till kommandon för att säkerhetskopiera inställningar för ett program. Kommandonfunktionen är användbar om du vill köra ett kommando för att exportera inställningar från ett program till säkerhetskatalogen.
OBS! När vi testade registernycklar-alternativet kunde vi inte få det till jobbet.
Vi är kommer att säkerhetskopiera profiler från Snagit och en bärbar version av SumatraPDF, en av de bästa PDF-läsare som vi rekommenderar för Windows. För att säkerhetskopiera mappar klickar du på knappen "Mappar" under Anpassad.
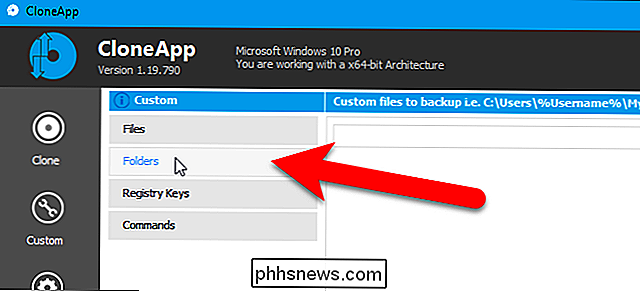
Klicka på "Bläddra" till höger.
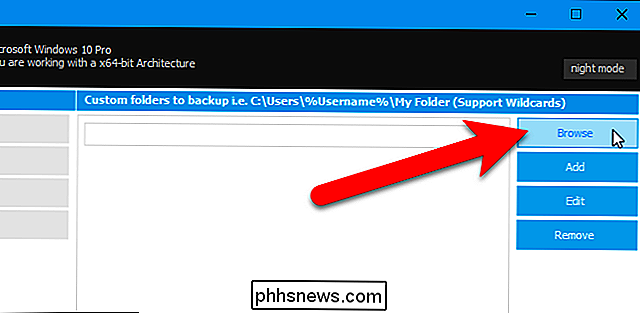
I dialogrutan Bläddra efter filer och mappar navigerar du till den mapp du vill säkerhetskopiera, markerar den , och klicka på "OK".
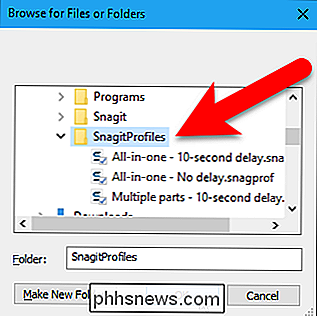
För att lägga till den valda mappen klickar du på "Lägg till".
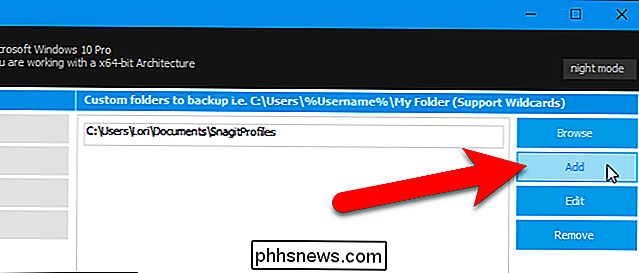
Lägg till andra mappar du vill säkerhetskopiera på samma sätt och klicka sedan på "Starta säkerhetskopiering".
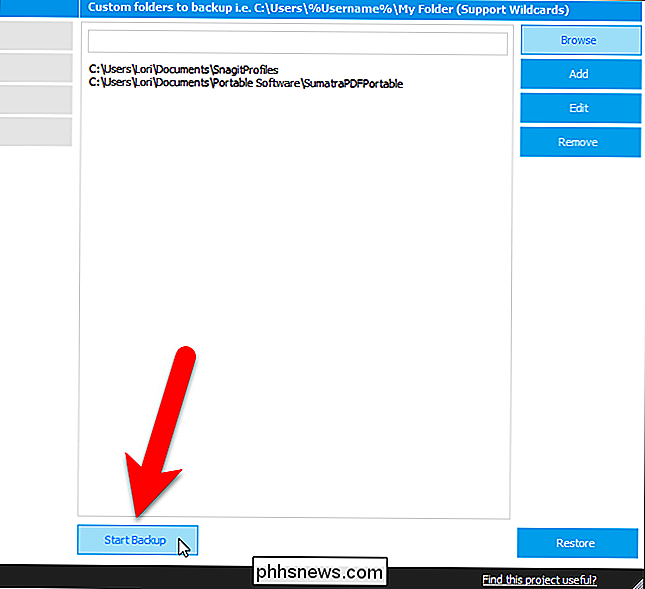
En framsteg dialogrutan visas när mapparna säkerhetskopieras och sedan visas ett meddelande i loggen och längst ner i CloneApp-fönstret när processen är klar.
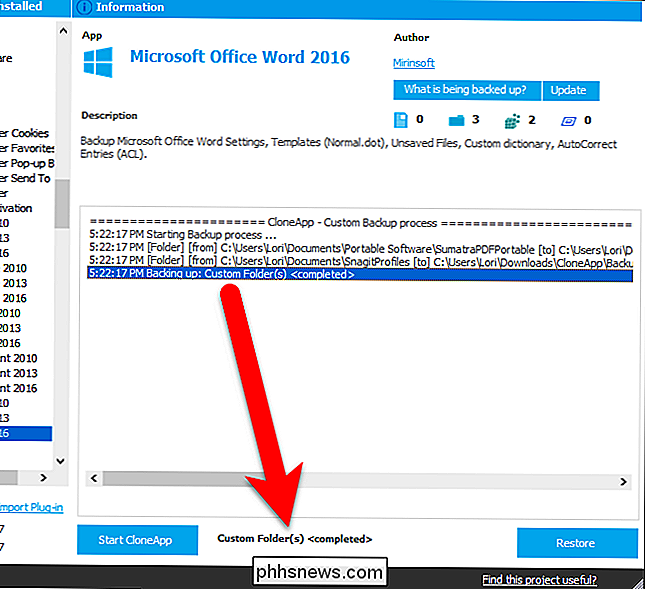
De säkerhetskopierade mapparna (och filerna om du valde några enskilda filer ) kopieras till en anpassad mapp i den angivna reservkatalogen.
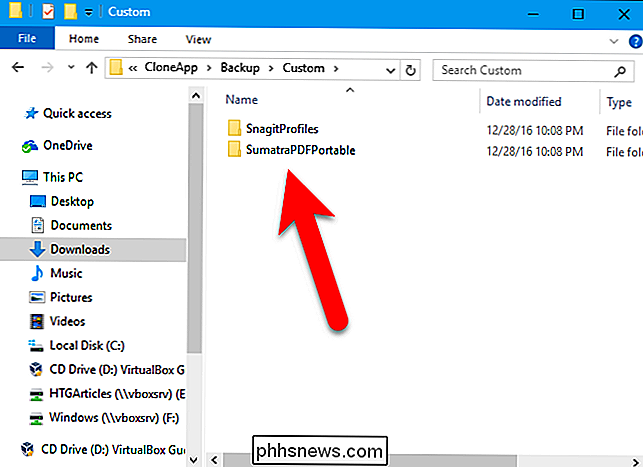
Så här återställer du program- och registerinställningarna på din nya dator
För att återställa säkerhetskopierade programinställningar, kör CloneApp i administratörsläge på den nya datorn och klicka på "Återställ" i det nedre högra hörnet av CloneApp-fönstret.
OBS! Kusomfiler ingår för närvarande inte i restaureringsprocessen, så måste du manuellt kopiera de säkerhetskopierade anpassade filerna från säkerhetskopieringsmappen till var du vill att de ska återställas.
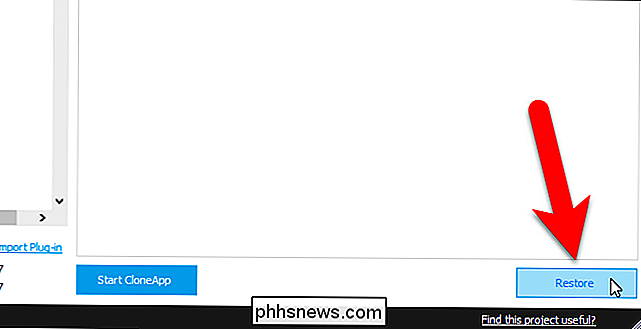
Så länge det finns säkerhetskopierade filer och mappar i den angivna säkerhetskopieringsmappen, startar restaureringsprocessen automatiskt
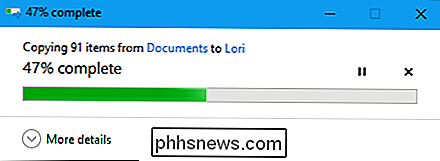
När restaureringsprocessen är klar visas ett meddelande i slutet av loggen och längst ner i CloneApp-fönstret.
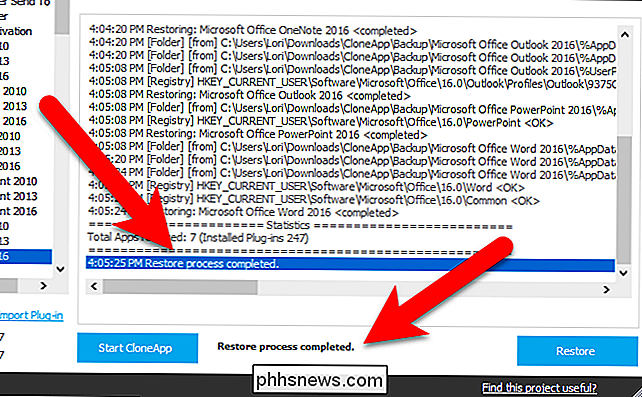
Om en app du vill att CloneApp ska säkerhetskopiera saknas i listan kan du föreslå i sitt forum att det ingår i plug-ins som levereras med CloneApp.

Så här slutar du din iPhone från två gånger när du får textmeddelanden
Som standard när du får ett SMS eller iMessage, kommer din iPhone att göra ett ljud en gång när du tar emot det och sedan igen två minuter senare om du saknade det. Om du läser meddelandet efter den första tingen går det inte igen. Det här är en bra funktion om du är den typ av person som regelbundet saknar meddelanden.

10 Smart Användningsområden för Samsung SmartThings Sensorer
SmartThings är en smarthome-plattform från Samsung som låter dig ställa in sensorer och andra enheter för att automatisera vissa uppgifter och säkra ditt hem. Här är några smarta användningsområden för de sensorer som du kanske inte har tänkt på. RELATED: Så här ställer du in SmartThings Home Monitoring Kit Det finns en handfull olika sensorer som SmartThings erbjuder, men lineupens populäraste alternativen är öppna / stänga multipurpose sensor, rörelsessensor och ankomstsensor.



