Så här tvingar du Windows till att visa alla dina enheter i File Explorer

Som standard döljer Windows tomma enheter i din File Explorer-vy. Så här visar du dem alla istället.
Toma enheter avser mestadels enheter med flyttbara media, som kortläsare-som är permanent anslutna till din dator men kanske eller inte har aktuellt media anslutet. Windows tilldelar dessa enheter en permanent körbrev, men döljer dem som standard utan att ett kort infogas. Men om du använder dessa enheter mycket och byter ofta media kan det vara lite disorientt att se dem försvinna och återkomma hela tiden. En snabb inställningsändring i File Explorer gör att alla dina enheter visas hela tiden.
Öppna Filhanteraren och välj "Ändra mapp och sökalternativ" i menyn "Arkiv". Observera att i versioner av Windows före Windows 8, alternativet heter "Fil och mappalternativ" istället.
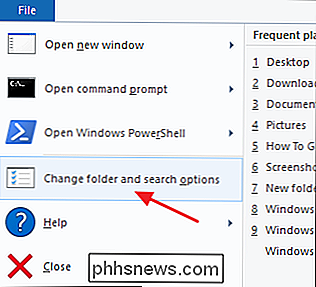
I fönstret "Mappalternativ" växlar du till fliken "Visa".
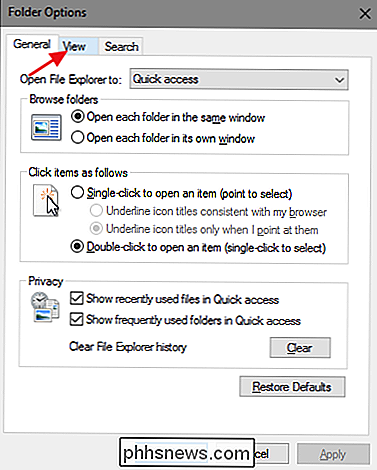
Avmarkera "Dölj tomt" i avsnittet "Avancerade inställningar". Drivrutiner "och klicka sedan på" OK ".

När du har gjort den här ändringen ska alla enheter visas i ditt File Explorer-fönster, oavsett om de innehåller media eller inte.

Jag fick min Apple Watch guldpläterad, och här är det som hände
Jag fick min Apple Watch guldpläterad ... för Science! Kan du verkligen få en guld Apple Watch på billigt istället för att betala den galen $ 17,000 som Apple laddar? Skulle det se hemskt ut? Skulle det fortfarande fungera? Jag var tvungen att ta reda på. Naturligtvis erbjuder Apple nu ett billigare aluminium "Gold" Watch alternativ som har samma matt guldfärg som guld iPhone.

Så här döljer du din personliga information på Windows 10-inloggningsskärmen
Om du loggar in på Windows med ett Microsoft-konto visas inloggningsskärmen på Windows 10 namn och e-postadress för senast användaren som loggat in. Det är bekvämt, men om du använder din dator offentligt eller lämnar den obevakad kanske du inte vill att folk kan se den personliga informationen. Så här döljer du det.



