Så här återställer du tidigare versioner av en fil på vilket operativsystem som helst

Varje operativsystem säkerhetskopierar tidigare versioner av filer och erbjuder ett enkelt sätt att gå tillbaka i tid. Om du använder en cloud storage-tjänst, håller den också tidigare versioner av dina filer.
Det här är ofta användbart när du hanterar något slags kontorsdokument. Men när som helst du har ändrat någon typ av fil och vill gå tillbaka, kommer det att fungera.
Windows 7
RELATERAD: Använd tidigare versioner av Windows 7 för att gå tillbaka i tiden och spara dina filer
I Windows 7 kan du använda tidigare versioner för att återställa äldre versioner av dina befintliga filer. Hitta bara en fil i Utforskaren, högerklicka på den, välj Egenskaper och klicka på fliken Tidigare versioner. Du ser några tillgängliga tidigare versioner.
Dessa äldre versioner av filer kommer både från säkerhetskopior skapade med Windows Backup (om du använder det här backupsystemet) och den automatiska systemåterställningsfunktionen. Det betyder att du ska kunna återställa tidigare versioner av vissa filer utan att konfigurera något. Systemåterställning kommer att finnas där för dig - men det kommer säkert att fungera bättre om du även aktiverar Windows Backup.

Windows 8 och 8.1
RELATERAT: 8 Backup Tools Förklarade för Windows 7 och 8
Microsoft ändrade hur det fungerar i Windows 8 och 8.1. Den gamla "tidigare versioner" -funktionen togs bort, liksom Windows Backup. Kolla in vår översikt över olika säkerhetskopieringsfunktioner inbyggda i Windows för att förstå hur alla dessa olika verktyg jämför.
Istället använder Windows nu Arkivhistorik. Anslut en extern enhet eller peka Windows på en nätverksenhet och ställ in Filhistorik på den platsen. Windows säkerhetskopierar sedan dina filer automatiskt. Du kan återställa tidigare versioner av dem genom att högerklicka på en fil, peka på Egenskaper och använda alternativen på fliken Filhistorik.
Systemåterställning innehåller inte längre säkerhetskopior av tidigare versioner av dina filer . Eftersom filhistoriken inte är aktiverad som standard betyder det att du inte kan återställa tidigare versioner av filer om du inte har gått iväg för att ställa in den. Tidigare Windows 7-användare kan ha ett oförskämt uppvaknande om de förväntar sig att Windows automatiskt säkerhetskopierar tidigare versioner av filer - det kommer inte som standard.
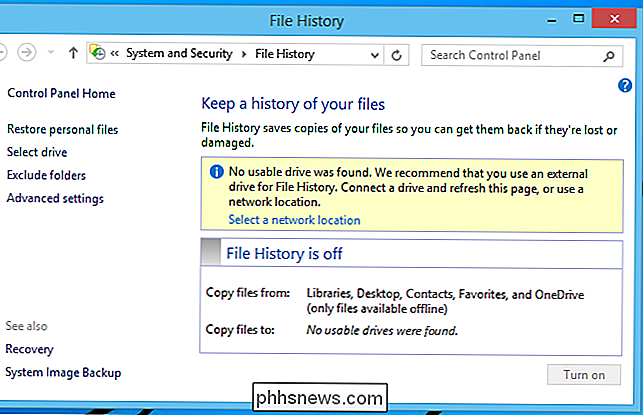
Mac OS X
Macs erbjuder flera funktioner för detta. Den första är "Versioner", som fungerar i applikationer som är speciellt utformade för det. Detta inkluderar textredigerare, kontorsprogram, bildredigerare och så vidare. Det fungerar till exempel i de medföljande TextEdit- och Preview-programmen.
Öppna filen du vill visa en tidigare version av i den applikationen, klicka på Arkiv-menyn och peka på Återgå till. Du kommer att se en lista över tidigare versioner av filen och du kan klicka på "Bläddra alla versioner" för att bläddra igenom dem.
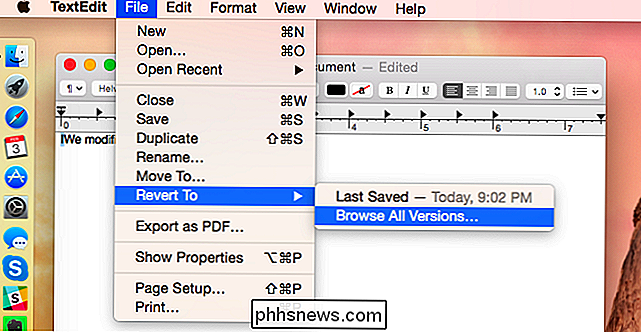
RELATED: Så här säkerhetskopierar du Mac och återställer filer med Time Machine
Du kan även använda Time Machine för detta, förutsatt att du har ställt in Time Machine-säkerhetskopior. Starta Time Machine-programmet, välj en tid och välj en specifik fil vid den tiden. Använd återställningsknappen för att återställa den.
På Mac-bärbara datorer skapar Time Machine faktiskt säkerhetskopior av filer på din lokala hårddisk på din Mac. Time Machine bör ha några tidigare versioner av filer tillgängliga för dig, även om du inte har utfört en Time Machine-säkerhetskopiering till en extern enhet samtidigt.
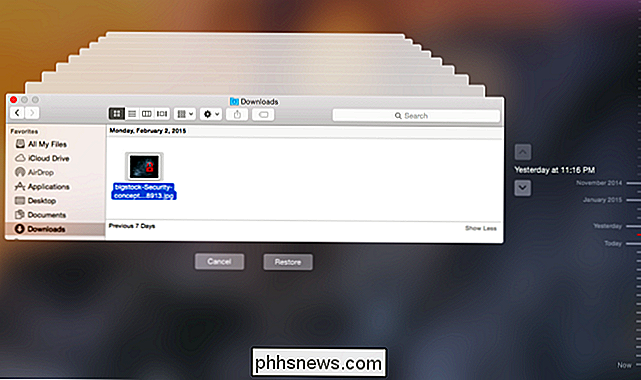
Linux-stationära datorer
Linux-stationar brukar inte ha den här funktionen inbyggd, och de skapar vanligtvis inte automatiskt säkerhetskopior av dina filer. Om du använder ett backupverktyg - som säkerhetskopieringsverktyget som ingår i Ubuntu (även känt som Déjà Dup) - kanske du kan återställa säkerhetskopior av tidigare filer från backupverktyget. Kontrollera den säkerhetskopieringsprogramvara du använder för mer hjälp.
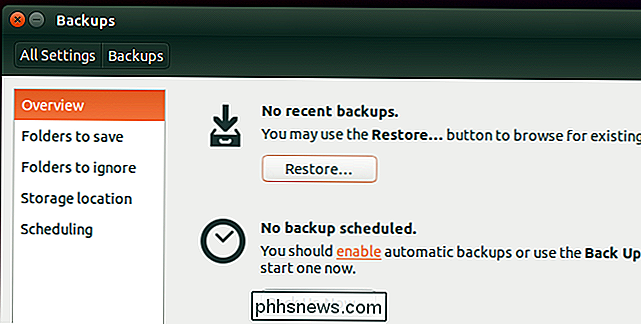
Dropbox, Google Drive, OneDrive och andra Cloud Storage Services
Lagringstjänster för lagring lagrar vanligtvis tidigare versioner av dina filer. Detta ger dig ett annat sätt att få tidigare versioner av filer tillbaka om ditt operativsystem på skrivbordet misslyckas. Den här funktionen är i allmänhet inte utsatt för skrivbordsklienten, men du bör besöka tjänstens webbplats eller kanske använda en mobilapp för att komma åt den.
Till exempel på Dropbox hemsida kan du högerklicka på någon fil och välj Föregående versioner för att se en lista över tidigare versioner av filen som du kan återställa. På Google Drive webbplats kan du högerklicka på en fil och välja Hantera versioner om det finns en tidigare version tillgänglig. Högerklicka på en fil på OneDrives hemsida och välj Versionshistorik.
Observera att din molnlagringsservice inte kommer att behålla tidigare versioner för alltid. Beroende på vilken tjänst du använder kan de tidigare versionerna raderas efter en tidsperiod (som 30 dagar), när det finns för många tidigare versioner av filen eller för att frigöra utrymme.
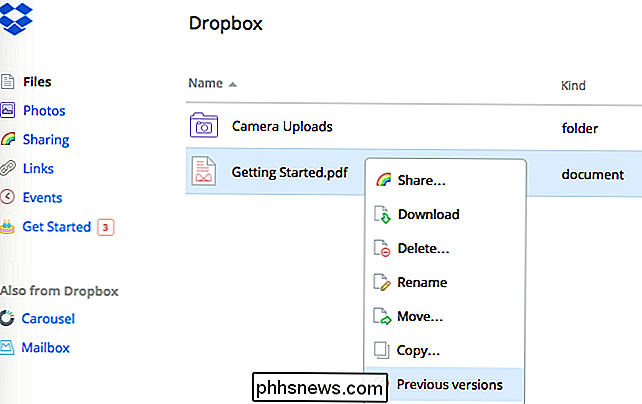
RELATERADE:
Så här återställer du en borttagen fil: Den ultimata guiden Om du använder ett annat lokalt säkerhetskopieringsprogram - med andra ord, inte Windows Backup på Windows 7, Filhistorik på Windows 8 eller 8.1 eller Time Machine på Mac OS X - det här programmet är självklart ett bra ställe att hitta tidigare versioner av dina filer. Gå till din backupprogramvara och välj en sökning efter filen du vill se en tidigare version av.
Denna process liknar att återställa från säkerhetskopior - trots allt är varje tidigare version av en fil bara en säkerhetskopia av en fil äldre fil - men operativsystem avslöjar denna funktion på ett annat sätt.
Det kan till och med vara lättare att återställa en tidigare version av en fil än att återställa en säkerhetskopia av en raderad fil - bara bevittna lagringstjänster. De kommer inte hjälpa dig att få en fil om du har tömt den från papperskorgen, men kommer att behålla många tidigare versioner av filer som du inte har raderat.
Bildkredit: MattysFlicks på Flickr
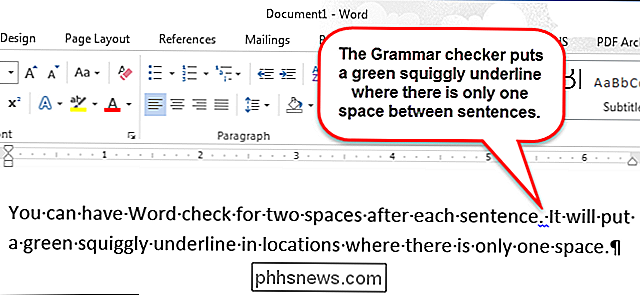
Hur man lägger till två områden efter en period automatiskt i Word 2013
Det var en gammal typografisk konvention att det är lämpligt att använda två mellanslag efter en mening. Detta berodde på att monospaced-typen hade ett enhetligt utseende och två mellanslag mellan meningar bröt upp texten och gjorde det lättare att läsa. Idag är ett mellanslag mellan meningar normen både online och i tryck.

Sluta testa programvaran på din dator: Använd snabba bilder i virtuell maskin Istället
Vi har länge rakt mot registret städare och systemstämmare som oanvända produkter som slösar bort dina pengar, men hur handlar du om rengöring upp efter avinstallation av skuggigt freeware? Svar: Det gör du inte. Du undviker att installera nonsens på din dator till att börja med genom att testa allt i en virtuell maskin först.



