Så här formaterar du siffrorna eller kulorna i en lista i Microsoft Word

Ändring av typen av nummer som används i en numrerad lista är lätt, men om du vill ändra formateringen på bara siffror - säg, gör siffrorna fet, men inte texten? Det är inte uppenbart hur man gör det, men det kan göras.
Detta trick fungerar på både numrerade och punktlistor.
Formateringen för ett nummer i en numrerad lista finns i punktmärket i slutet av det Artikel. Så innan du ändrar formateringen av numren på en numrerad lista, måste du visa styckemärkena i ditt dokument. Klicka på fliken "Hem" och klicka sedan på "Visa / Dölj ¶" i avsnittet Avsnitt.
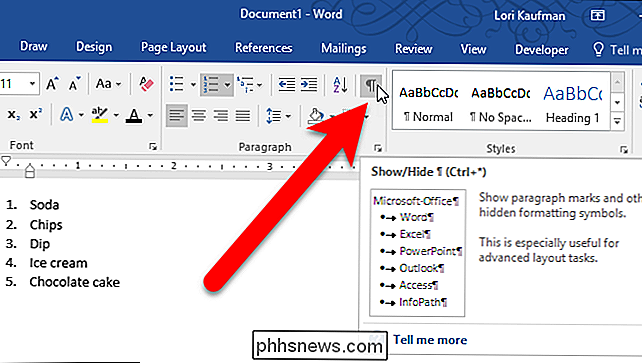
För att ändra formateringen för ett nummer i listan, välj endast punktmärket i slutet av det aktuella objektet.
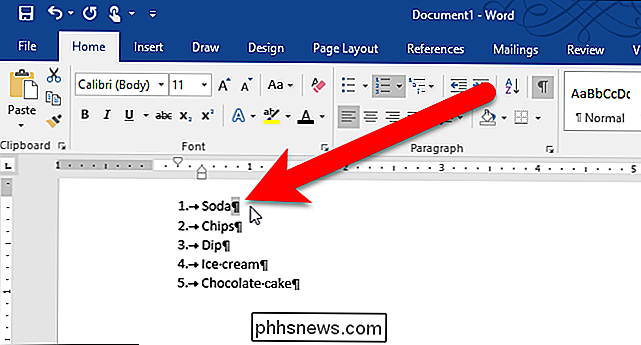
Då kan du tillämpa formatering på det punktmärket och numret.
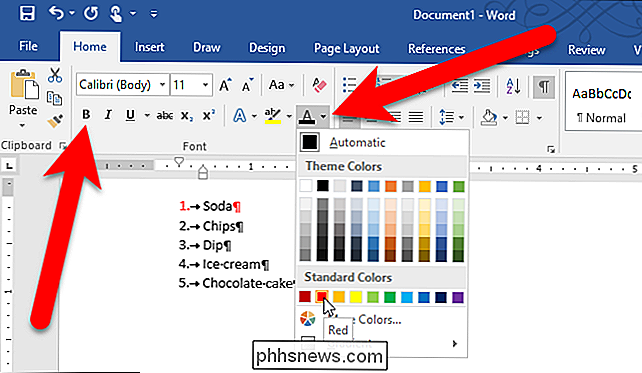
Till exempel gjorde vi numret på det första objektet rött och fet i vårt exempel.
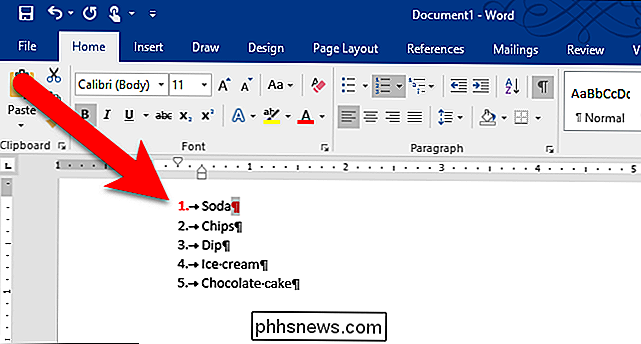
Om du vill ändra formateringen för mer än Ett nummer, men inte alla, håller ner Ctrl-tangenten medan du markerar styckena för de nummer du vill ändra. Använd sedan önskad formatering.
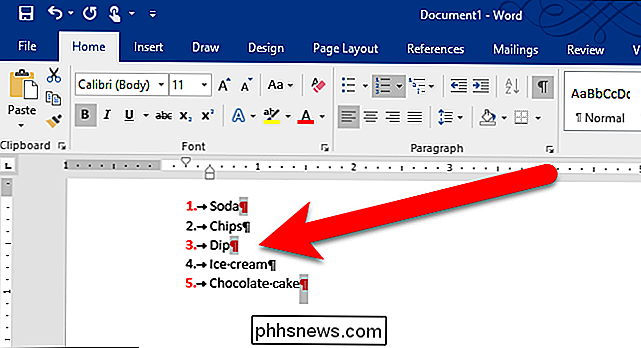
Om du vill ändra formateringen för alla nummer i listan, placera markören direkt över ett av numren i listan och klicka på. Alla nummer i listan väljs. Använd formateringen som vanligt.
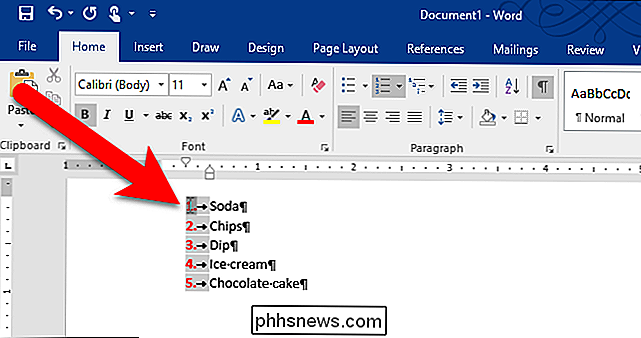
När du tillämpar formatering på objekten i listan tillämpas den här formateringen också på numren. Men den formatering du bara använde till numren hålls också. Om vi till exempel väljer objekten i listan i vårt exempel och tillämpar kursiv, kommer texten på objekten att vara kursiv, men numren kommer nu att vara röda, fetiska och kursiva. Om du tar bort formatering som tillämpas på objekten i listan kvarstår formateringen du bara tillämpade på siffrorna.
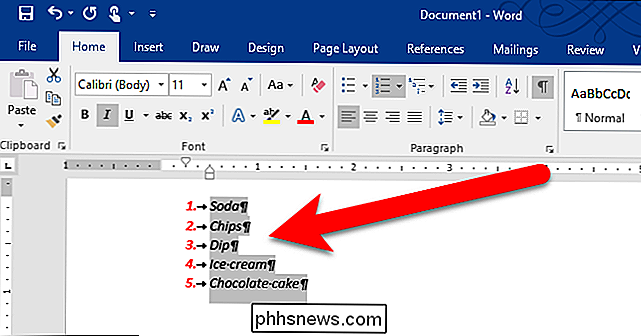
Om du vill ta bort formateringen som är specifik för siffrorna följer du dessa steg igen för att välja ett nummer eller flera nummer och stänga av formateringen.

Så här säkerhetskopierar du, återställer eller återställer din iPhone, iPad eller iPod
Har du en iPhone som du behöver återställa eller återställa? Behöver du göra en fabriksåterställning och radera allt eller behöver du bara återställa vissa inställningar eftersom telefonen fungerar?Eller kanske du behöver återställa din iPhone från en iTunes-säkerhetskopia eller från iCloud? Du kanske också v

Så här kombinerar du flera bilder i en PDF-fil på Android
Du har tagit bilder av ett pappersdokument med din Android-telefon och nu behöver du skicka den till någon. Vi visar dig ett enkelt sätt att konvertera dessa bilder till en PDF-fil för att göra det enklare att dela det här dokumentet. RELATED: De bästa sätten att skanna ett dokument med din telefon eller Tablet Idealiskt , du skulle fotografera dessa dokument med en dokumentskannerapp, som skulle göra dem till en PDF-fil automatiskt.



