Guide till nätverks- och delningscenter i Windows 7, 8, 10
Nätverks- och delningscenter i Windows 7, 8 och 10 är en av de viktigaste och användarvänliga kontrollpanelapparna som låter dig se information om ditt nätverk och låter dig göra ändringar som kan påverka hur du får tillgång till resurser i nätverket.
Olyckligtvis rensar de flesta aldrig med nätverksinställningar eftersom de inte förstår vad allting betyder och är rädda för att förstöra något. När du förstår inställningarna kan du dock lösa problem på egen hand, öka din integritet och snabbt konfigurera fil och skrivardelning mellan flera datorer.
I den här artikeln går jag igenom de olika aspekterna av Nätverks- och delningscenter och visar dig vissa funktioner du kan använda regelbundet för att göra dig mer produktiv.
Öppnar nätverks- och delningscenter
Det första steget är att öppna nätverks- och delningscenter . Det snabbaste sättet att klara det är att klicka på Start och skriva i nätverk och . Detta kommer omedelbart att hämta appen i listan.

I alla versioner av Windows ligger appen i Kontrollpanelen. I Windows 7 klickar du bara på Start och Kontrollpanelen visas på höger sida av Start-menyn. I Windows 8.1 och Windows 10 högerklickar du bara på Start-menyn och väljer Kontrollpanelen från listan.
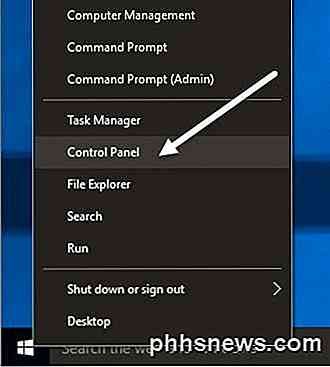
I kontrollpanelen kan du klicka på nätverks- och internetkategorin och klicka sedan på Nätverks- och delningscenter . Om du är i ikonvy klickar du bara direkt på Nätverks- och delningscenter .
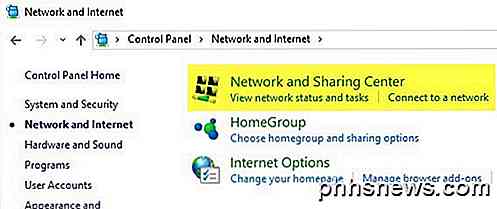
Privat eller offentligt nätverk
Det första du ser när du öppnar nätverks- och delningscenter är din nuvarande anslutning till nätverket och till Internet. Windows 7 har lite mer information och även ett par fler alternativ.

I Windows 8 och Windows 10 rengjorde de gränssnittet genom att bli av med ett par artiklar och kombinera andra objekt.
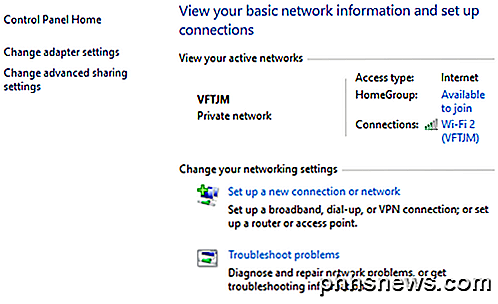
Överst ser du det aktiva nätverket eller nätverket, nätverkstypen, typen av åtkomst, hemgruppen info och anslutningsinformationen. Det första du förstår om den här informationen är nätverkstypen, som anges direkt under namnet på nätverket.
I ovanstående exempel har man ett hemnätverk och en annan har ett privat nätverk . Det här är mycket viktigt eftersom när du är ansluten till ett privat eller hemnätverk, finns det många delningsinställningar som som standard är förtroende. Det betyder att andra kan hitta din dator på nätverket, eventuellt få tillgång till delade mappar, strömma media från din dator etc.
Windows försöker normalt att räkna ut det automatiskt för dig så att när du ansluter till ett offentligt WiFi-nätverk använder den den offentliga profilen och inte den privata. Ibland frågar Windows dig om du vill aktivera delning eller hitta enheter när du ansluter till ett nätverk och om du säger ja, kommer det att göra nätverket privat. Om du väljer nej, kommer det att göra nätverket offentligt.
Du kan också manuellt byta nätverkstyp till Offentlig eller Privat beroende på vilken typ av privatliv du vill ha. Detta kan vara användbart, till exempel om du besöker någon och du vill se till att ingen har tillgång till data på din dator när du är ansluten till deras nätverk. Ändra nätverkstypen till Offentlig och ingen kommer att kunna upptäcka datorn på nätverket.
Du kan läsa mitt inlägg om hur man växlar mellan offentliga och privata för det nu anslutna nätverket. Så vad gör exakt växling? Tja, du kan se alla de olika delningsinställningarna när du klickar på länken Ändra avancerad delningsinställningar, som jag förklarar i detalj i nästa avsnitt nedan.
Till höger om nätverksnamnet och nätverkstypen ser du Startgrupp och anslutningar . Bredvid HomeGroup ser du en länk som står Tillgänglig för att gå med eller Klar för att skapa beroende på om en hemgrupp redan existerar på nätverket eller inte. En HomeGroup låter dig enkelt dela filer, skrivare och mer mellan datorer. Jag pratar mer om det i avsnittet Avancerade delningsinställningar nedan.
Bredvid Anslutningar kan du klicka på namnet på WiFi eller Ethernet-nätverket för att få fram statusinfo-dialogrutan för den aktuella anslutningen. Här kan du se hur länge du har anslutits, signalkvaliteten för WiFi-nätverk, nätverkshastigheten etc. Du kan också inaktivera anslutningen och diagnostisera anslutningen om det finns ett problem.
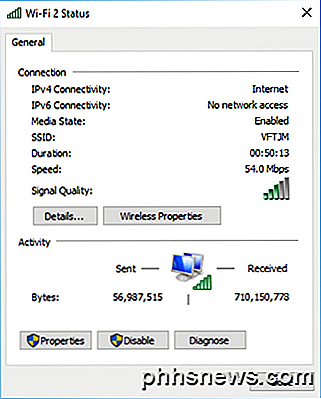
För WiFi-nätverk är den här skärmen användbar eftersom du kan klicka på Trådlösa egenskaper och sedan klicka på fliken Säkerhet och visa WiFi-lösenordet. Det här är verkligen användbart om du har glömt WiFi-lösenordet, men har fortfarande en dator som är ansluten till nätverket.
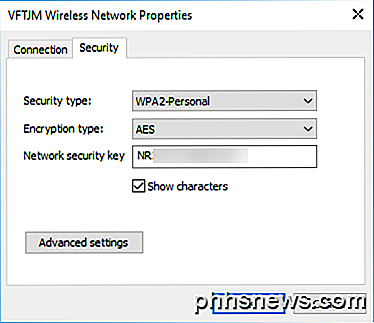
Slutligen, om du klickar på Detaljer kan du få mer information om det aktuella nätverket, t.ex. Standard Gateway (router IP-adress), MAC-adress och datorns IP-adress.
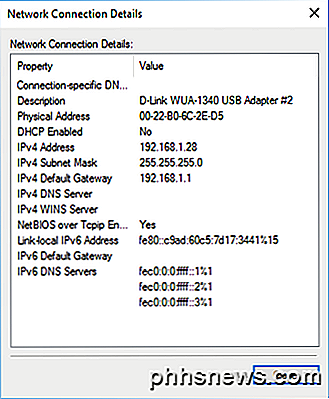
Avancerade delningsinställningar
Dialogrutan för avancerad delningsinställningar är den viktigaste platsen för hantering av hur datorn kommunicerar med resten av nätverket. I Windows 7 har du två profiler: Hem eller Arbete och Offentligt . Endast en profil kan vara aktiv i taget. Alla inställningar är desamma och upprepade under varje profil.
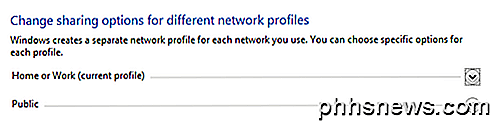
I Windows 8 och 10 har du tre profiler: Privat, Gäst eller Offentligt och Alla nätverk . I grund och botten är det samma inställningar som i Windows 7, men delas upp mer logiskt. Låt oss gå igenom de olika inställningarna:
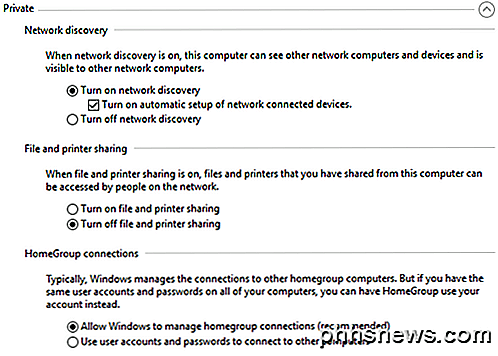
Nätverksupptäckt - Den här inställningen är aktiverad för privata nätverk som standard och det betyder att din dator kan ses av andra datorer och vice versa. Vad det här betyder i praktiken är att när du öppnar Windows Utforskare kan du kanske se namnet på en annan dator som är ansluten till ditt nätverk under Nätverksplatser .
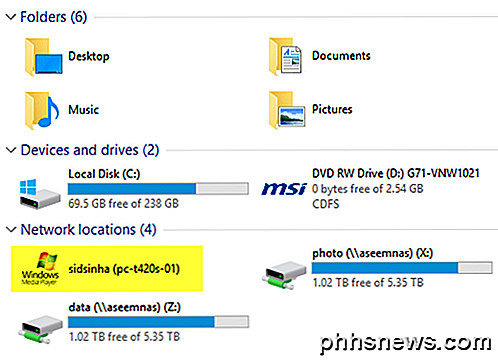
Fil- och skrivardelning - Med den här inställningen kan andra komma åt delade mappar och skrivare på datorn. Jag vänder alltid detta till Av även på privata nät, såvida jag inte behöver använda den i en viss situation. Det finns så många gånger när gästerna kommer över till mitt hus, ansluter till nätverket och kan eventuellt bläddra i mitt system. Endast delade mappar kan ses, men du skulle bli förvånad över hur mappar kan delas utan din vetskap.
HomeGroup-anslutningar - Om du verkligen behöver dela filer och mappar, bör du bara konfigurera en HomeGroup, vilket är säkrare och mycket enklare att konfigurera. Om du stöter på problem, läs bara min hemgrupps felsökningsguide.
Expandera nu ut alla nätverk om du använder Windows 8 eller Windows 10. Det finns ett par fler inställningar här.
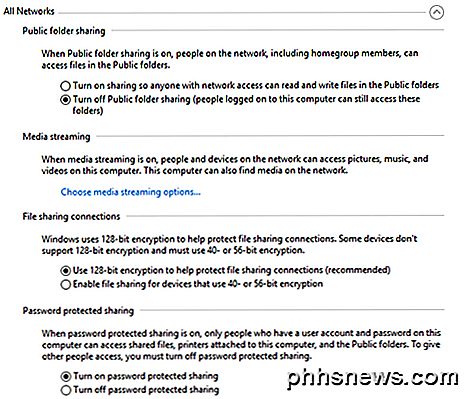
Offentlig mappdelning - Jag rekommenderar att du stänger av den om du inte behöver dela data med en annan dator. Anledningen är att det är mycket enkelt att oavsiktligt spara filer i dessa offentligt delade mappar utan att förstå det, vilket då kommer att vara tillgängligt för alla på nätverket. En mycket användbar funktion när du behöver det, men en stor integritetsrisk annars.
Media Streaming - Det här är ett annat alternativ bör du fortsätta att vara avstängd tills du behöver använda den. Detta gör i grunden din dator till en DLNA-server så att du kan strömma musik, filmer och bilder till andra enheter på nätverket som en Xbox One etc. När det är aktiverat öppnar det också ett fåtal portar i din brandvägg.
Fildelningsanslutningar - Det här ska alltid vara inställt på Använd 128-bitars kryptering om du inte behöver dela filer med Windows 95, Windows 98 eller Windows 2000-datorer.
Lösenordsskyddad delning - Jag rekommenderar starkt att du aktiverar lösenordsskyddad delning eftersom det tvingar användarna att ange ett användarnamn och lösenord för ett konto på din dator för att få tillgång till data.
Ange nytt nätverk och felsöka problem
Nästa del jag vill prata om är avsnittet Ändra dina nätverksinställningar . I Windows 10 kan du antingen konfigurera en ny anslutning eller felsöka problem.
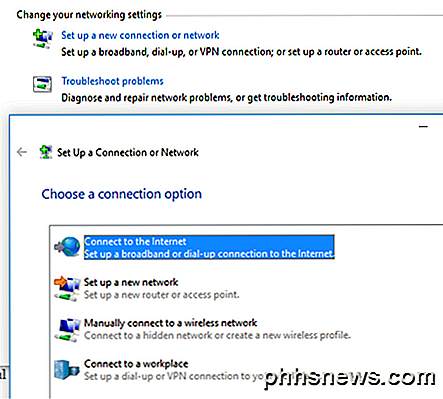
För att konfigurera en ny anslutning har du bara fyra alternativ i Windows 8/10: Anslut till Internet, Konfigurera ett nytt nätverk, anslut manuellt till ett WiFi-nätverk eller anslutning till en VPN. Observera att det inte längre är möjligt att skapa ett ad hoc-nätverk i Windows 10.
Om du klickar på Felsökning av problem får du en lista med felsökningslänkar för Internet, nätverksadapter, hemgrupp, delad mapp, skrivare etc.
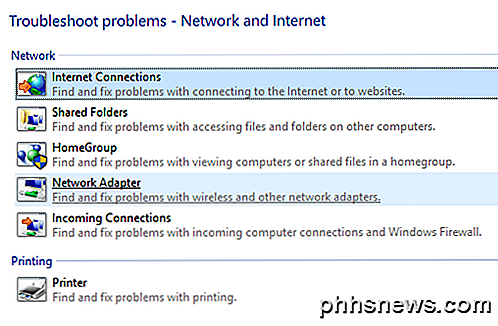
Det här är inte bara felsökningshandböcker, de är faktiska program som kör och fixar problem med olika nätverksrelaterade tjänster. Jag har funnit att felsökningarna för Internetanslutningar och nätverksadapter är mest användbara.
Ändra adapterinställningar
Till sist, låt oss prata om länken Ändra adapterinställningar på vänster sida. Du brukar inte använda det för ofta, men det kommer att vara användbart när du felsöker nätverksproblem.
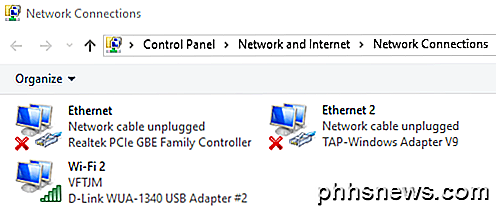
Här ser du en lista över alla nätverksadaptrar på din dator. Om du har en Ethernet-port och ett WiFi-kort ser du båda objekten listade. Du kan också se andra nätverksadaptrar, men de är vanligtvis alltid virtuella, vilket innebär att de skapas av en programvara som en VPN-klient eller ett virtuellt maskinprogram.
Om du har problem med anslutningen kan du helt enkelt högerklicka på adaptern och välja Diagnose . Detta löser vanligtvis ett problem med en felkonfigurerad nätverksadapter. Om du högerklickar och väljer Egenskaper kan du konfigurera datorn för att använda en statisk IP-adress i stället för att få en från en DHCP-server.
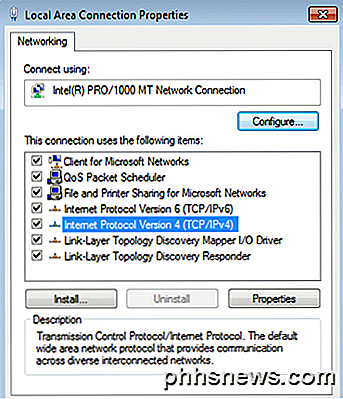
Som nämnts är detta inte något du behöver göra ofta, men det är bra att veta för felsökningsändamål. För tekniskt kunniga finns det många andra avancerade inställningar som du kan ändra här, men den här guiden är avsedd för nybörjare.
Förhoppningsvis hjälper den här artikeln dig att navigera i inställningarna för nätverks- och delningscenter utan att känna dig överväldigad. Det är det enklaste sättet att åtgärda nätverksproblem och göra datorn mer säker genom att inaktivera mycket av den automatiska delningen som standard. Om du har några frågor, skriv en kommentar. Njut av!

Använda iOS 10: s nya och förbättrade meddelanden
IOS 10 gjorde en hel del ändringar i meddelanden och hur du interagerar med dem. De bästa nya funktionerna i iOS 10 (och hur man använder dem) Den mest uppenbara ändringen är hur meddelanden ser ut. I anmälningscentralen ser du till exempel att de nu är en tilltalande högre kontrasterande vit med svart text, och därmed lättare att läsa.

Så här byter du standard antal kalkylblad i en ny Excel-arbetsbok
Som standard innehåller nya arbetsböcker som skapats i Excel ett kalkylblad. Om du brukar använda mer än ett kalkylblad kan du ändra antalet kalkylblad som är tillgängliga som standard i nya arbetsböcker med en enkel inställning. Du kan enkelt lägga till kalkylblad med plus-ikonen till höger om kalkylbladens flikar medan du arbetar.



