Så här kontrollerar du när MacOS-uppdateringar installeras

Uppdateringar är nödvändiga, men irriterande. Därför installerar din Mac automatiskt.
Systemuppdateringar skyddar din Mac mot skadlig programvara och andra hot och lägger ibland till nya funktioner. Detsamma gäller mjukvaruuppdateringar, så det är viktigt att hålla alla dina appar uppdaterade. Men popup-fönster som frågar användare om de vill installera uppdateringar har ett sätt att ignoreras, även om användaren vet att uppdateringar är viktiga. Så automatiska uppdateringar är meningsfulla för de flesta.
... Men inte alla människor. Vissa av er föredrar att ha kontroll över vad som är installerat när. Lyckligtvis finns det ett sätt att ta kontroll och det är i Systeminställningar.
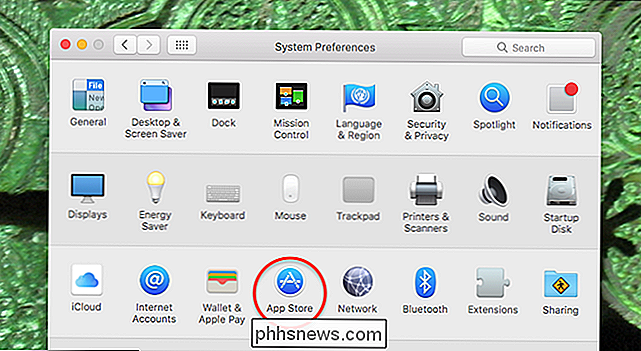
Klicka på knappen "App Store" och du får se de automatiska uppdateringsinställningarna högst upp i fönstret.
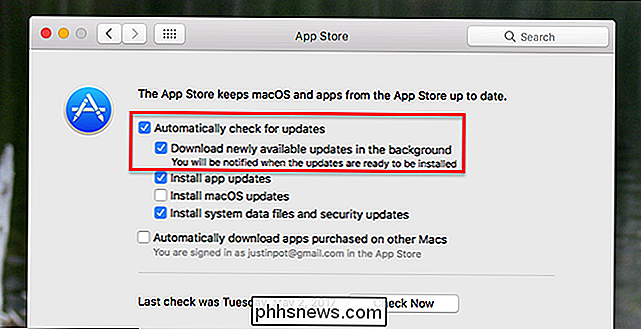
De två första alternativen är om att söka efter och hämta uppdateringar - inte installera dem.
- Det översta alternativet, "Kontrollera automatiskt efter uppdateringar", kontrollerar om din Mac regelbundet kontrollerar nya versioner eller inte. Det finns ingen bra anledning att stänga av det här: Det är viktigt att veta om uppdateringar när de är redo.
- Nästa alternativ, "Hämta nya tillgängliga uppdateringar i bakgrunden", kontrollerar huruvida du behöver berätta för systemet att ladda ner uppdateringar. Den enda anledningen till att inaktivera den här funktionen är behovet av att hantera bandbreddsanvändning. Om du inte har det behövs, är det bäst att lämna det här.
Återigen installerar ingen av dessa alternativ automatiskt uppdateringar: de har bara ställt in om systemet ska leta efter uppdateringar regelbundet och om systemet ska hämta uppdateringarna när tillgängliga. Om du kontrollerar ovanstående alternativ och bara de alternativen behöver du fortfarande berätta för systemet att installera uppdateringar.
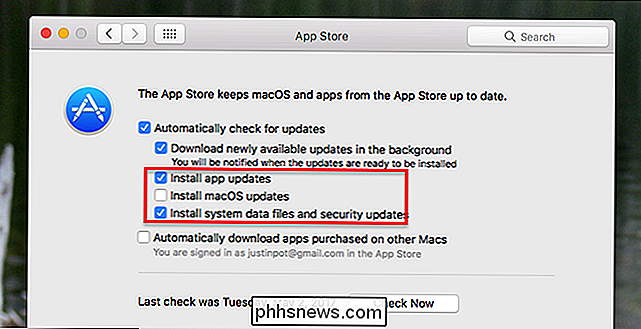
De följande tre alternativen avgör om ditt system ska installera uppdateringar utan ditt ingripande.
- Markera "Installera Appuppdateringar "och program som du har laddat ner med Mac App Store installeras automatiskt utan att du behöver göra någonting. Observera att du måste stänga programmet för att uppdateringen ska installeras, annars kommer du sluta se en anmälan om det.
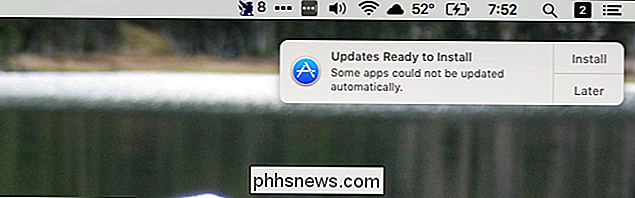
- Markera "Installera MacOS-uppdateringar" och decimalpunktsuppdateringar (till exempel uppdatering från 10.12 .3 till 10.12.4) installeras automatiskt. Du kommer att bli ombedd innan ditt system startar om. Nya versioner av MacOS (dvs. uppdatering från 10.12 Sierra till 10.13 Some-Other-California-Landmark) kommer inte att installeras automatiskt.
- Kontrollera "installera systemdatafiler och säkerhetsuppdateringar" för att se till att dessa vanliga uppdateringar gör det till ditt system . Dessa uppdateringar kräver sällan systemåterstart och hjälper dig att hålla din Mac säker, så det finns ingen anledning att inte aktivera dem enligt vår uppfattning.
Det finns ingen riktig eller fel sätt att konfigurera allt detta: det handlar om att balansera din tolerans för pop -ups med din önskan att kontrollera när och hur uppdateringar installeras. De flesta användare stämmer noga bra med standarden, som i några år nu har hämtat och installerat uppdateringar automatiskt.
Om du vill ha ännu mer flexibilitet, överväga att uppdatera Mac-appar från terminalen. Det är mycket snabbare än att öppna App Store, men kräver inte att du litar på att Apple automatiskt installerar uppdateringar.
Varför är några appar fortfarande fel?
Dessa inställningar gäller bara för MacOS-uppdateringar och program som hämtas från Mac App Store, vilket innebär att alla program du hämtade utanför Apples ekosystem måste hantera egna uppdateringar. Så här fungerar det varierar från applikation till applikation: många kommer att visa dig en enkel anmälan när en uppdatering är tillgänglig, så att du kan hämta och installera uppdateringar med ett klick.
Allt från Microsoft kommer att kräva Microsofts automatiska uppdatering (som för vissa freaking anledning måste alltid uppdateras innan det kan uppdatera någon programvara.) Det finns inte mycket du kan göra för att ändra detta, annat än att kontrollera inställningarna för enskilda applikationer och se om de erbjuder automatiska uppdateringar. Microsoft erbjuder den här funktionen, till exempel:
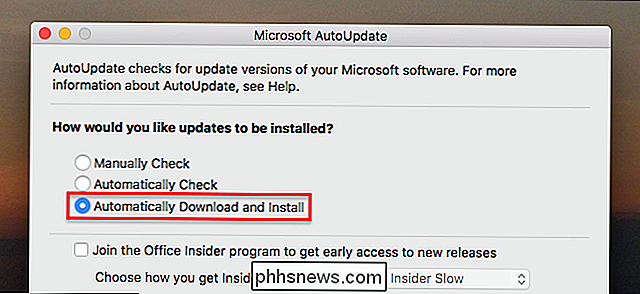
Vi önskar att det var ett centralt ställe att hantera alla tredjepartsuppdateringar, men så långt vi vet är det inte, så du behöver bara hitta dessa alternativ på en per-app-basis. Lycka till!

Så här går du med i beta och nedladdning av tidiga versioner av Android Apps
Tillbaka till tidigare Android-dagar, om du vill betala en applikation, måste du generellt ladda det längs den nuvarande stabil version av appen. Men nu har Google "beta-kanaler" i Play Butik, vilket gör det mycket lättare att ge beta-appar ett skott. RELATED: Så här får du snabb tillgång till nya Android-appar och spel i Play Store I stället för att dessa beta-byggnader körs parallellt med sina stabila motsvarigheter, väljer du i själva verket att använda beta istället i den stabila versionen när du registrerar dig i en beta via Play Butik.
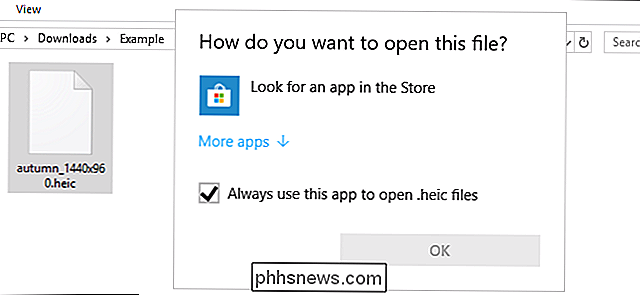
Så här öppnar du HEIC-filer på Windows (eller konverterar dem till JPEG)
Apples iPhone och iPad tar nu bilder i HEIF-bildformat, och dessa bilder har .HEIC-filtillägget. Windows stöder inte HEIC-filer, men det finns ett sätt att visa dem ändå - eller konvertera dem till standard JPEG. Så här öppnar du HEIC-filer i Windows RELATED: Vad är HEIF (eller HEIC) Bildformat? Vi rekommenderar att du bara hämtar och installerar CopyTrans HEIC för Windows istället för att byta ut konverteringsverktyg.



