Hur man frigör utrymme på din Samsung-enhet med "Smart Manager"

När telefonens interna lagring börjar bli full kan det vara frustrerande. Saker sakta ner, program installeras inte, och i vissa fall kan du inte ens ladda ner någonting. Lyckligtvis har Samsung ett inbyggt sätt att hjälpa användarna att se detaljerad information om vad tar upp utrymme och ger också ett enkelt sätt att ta bort oönskade objekt.
Detta verktyg kallas "Smart Manager, "Och den är tillgänglig för Galaxy S6, Galaxy S6 Edge, Galaxy S6 Edge +, Galaxy Note 5, Galaxy S7 och Galaxy S7 Edge. Det gör faktiskt några andra saker bortsett från lagringshantering, men användbarheten av de andra funktionerna är i bästa fall tveksamt. Det verkliga värdet för denna funktion är utan tvekan lagringsverktygen, men det är förmodligen värt att åtminstone utforska de andra alternativen när du har bekantat dig med appen.
Det första du vill göra är att hoppa in i inställningsmenyn
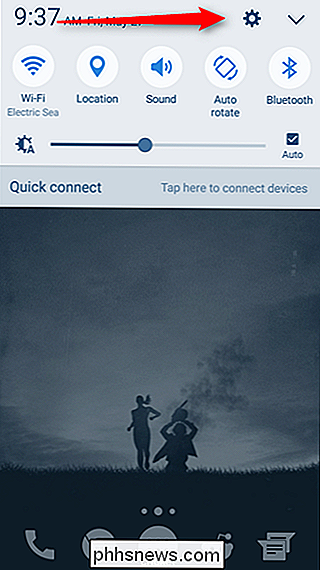
En gång i menyn Inställningar bläddrar du ner tills du ser "Smart Manager". Tryck på det.
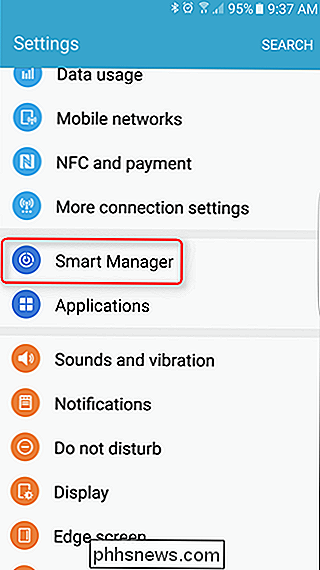
Du kommer att presenteras med fyra alternativ: Batteri, Lagring, RAM, och Enhetssäkerhet. Välj "Lagring".
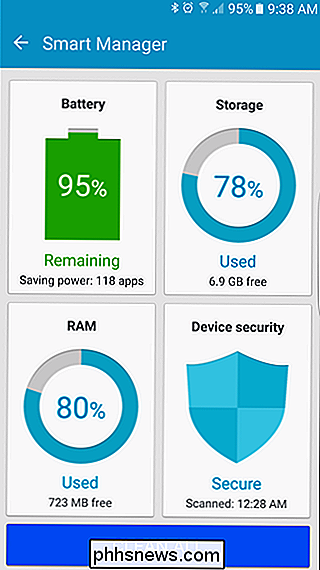
Här börjar sakerna bli roliga. Telefonen tar några minuter att analysera det inbyggda minnet och ge en graf med hur mycket lagring som används. Nedan finns två alternativ: "Onödig data" och "Användardata".
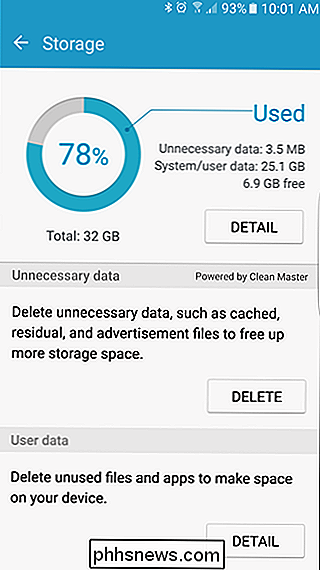
Om du vill se detaljer om vad som tar plats, fortsätt och tryck på alternativet "Detalj" bredvid grafen längst upp. Systemet kommer återigen ta lite tid att analysera vad som händer och bryta det ner i en serie smalare kategorier: Totalt, Tillgängligt, System, Användat, Annat och Cachet. Du kan inte manipulera de tre första på något sätt, men på "Använd" kommer du att ge en ännu mer granulär fördelning av var lagringsutrymme används: Appar, Bilder / Videor och Ljud. Medan du kan kan använda det här avsnittet för att navigera genom varje kategori och avinstallera appar eller radera filer finns det några saker du borde troligen göra först, så vi kommer tillbaka till det här inom några minuter.
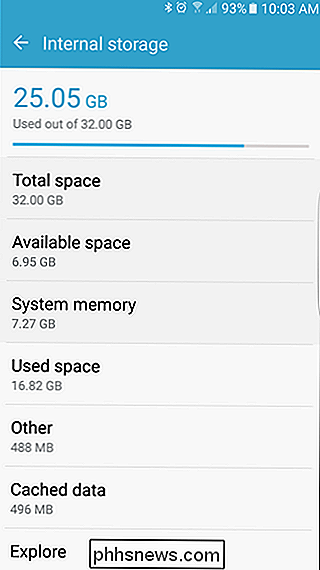
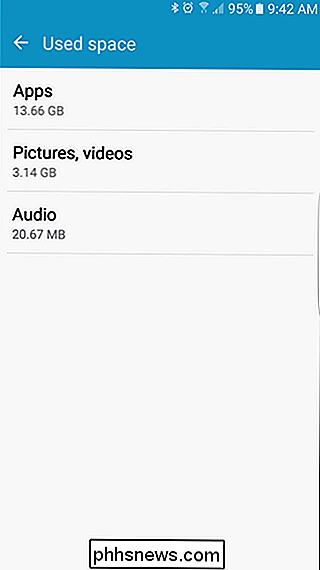
Gå tillbaka till huvudprogrammets skärm. Det andra alternativet här är "Onödig data", vilket är exakt det låter som: papperskorgen. Cachelagrade filer, kvarvarande filer och saker av den typen. Systemet bestämmer vad som kommer att få konserverat här, och om du går vidare och knackar på "Radera" -knappen, kommer det att göra saker. Jag skulle inte oroa mig för mycket om att ta bort användbara saker, för det här är allt väldigt grundläggande.
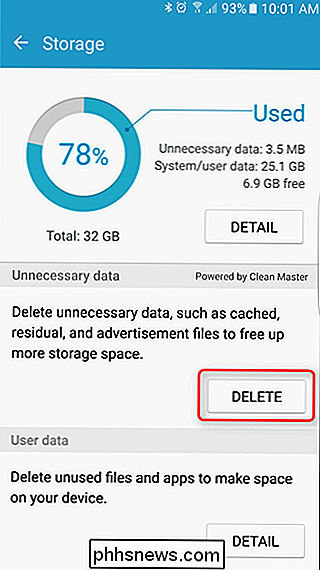
En fin liten animering kommer att dyka upp när den tar bort filer, och visar snabbt vad den tar bort. Som jag sa tidigare är det bara en massa cachefiler (men förvånansvärt inte alla).
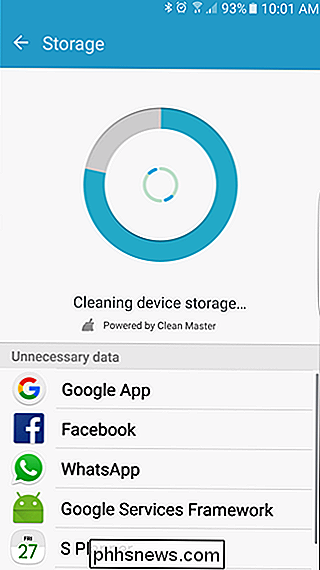
Om du vill ta bort alla cachefiler, hoppar du tillbaka till Lagringsdetaljer, tryck sedan på avsnittet "Cachelagrad data". Som du kan se på skärmdumpen nedan har min enhet fortfarande 496 MB cachade filer. När du trycker på "Cachelagrad data" visas en popup som låter dig veta att det här kommer att rensa all cachad data för alla appar. Det är bra - gå vidare och tryck på "Ta bort".
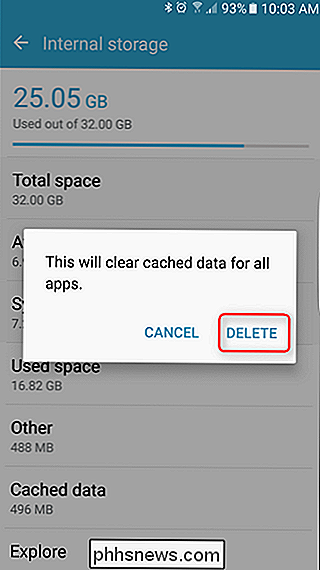
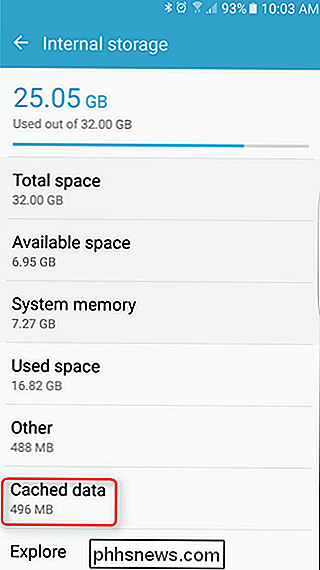
Systemet kommer att analysera om lagring och ge dig nya nummer. Cached data ska vara mycket låg vid denna punkt-minen är 36 KB.
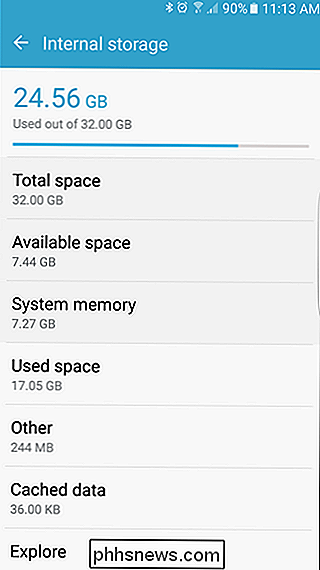
Slutligen kan du kolla avsnittet "Användardata" på huvudskärmen. Detta kommer att bryta ner allt användargenererat på din telefon: Bilder, Video, Ljud, Appar och Dokument. Genom att trycka på varje sektion visas allt som faller i den aktuella kategorin och ger dig möjlighet att välja flera filer för radering. Det finns också ett "Allt" alternativ överst om du bara vill bli av med allt.
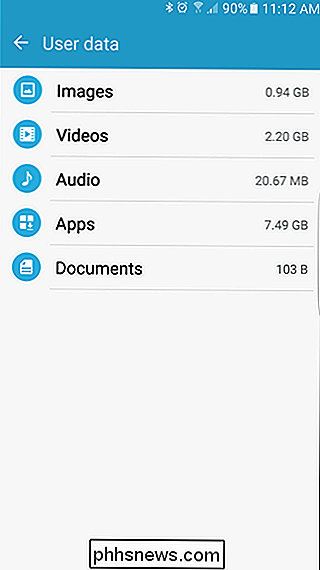
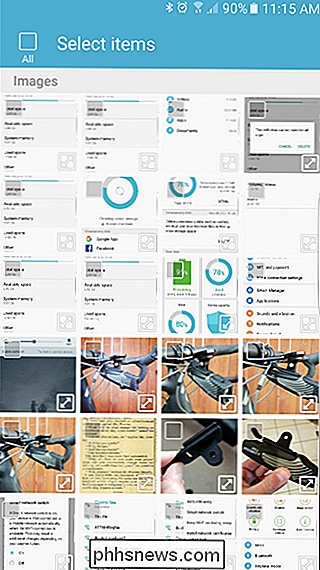
Det är värt att nämna att när du börjar ta bort filer manuellt måste du ta dig tid och uppmärksamma vad du gör -och du tar bort en fil, den är borta. Du får inte tillbaka det! Men förhoppningsvis när du är klar får du mycket mer ledigt utrymme på din enhet.

Hur man sparar pengar när man köper nästtermostaten
Nästtermostaten är inte precis billig, men om du har varit på marknaden för en smart termostat ett tag nu och bara don En av de bästa egenskaperna hos smarta termostater är att de kommer att kunna hantera ditt hem värme och kyla, vilket gör att du kan spara det fulla priset för ett. Så här kan du spara pengar när du köper nästtermostaten.

Ta bort eller ta bort Hopplista Senaste artiklar i Windows 7, 8 och 10
Tillbaka på dagarna skrev jag en artikel om hur du rensar listan över senaste objekt i Windows. Om du har lagt till alternativet Senaste artiklar till Start-menyn kan du eller någon annan se alla filer du nyligen öppnade!Om du är ett sekretessfreak som inte vill att någon annan ska se vilken typ av dokument du har öppnat, är det viktigt att du rensar den här listan! Men med



