Så här ställer du in dina standardapplikationer i Windows 10

Inställningarna för standardapplikationer är inte uteslutande nya för Windows 10, men Microsoft har, precis som många av de andra kontrollpanelklammerna i tidigare versioner, arbetat
Så här konfigurerar du vilka program som öppnar vilka filer, länkar och protokoll som finns i Windows 10-operativsystemet.
Entering Inställningar
Det första steget för att få standardprogrammen konfigurerad på rätt sätt är att ange appen Inställningar via den nya Start-menyn.
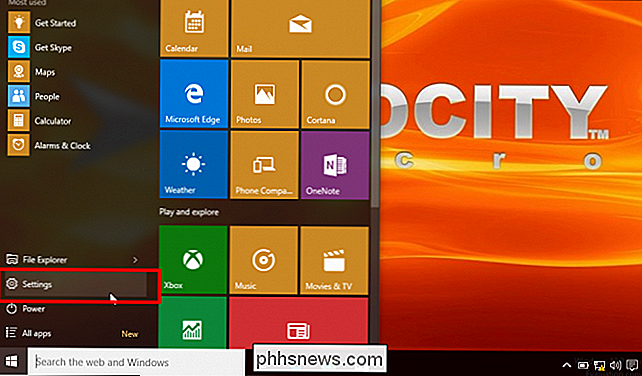
I Inställningar, klicka på ikonen "System" och bläddra ner till "Standard Apps" i på vänster sida-menyn.
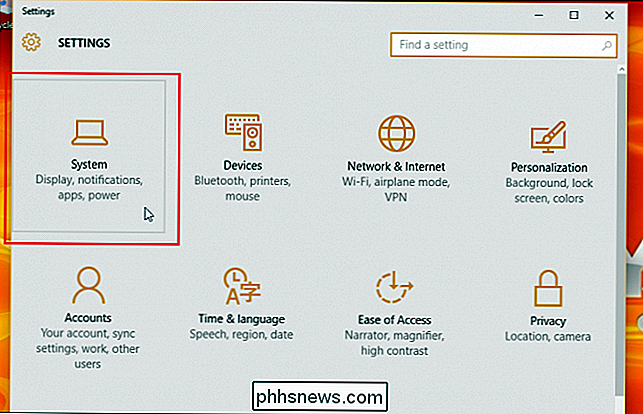
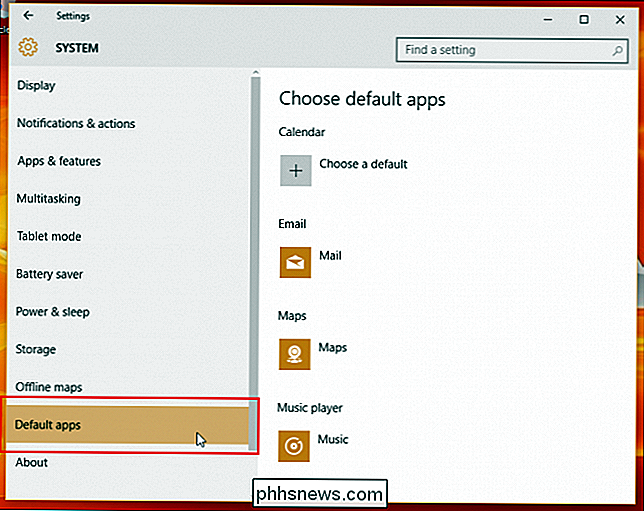
Konfigurera standardapplikationer för lager
På splash-sidan i avsnittet Standardapplikationer ser du flera olika program som redan har valts för att automatiskt använda integrerade Windows-program för sju av de Huvudaktiviteter du deltar i medan du sjunga operativsystemet. I lagerkonfigurationen kommer alla e-postlänkar som är klickade på eller offline att startas med standard Windows Mail-app, webblänkar öppnas i Microsofts nya webbläsare. Edge, bilder kommer att dirigeras genom den interna Photo Viewer, filmer och videofiler öppnas i videon Spelarapp och Kartförfrågningar kommer automatiskt att rinna till Bing Maps (från en ny flik i Edge).
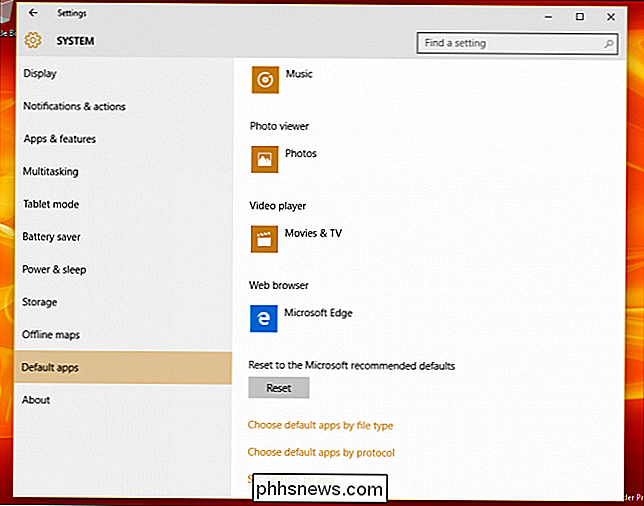
Det enda kommandot som är kvar till dig som standard är Kalenderlänkar, som kan kopplas till din e-postleverantör eller en tredje- Party Schemaläggningsprogram som har installerats vid ett senare tillfälle.
Även om dessa är de ursprungliga alternativen hittar du på en ny installation av standardapps, du kan alltid använda följande alternativ för att anpassa exakt hur Windows 10 hanterar olika förfrågningar baserade på filtypen, programmet eller ett underliggande lanseringsprotokoll.
Välj standardapplikationer efter filtyp
Sammanfattningsvis handlar du om hur du väljer att organisera dina appkommandon, men vissa alternativ, som standard Appar efter fil Typ "kan vanligtvis vara lite enklare att hantera för den genomsnittliga vardagliga användaren.
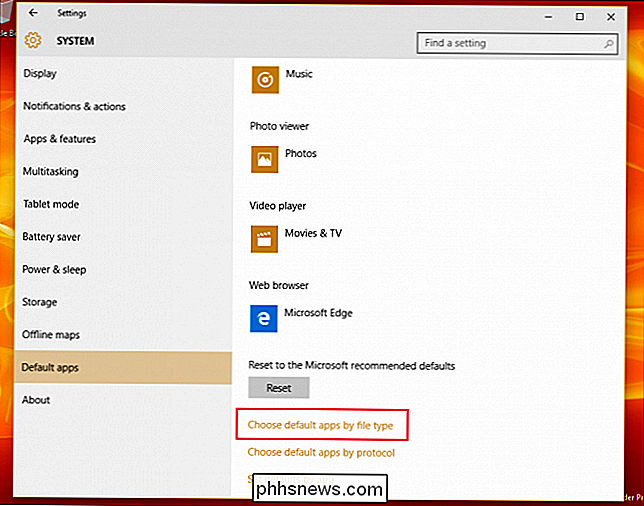
För att välja vilka appar som startar vilka typer av media eller länk av typen av fil, välj alternativet" Välj standardapplikationer efter filtyp ". Här kommer du att hälsas av en tvåsidig meny, den första som innehåller varje filtyp som Windows 10 är utformad för att hantera, och den andra med listan över appar som du för tillfället har installerat på maskinen.
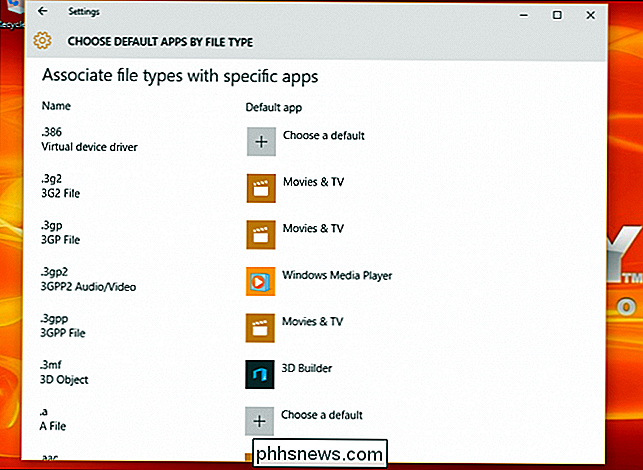
Säg till exempel dig vill starta .mkv-filer i Windows Media Player istället för den inhemska Filmer-appen. För att ändra detta, bläddra bara till ".mkv" till vänster och välj ett motsvarande program till höger som du vill ställa in som standard.
RELATED: Så här väljer du din Standardapplikationer på en iPhone eller iPad
Och det är det! I teorin kan du anpassa alla möjliga appkombinationer från det här avsnittet, men om du föredrar ett annat system för apphantering, har Microsoft inkluderat två andra vägar för att hålla dina standardlanseringsinstruktioner i kontroll.
Hantera startalternativ enligt protokoll
Tillbaka i avsnittet Standard Apps hittar du ett andra avsnitt direkt under det första alternativet, märkt "Välj standardapps enligt protokoll".
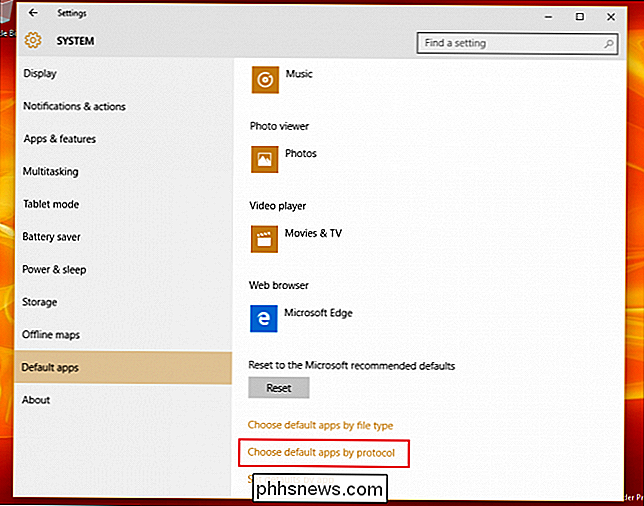
I det här avsnittet hittar du en större kontroll över exakt hur din dator hanterar specifika önskemål från globala program och nätverksenheter som Xboxes, fjärrskrivbord och externa e-postklienter.

I allmänhet är de typer av alternativ som ingår här kommandon som du vill ha routed till Windows-program ändå, om du inte har ett specifikt behov av URL-länkar att starta i separata program. Exempel på protokollkonfigurationer inkluderar åtgärder som ett specifikt tangentbordskommando som startar i Windows Search-funktionen, länkar som innehåller innehåll från MSN-kanalisering till Windows-appar eller .zip-filer som extraheras via arkivläsaren istället för program från tredje part som WinRar eller 7Zip .
Sist men inte minst
Slutligen, om alla dessa nya appinställningar är lite för krossade för dig och du hellre vill hantera dina standardapps, har det gammaldags sättet Microsoft varit tillräckligt snällt för att fortfarande inkludera det ursprungliga Windows 7/8-konfigurationsgränssnittet för alla som föredrar att behåll den gamla skolan.
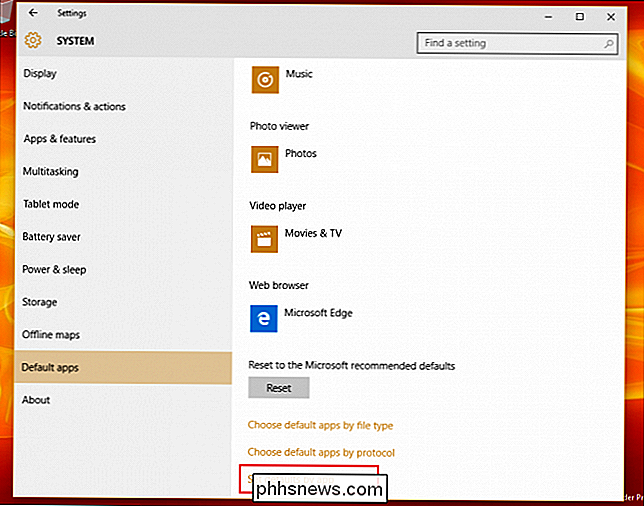
"Ange standardinställningar per app" är den sista men också mest omfattande metoden för hantering av vilka filer som hanteras av appar installerade på din dator. Här hittar du ett välbekant ansikte med listan över program som är tillgängliga på din maskin som ligger till vänster och listan över olika kommandon som öppnar dem individuellt begravd under knappen "Välj standard för detta program".
RELATERAT: Nybörjare Geek: 7 sätt du kan ändra standardprogram och filföreningar i Windows
Om du vill göra det enkelt måste du bara klicka på "Ställ det här programmet som standard", varefter Windows kommer att Ställ automatiskt in det här programmet som go-to för alla protokoll, länkar eller filer som den är utformad för att öppna på egen hand. IE-Microsoft Edge kommer att hoppa upp några HTTP-länkar, FTP-kommandon eller bifogade PDF-filer.
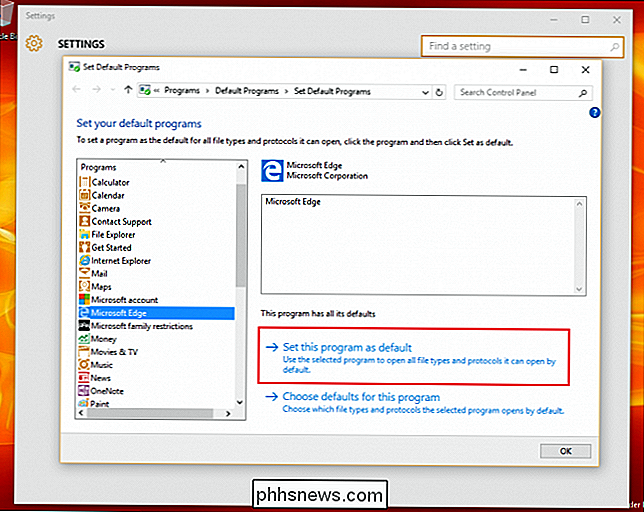
Om du vill gräva in och få mer specifika om dessa kommandon, kan du klicka på alternativet "Välj standard för detta program", vilket kommer ta dig till den här prompten:
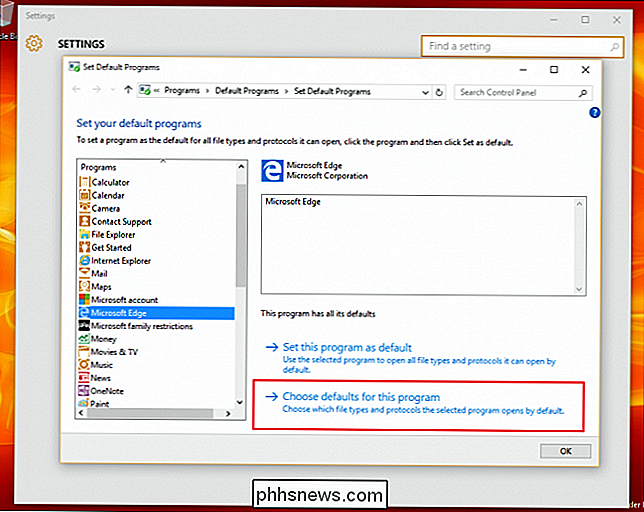
Här hittar du en lista över alla protokoll och tillägg som appen har kodats för att känna igen på egen hand. Som exempel kan du se nedan att Edge-webbläsaren redan är inställd för att se ut för alla länkar som innehåller HTTP- eller HTTPS-protokollet, liksom filer som slutar i .htm eller .html. Du kan välja och välja från dessa efter eget gottfinnande, om du har flera webbapplikationer som du vill sprida ansvaret ut till baserat på personliga preferenser eller dagliga arbetskrav.
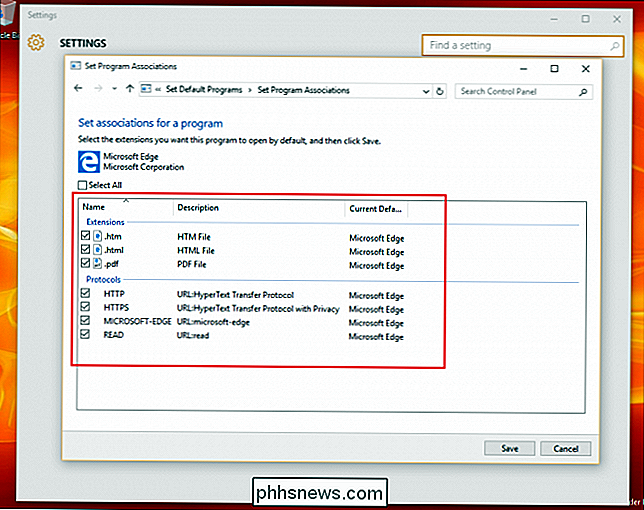
Återställ standardapplikationer
Och som alltid, om dina konfigurationer blir lite förknippade eller om du bara vill skicka ditt konto tillbaka till samma tillstånd som det var när du startade upp, är det snabbt och smärtfritt att återställa alla ändringar.

Standardapplikationsfönstret, rulla ner till undersidan av undermenyn och hitta alternativet "Återställ till Microsoft rekommenderade standardinställningar". Klicka på Återställ-knappen, och eventuella ändringar som du har gjort till alternativen ovan kommer att ångras omedelbart.
Microsoft har gjort många förändringar i hur vi hanterar våra program för utgåvan av Windows 10, men tack och lov där Det är inte alltför förvirrande att se till att dina filer öppnas felfritt i de program du vill ha dem varje gång.

Så här installerar du Minecraft Mods för att anpassa ditt spel
På egen hand är Minecraft ett fantastiskt spel som du kan förlora dig i dagar efter dagarna. Med mods installerade är Minecraft det typ av spel du kan spela för år , eftersom du kontinuerligt kan uppfinna spelet med nya lager av komplexitet och innehåll. Varför Mod Minecraft? Mods tillåter dig att gör allt för att förbättra Vanilla Minecraft-upplevelsen genom att göra grafiken mer smidigt och lägga till i mindre förbättringar (som en skärmnavigeringskarta), för att helt omhänderta spelet för att ha extra saker, olika mobs och till och med olika spelmekanismer.

Vad är en equalizer och hur fungerar det?
Det finns i din bil, hemmabiosystem, telefon och ljudspelare men det har ingen bruksanvisning. Det är en equalizer, och med lite kunnande kan du finjustera ditt ljud och bli kär i det igen. Equalizing What? Equalizers är programvaru- eller hårdvarufilter som justerar ljudstyrkan hos specifika frekvenser.



