Hur man frigör utrymme som används av din iPhone eller iPad: s meddelanden App

Om du skickar och tar emot många textmeddelanden kan appen Messages ta upp betydande utrymme på din iPhone eller iPad. Det lagrar inte bara ditt textmeddelande historia, men det håller också bilder och videofilmer du har fått. Så här frigör du det här rummet om du kör lågt.
Se hur mycket utrymme meddelandena appen använder
Du kan kontrollera hur mycket utrymme meddelandet appen använder på din enhet på skärmen Lager. Öppna appen Inställningar på din iPhone eller iPad och navigera till Allmänt> iPhone-lagring (eller iPad-lagring) och vänta på att allt ska laddas (det kan ta ungefär 20 sekunder eller så).
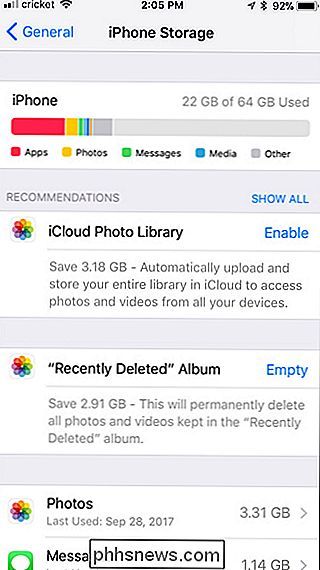
Nästa, bläddra ner listan och leta efter appen Meddelanden. Du får se hur mycket lagringsutrymme det använder. I mitt fall tar det upp 1,14 GB.
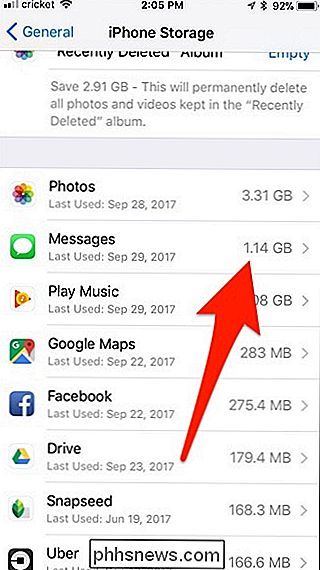
Ta bort gamla meddelanden
RELATERAD: Hur man frigör utrymme på en iPhone eller iPad
Om du tar upp en stor mängd utrymme, läs vidare för att lära dig hur du kan frigöra den. För att förhindra att meddelanden byggs upp för alltid och ta upp en större och större mängd lagringsutrymme, kan du ställa in alla meddelanden för att radera sig efter en viss tidsperiod.
Tänk på att eventuella meddelanden som raderas kommer att vara borta för alltid. Så om du vill hålla reda på dina meddelanden eller behålla vissa meddelanden för alltid, kommer du förmodligen inte vilja ha dem raderade automatiskt. För att ändra den här inställningen öppnar du appen Inställningar och trycker på "Meddelanden".
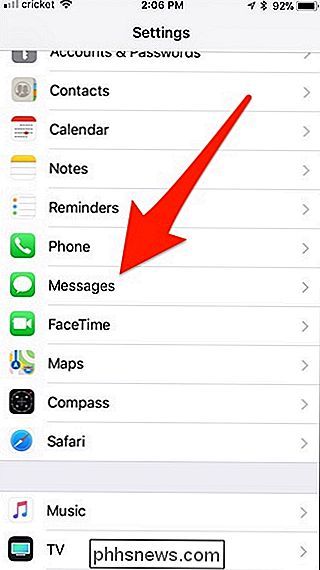
Bläddra ner och tryck på "Håll meddelanden".
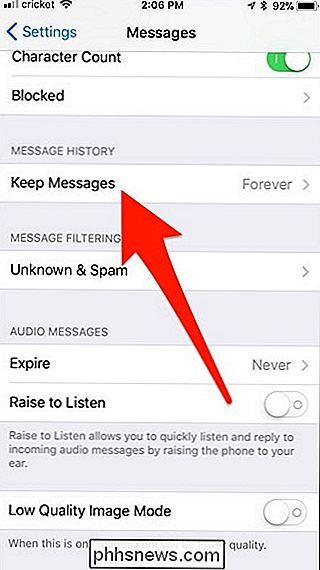
Välj en utgångsperiod. Som standard kommer din iPhone eller iPad att hålla meddelanden "Forever", men du kan välja att behålla dem för "30 dagar" eller "1 år" om du föredrar.
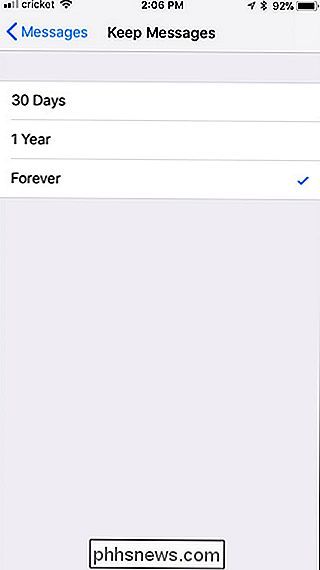
När det gäller ljudmeddelanden raderar enheten automatiskt de två minuter efter att du lyssnar på dem. Detta förhindrar att de tar upp utrymme för evigt även efter att du är helt klar med dem. För att ändra detta kan du dock gå tillbaka till huvudskärmen för meddelanden i inställningarna och klicka på "Expire" under "Audio Messages".
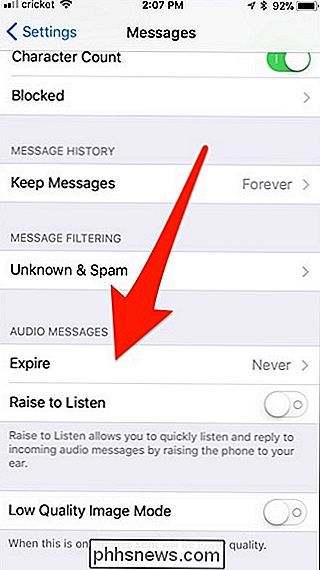
Därifrån kan du välja att ta bort dem automatiskt efter två minuter eller aldrig De raderas (om du inte tar bort dem manuellt).
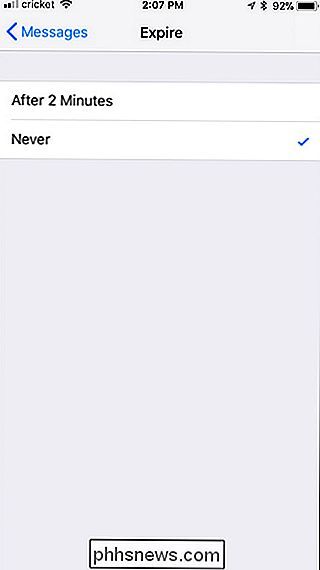
Bulk Radera foton, videor och bilagor
Du kanske är bekant med ett sätt att ta bort meddelanden och bifogade filer i appen Meddelanden, som genom att länge trycka på ett meddelande eller foto, knackar på "Mer", väljer vad du vill radera och knackar på papperskorgen. Men det här är det långsammaste sättet att göra det, och du måste jaga igenom dina konversationer för att hitta alla de bilder du vill radera.
Du kan också trycka på den runda "I" -knappen längst upp till höger hörnet av en konversation för att visa alla bilagor som innehåller konversationer och ta bort alla media du inte längre behöver. Men det här är fortfarande inte det bästa sättet att gå.
RELATED: Hur man frigör utrymme på din iPhone eller iPad genom att ladda ner oanvända applikationer
Gå istället tillbaka till appen Inställningar och navigera till General > iPhone-lagring (eller iPad-lagring) som du gjorde tidigare. Bläddra ner listan och välj appen Meddelanden. Därifrån klickar du på "Granska stora bilagor".
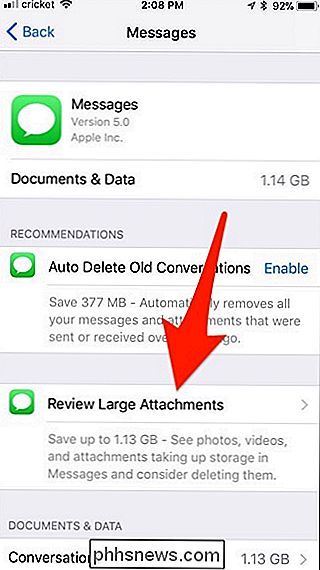
Här får du en lista över varje foto, video och annat bilaga som meddelandet App har sparat från alla dina samtalstrådar och det är i ordning med största storlek först.
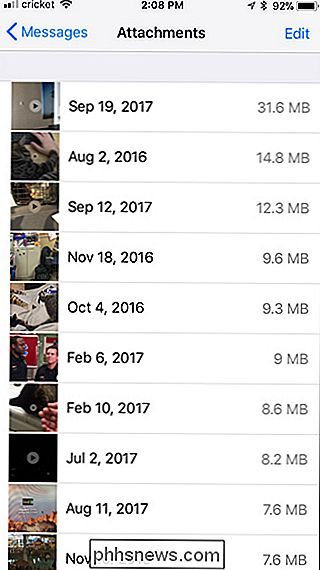
För att radera en, sväng bara till vänster och klicka på "Ta bort".
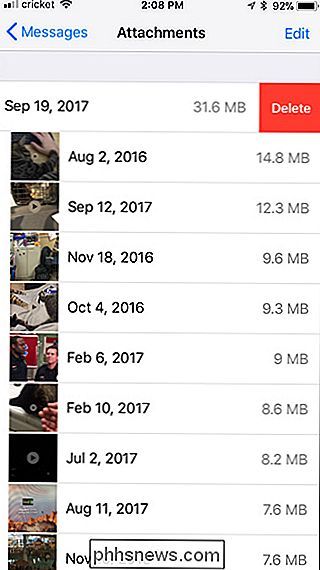
Tyvärr finns det inget alternativ "Välj alla" eller till och med ett sätt att välja flera bilagor och radera dem i ett slag. Detta är dock fortfarande det bästa sättet att bli av med de största bilagorna med minimal ansträngning.
Om du vill organisera listan i specifika medietyper, gå tillbaka en skärm och under "Granska stora bilagor" ser du " Dokument och data "följt av en lista över olika typer av media.
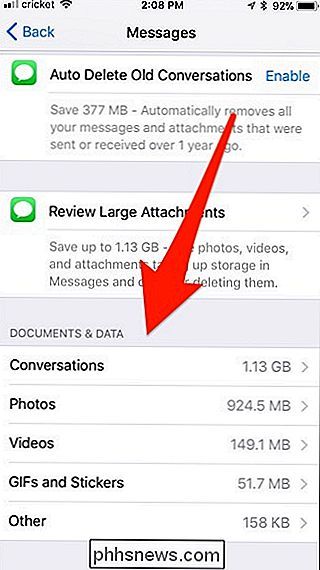
Om du trycker på en visas endast bilagor av den typen. Så om du trycker på "Foton" visas det bara bilder.
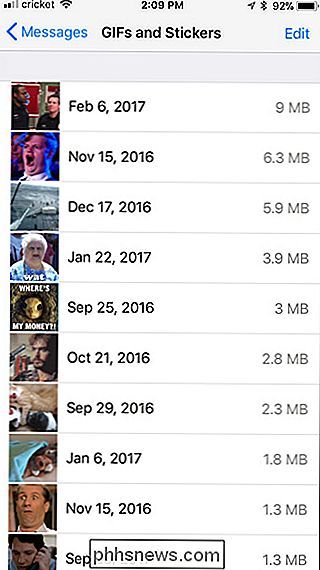
Om du vill spara ett foto eller en video innan du tar bort den så bra kan du klicka på den och sedan välja knappen Dela uppe till vänster.
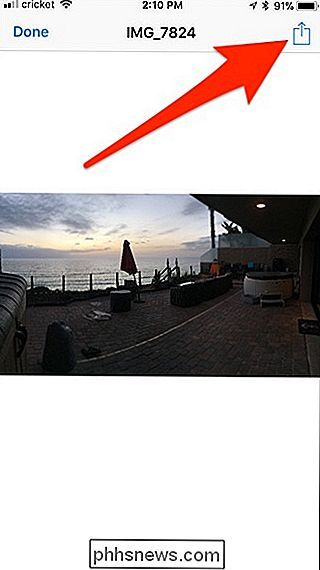
Därifrån kan du flytta den till en annan enhet, skicka den i ett e-postmeddelande, spara det till en lagringstjänst med moln och mer.
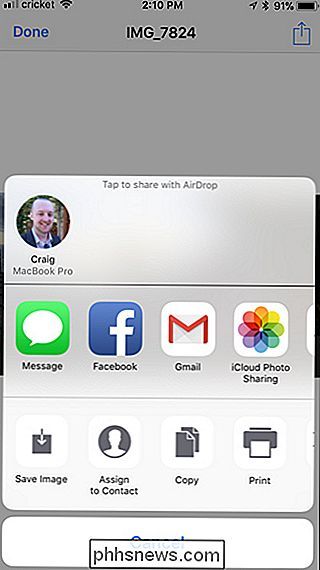
Ta bort hela samtalstrådarna
Om meddelanden använder mycket utrymme kan det hända att bildhänvisningar skyller, så det kan inte vara tillräckligt med att radera textkonversationer helt enkelt . Men om du har långa samtal full av textmeddelanden kan de ta upp lite mer utrymme än du tror. Du kan ta bort dem och frigöra det här utrymmet, förutsatt att du inte vill behålla dessa samtal.
Du kan radera en hel konversationstråd i appen Meddelanden genom att dra åt vänster på den och knacka på "Ta bort". Detta kommer att radera alla meddelanden i tråden, liksom alla bilagor i media.
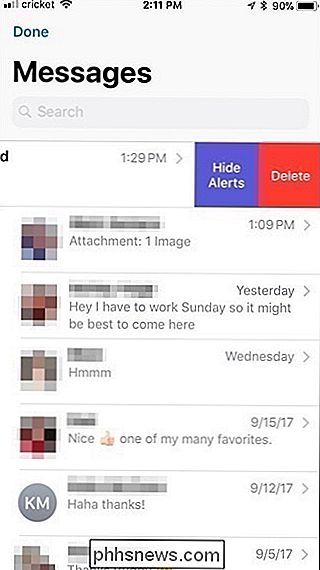
Om du vill radera flera samtalstrådar samtidigt, tryck på "Redigera" -knappen på huvudskärmen och välj flera samtal. Peka på "Ta bort" i det nedre högra hörnet av skärmen för att radera dem.
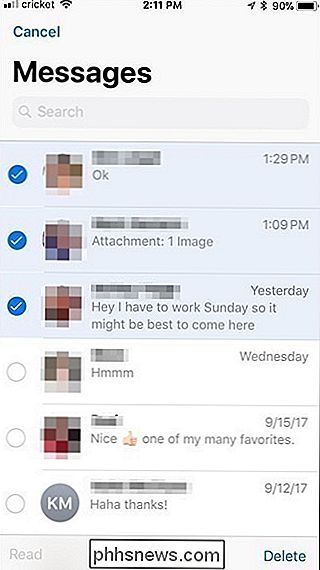
Enbart textmeddelanden använder inte så mycket utrymme. Men om du har rackat upp flera år med bilder och videoklipp som du har skickat och tagit emot, är det troligt att du behöver någon meddelandehantering ändå.

Hur får man meddelanden när någon lägger in på Instagram
Liksom Facebook använder Instagram en matningssorteringsalgoritm snarare än att allt visas i kronologisk utsträckning. Det här är bra eftersom det betyder att du ska se alla foton du mest sannolikt vill ha, men ibland betyder det ett inlägg från en person som du vill se allt från kommer att bli begravd.

Så här gör du iPhone-meddelanden Försvinner så snart du har läst dem
Meddelandecentret i iOS är uppdelat i två avsnitt: dina nya meddelanden och din historia. Meddelanden om saker som har hänt sedan du senast tittade på din telefon visas högst upp. Därefter har du alla de äldre meddelanden som du har sett men har inte gjort någonting om; de visas under Tidigare idag, Igår och så vidare.



