Så här får du extra stora miniatyrbilder i Windows 8

Om du nyligen gjort hoppet till Windows 8 och du är förbryllad över de till synes begränsade miniatyrstorlekarna, läs vidare som vi markera hur du får extra stora miniatyrer tillbaka (och några mycket praktiska tangentbordsgenvägar som ger dig tillgång till ett stort antal 45 miniatyrstorlekar).
Kära How-To Geek,
Jag har nyligen fått en ny dator med Windows 8 på Det. Sammantaget är jag inte väldigt olycklig med det nya operativsystemet (som alla sa till mig att jag skulle vara!) Men det finns en sak som verkligen är frustrerande för mig. I Windows 7 fanns en genväg precis under sökrutan i Utforskaren i Windows som hade en glid-liknande funktion där du enkelt kan välja allt från detaljvy till extra stor miniatyrvisning. Jag gillade verkligen den extra stora miniatyrvisningen när man tittat på bildkataloger eftersom det gjorde det lätt att ta bort små skillnader i bilder.
Jag är positiv att funktionen fortfarande måste vara i Windows 8 (varför skulle de ta ut det?) men när jag tittar på Explorer i Windows 8 ser jag något helt annat. Nu är genväg ner i nedre högra hörnet och det är en två-knappsats istället för en skjutreglage. Knapparna tillåter bara en detaljerad vy (den stora listan med filtyp och datum för skapandet) och små miniatyrer (som visas om storleken på frimärken på min skärm). Jag är övertygad om att inställningen måste vara där någonstans, men jag har just blivit så frustrerad med allt jag inte ser på rätt ställe! Hjälp!
Med vänliga hälsningar,
Craving Big Thumbnails
Är det inte hur det går? Vi vänjer oss med att saker är på ett visst sätt och sedan kommer en ny version av vår favoritprogramvara eller operativsystem ut och även om den underliggande funktionaliteten vanligtvis finns där, är den justerad för att irritera oss och tvinga oss att lära oss en ny genväg eller trick .
Du har helt rätt, den extra stora miniatyrfunktionen är fortfarande en funktion i Utforskaren, men Microsoft gjorde ett litet användargränssnitt mellan Windows 7 och Windows 8. Den snabbredsreglage du tyckte om att använda är långt borta, men lyckligtvis Det finns fyra enkla sätt att justera miniatyrstorleken, trots den nu betydligt mer begränsade genväg som, som du noterar, begränsar dig till ett binärt detalj- eller liten miniatyrval:
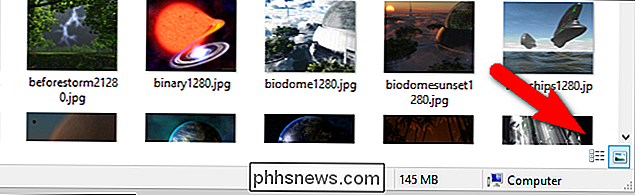
(Den lilla miniatyrbilden är tekniskt, kallas "stora ikoner" av Windows, men vi håller med om att den är ganska liten. Den faktiska lilla vyn bör verkligen kallas "ikon" -visning eftersom det bara visar ikonen för det associerade programmet.)
Använd menyn Visa : Den första jag thod, och den metod som är mest bekväm för personer som föredrar att använda GUI, är att använda menyn Visa för att ändra den aktuella Explorer-rutan. Det här menyalternativet var faktiskt tillgängligt i Windows 7, men slå inte upp dig själv för att du inte märkte det: om du hade vana att använda GUI-genvägsknappen, hade du aldrig behövt leta efter menyalternativet. När du klickar på Visa ser du ett brett spektrum av potentiella miniatyrstorlekar:
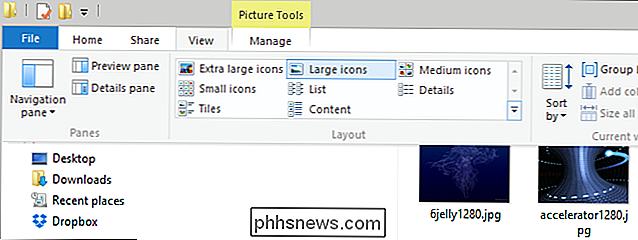
Ser du bekant? Det här är alla val från din Windows 7-reglage och sedan några. Om du väljer "Extra stora ikoner" kommer du att få den expansiva vyn du längtar efter. Förutom att använda menyraden kan du också använda högerklick-kontextmenyn genom att högerklicka mellan någon av dina filer eller i det negativa utrymmet bredvid dem för att dra upp menyn:
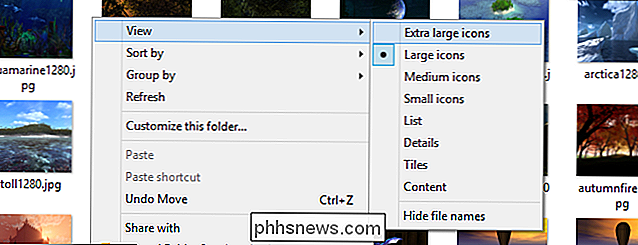
Dessutom använder du GUI-menyerna eller binär genväg i nedre högra hörnet, det finns två praktiska genvägar du kan använda, en tangentbordsbaserad genväg och ett snabbtangent tangentbord +.
Använda tangentbordsgenvägar: Den helt tangentbordsbaserade genvägen är CTRL + SHIFT + ( 1-8). Varje nummer du väljer 1-8, motsvarar en av de 8 alternativen du ser på menyn Visa (Extra stora ikoner genom Detaljer-vy). I ditt fall kommer det att vara lättare att komma ihåg CTRL + SHIFT + 1, eftersom det växlar vyn till de största miniatyrerna.
Användning av rullningshjulet: Tangentbordet + muskartan kräver en mus med ett rullhjul och erbjudanden Den högsta anpassningsnivån är tillgänglig. För det musbaserade tricket, när du i den mapp du vill justera miniatyrerna för håller du ned CTRL-tangenten på tangentbordet och rullar uppåt eller nedåt med hjälp av muspekaren. Om du rullar upp stegvis flyttas du upp miniatyrstorleken och rullar ner stegvis flyttar du ner storleken.
Hur stegvis? Var som Visa-menyn och tangentbordsgenvägsspärren begränsar dig till 8 visningar, om du håller ner CTRL-tangenten och rullar kan du få tillgång till en otrolig 45 variationer av bildminimatstorlek och detaljvisningsvariationer. Visst någonstans i de 45 varianterna är den perfekta vyn för varje användare.
Har du en pressande teknisk fråga? Skjut oss ett mail på och vi gör vårt bästa för att svara på det.

Hur man roterar text i celler i Excel
Om du har ett kalkylblad där texten i dina kolumnrubriker (inte de bokstavsfulla kolumnrubrikerna) är längre än texten i kolumnerna och där är många kolumner, kanske du vill rotera texten i dina rubriker så att kolumnerna blir smalare. OBS! Vi använde Excel 2013 för att illustrera denna funktion. Detta låter dig också passa in fler kolumner med data i ett mindre område.
Varning: Vid uppringning 911 på en mobiltelefon eller VoIP-tjänst är platsspårning begränsad
Vi har alla sett det i filmer: Någon är i en nödsituation, så de ringer 911 på en fast telefon och sluta. Polisen rusa sedan till sin plats. Denna spårning av plats fungerar inte lika bra med mobiltelefoner och VoIP-tjänster. När vi flyttar från fasta telefontjänster till mobiltelefoner och VoIP-tjänster är det viktigt att inse begränsningarna.



