Vad är anpassningslager i Photoshop?

Anpassningslag är en speciell typ av Photoshop-lager. Snarare än att ha innehåll av sig själva, justerar de informationen på lagren under dem. Du kan till exempel använda ett justeringslager för att öka ljusstyrkan eller kontrasten på ett fotografi utan att ändra originalbilden. De är ett av de viktigaste verktygen för att behärska i Photoshop.
Om du inte är bekant med lager och lager masker, se till att du kolla in vår förklarare om ämnet - och om du är ny i Photoshop, bör också kolla in vår 8-deliga nybörjarguide innan du fortsätter.
Non-Destructive Editing: Ett av de viktigaste Photoshop-koncepten du kan lära dig
När du arbetar i Photoshop är det aldrig bra att manipulera bildpunkterna i den ursprungliga bilden. Om du förstör, kanske du inte kan ångra saker. Istället vill du använda icke-destruktiva verktyg och tekniker. Justeringslager är ett av dessa verktyg. De ändrar bilden nedan, men du kan alltid stänga av dem eller ändra dem, så din ursprungliga bild förbli orörd. Du är inte fast vid vad du har gjort.
Till exempel: Om du förstör en bild för att förstöra en svartvit bild, slänger du all färginformation. Du kan inte gå tillbaka och ändra den till färg om du sparar filen. Om du använder det svarta och vita justeringsskiktet kan du gå in i varje steg och justera hur varje färg konverteras till grå eller stäng av laget helt för att få din färgbild tillbaka. (Det är också därför att säkerhetskopieringar är viktiga för alla missionskritiska filer.)
De fem grundläggande justeringslagren (och hur man använder dem)
För att använda ett justeringslager, klicka på ikonen i panelen Justeringslager. Du kan sedan ringa in den effekt du vill ha i panelen Egenskaper. Kontrollerna för varje inställningsskikt är olika och specifika för dess syfte.
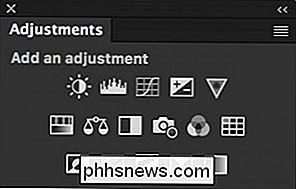
Varje justeringsskikt kommer automatiskt med en skiktmaske. På så sätt kan du få det att påverka vissa delar av din bild istället för hela saken.
Photoshop har 16 olika justeringslager. Men om du bara stirrar ut är det bara fem du behöver känna till. När du kommer in i mer avancerat Photoshop-arbete lär du dig att använda de andra tio.
Ljusstyrka / Kontrast
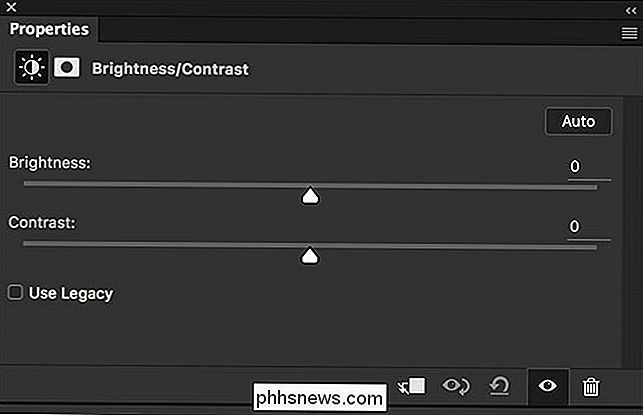
Ljusstyrkan / kontrastjusteringsskiktet är det enklaste sättet att justera exponeringen eller kontrasten på en bild. Dra glidreglaget till höger för att lysa saker, dra det till vänster för att mörka saker. Det är desamma för kontrastreglaget: dra det till höger för att lägga till kontrast, dra det till vänster för att ta bort det.
Nivåer
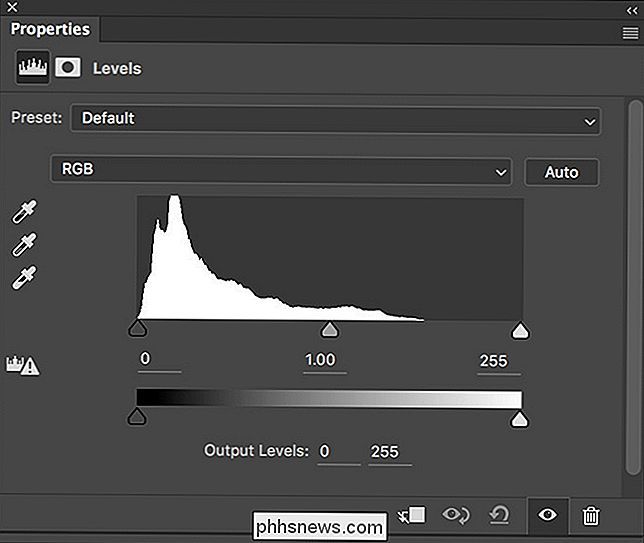
Nivåjusteringsskiktet är ett annat sätt att justera exponering och kontrast. Histogrammet representerar alla toner i bilden.
RELATERAD: Hur ser din familj ut som om de är i en Michael Bay Movie
Dra det svarta handtaget under histogrammet till höger för att mörka din bild . Drag det vita handtaget till vänster för att lysa upp det. Det grå handtaget styr midtertonerna: dra det till vänster för att lysa upp midtonerna och dra det till höger för att mörka dem.
Det finns några mer avancerade alternativ med nivåer men när du börjar börjar du inte behöver inte oroa sig för dem Bara spela runt med reglagen för att uppnå den effekt du vill.
Kurvor
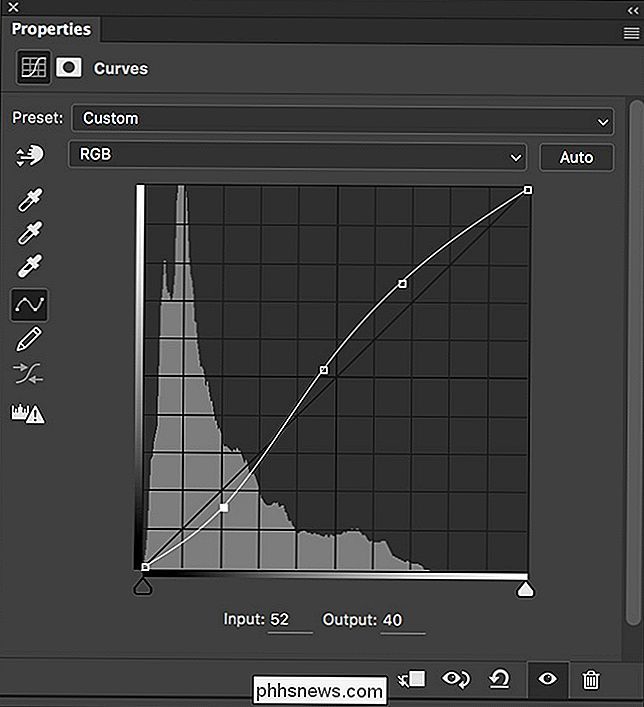
Kurvjusteringslagret är det mest kraftfulla (och avancerade) sättet att ändra exponering och kontrast. Det är lite bortom de flesta nybörjare, men det kommer ofta att dyka upp i Photoshop-handledning, så det är värt att veta.
Den lutande linjen över histogrammet representerar nuvarande toner i bilden. Ändring av linjens lutning avgör hur varje grupp av toner påverkas.
Klicka var som helst på lutningen för att lägga till en punkt. Dra punkten upp för att lysa motsvarande toner; ner för att mörka dem. Du kan lägga till så många poäng som du behöver. Genom att manipulera vilka punkter du dra upp, och som du drar ner, kan du lägga till kontrast till bilden.
Igen är det här verktyget mycket avancerat, men det finns mycket du kan göra med det - du ser det på en många Photoshop-tutorials runt om i webben. Kolla in vår förklarare på histrogram för en djupare titt på hur allting fungerar.
Färgtonning / Mättnad
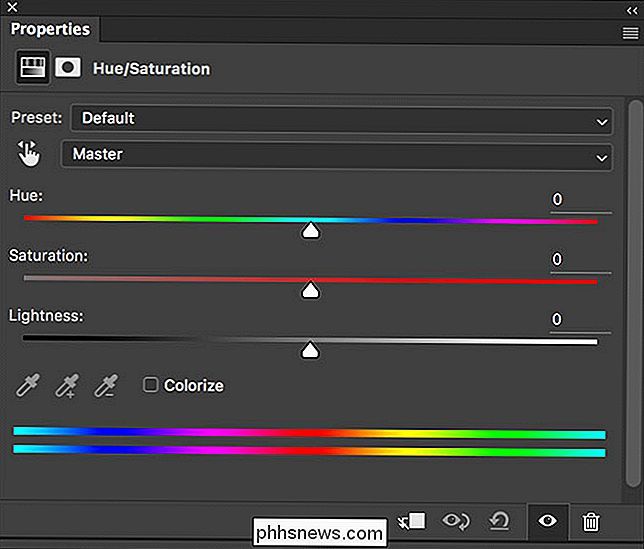
Justeringsskiktet för färgtoner / mättnad är ett enkelt sätt att justera färgerna i bilden. Varje färg har en färgton, mättnad och ljusstyrka. Justeringsskiktet för färgton / mättnad motsvarar dem. Dra den relevanta reglaget runt för att manipulera den aspekten av färgerna.
RELATERAD: Snabb och smutsig tappningseffekt i Photoshop
Som standard redigerar du alla färger som helhet. Från rullgardinsmenyn där det står Mästare kan du välja vilken som helst av Photoshops sex primära färger - Reds, Yellows, Greens, Cyans, Blues och Magentas - att ändra på egen hand. Med detta kan du uppnå alla möjliga olika effekter.
Black & White
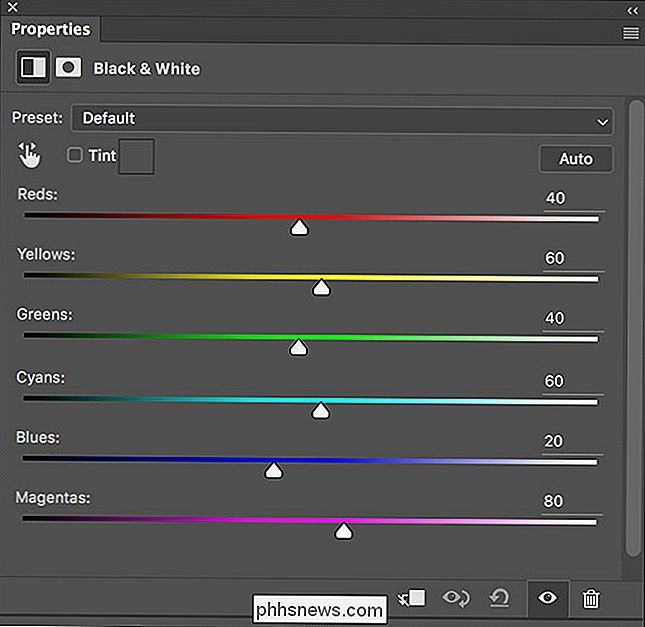
RELATED: Så här konverterar du dina färgfoton till fantastiska svartvita utskrifter
Svartvittjusteringsskiktet är det bästa sätt att konvertera en bild till svartvitt. Den har sex reglage: en för varje Photoshop primära färger. Varje reglage styr hur den färgen konverteras till gråskala. Dra den aktuella reglaget till höger för att mörka dessa färger; dra det till vänster för att lysa dem.
Justeringslager är det bästa sättet att ändra toner och färger i dina bilder. Men viktigast av allt: de ändrar inte de ursprungliga pixlarna så att du alltid kan gå in och tweak saker. Vissa justeringsskikt, som kurvor, kan vara lite knepiga att ta tag i, men det är värt ansträngningen. De är en stor del av de flesta Photoshop-arbeten.

Hur man tar bort poster från iOS Autofullständig
IOS autofullständiga färdigheter är en underbar bekvämlighet tills de blir överdrivna med gamla poster. Finns ett gammalt, föråldrat telefonnummer eller e-postadress i listan? Om du tar bort dem från dina kontakter kommer de inte att tas bort från listan med autofyllningar. Det måste du göra separat.

Firefox är om att bli en nästan fullständig kopia av Chrome
Mozilla Firefox beror på några stora förändringar snart. I slutet av 2015 kommer Firefox att flytta till en mer Chrome-liknande process med flera processer. Och om ett år till ett och ett halvt år kommer Firefox att överge sitt nuvarande tilläggssystem för en till stor del kompatibel med Chrome-tillägg.



