Så här får du File Explorer-flikar nu i Windows 10

Microsoft arbetar med en "Sets" -funktion som kommer att ge flikar till File Explorer och andra program i Redstone 5-uppdateringen, som ska visas i oktober 2018. Men du kan få flikar i File Explorer idag utan att vänta.
Installera Stardocks Groupy
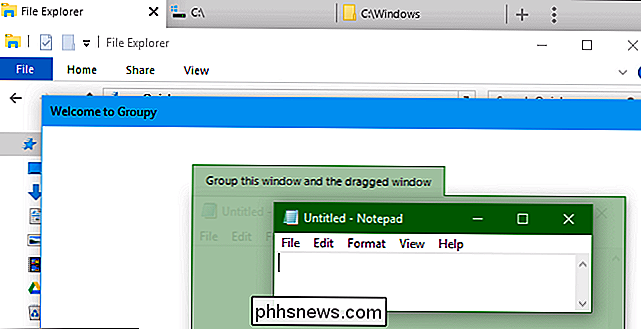
Stardock erbjuder en applikation med namnet Groupy som lägger till en funktion som Inställningar till Windows idag. Det är en betald ansökan som kostar $ 10 ensam, men Stardock erbjuder en månadslång fri provperiod. Det ingår också i Stardocks Object Desktop-programvaru.
Som Windows-funktionen Microsoft arbetar med, lägg till flikar till flera olika applikationer. Du kan även blanda och matcha programmen, slå samman flikar från flera applikationer tillsammans i ett fönster. Du kan dra och släppa fönster på flikfältet för att göra dem till flikar eller dra flikar bort från fältet för att göra dem till separata fönster, ungefär som att arbeta med flera flikar och fönster i din webbläsare.
Som Stardocks andra programvara, Detta är en polerad upplevelse och är bättre än att springa instabila versioner av Redstone 5 om du vill ha den här funktionen idag. Det körs också på Windows 7, Windows 8.1 och Windows 10, så även Windows 7-användare kan dra nytta av den här funktionen.
Microsofts SmartScreen blockerade Groupy-hämtningen för oss, men VirusTotal säger att filen är bra och Stardock har varit en trovärdigt företag i åratal. Om du ser en SmartScreen-varning när du laddar ner och installerar Groupy är det säkert att ignorera.
Använd en alternativ filutforskare
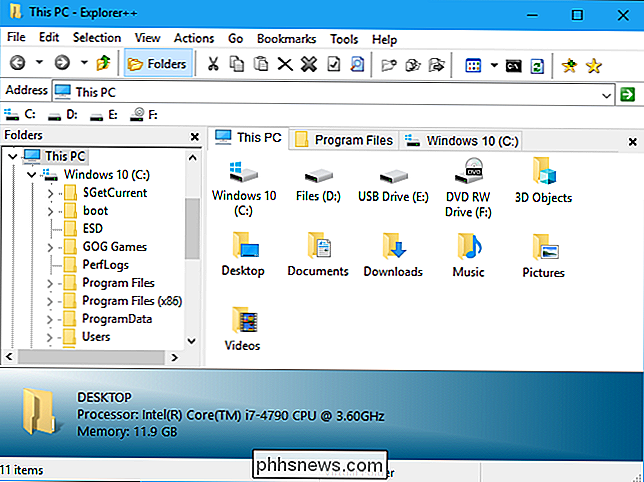
Istället för att ta ett program som lägger till flikar till alla program på ditt system, kan du bara installera och använda en alternativ filhanterare. Dessa använder samma fil- och mappvisningar som används i File Explorer och Windows Explorer, så allt fungerar på samma sätt. Men filhanterare från tredje part bygger sina egna gränssnitt runt standardfilhanterarens vy, och många av dem inkluderar flikar.
Vi gillar gratis, öppen källkod och lättvikts Explorer ++-applikation, som körs på allt från Windows 7 till Windows 10. Det har ett anpassningsbart användargränssnitt, men flikarna är vår favoritfunktion.
Samma tangentbordsgenvägar du använder med flikar i din webbläsare arbetar med Explorer ++. Du kan trycka på Ctrl + T för att öppna en ny flik Ctrl + W för att stänga den aktuella fliken Ctrl + Tab för att växla till nästa flik och Ctrl + Shift + Tab för att växla till föregående flik.
Uppgradera till Redstone 5 för flikar via den officiella funktionen
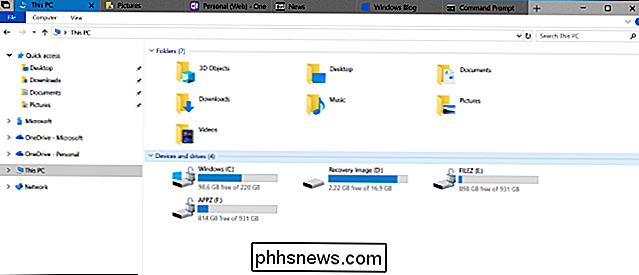
RELATED: Ska du använda Windows 10 Insider-förhandsgranskningar?
Det officiella stödet för flikar File Explorer är för närvarande tillgängligt som en del av Redstone 5 Insider Preview-byggnaden. Du kan uppgradera till dem och få den här funktionen innan den officiellt lanseras i slutet av 2018.
Varning : Vi rekommenderar inte att du kör Insider Preview bygger på din vanliga dator. De är tekniskt instabila, så du kan få problem med systemet.
Om du upplever problem med dessa byggnader måste du antingen nedgradera inom tio dagar eller installera om Windows 10 för att komma tillbaka till den stabila versionen.
Om Du är intresserad, men du kan uppgradera till det genom att gå till Inställningar> Uppdatering & Säkerhet> Windows Insider Program och sedan välja in Insider Preview bygger. Detta kommer bara att fungera efter att Redstone 4 publicerats officiellt i mars eller april 2018. Om det inte har hänt än, kan du bara uppgradera om Microsoft nu tillåter människor att "Hoppa över" till Redstone 5.
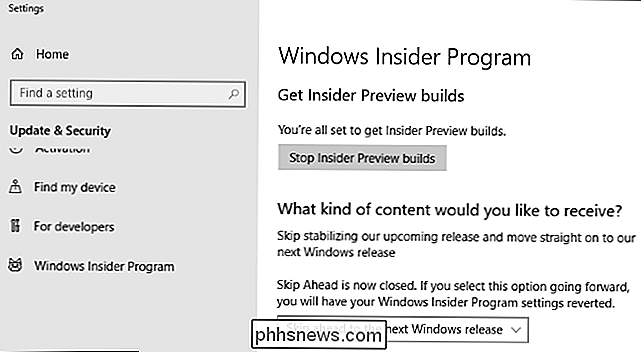
När du har uppgraderad, kan du öppna fönstret File Explorer (eller många andra program) och använda den nya inställningsfunktionen. Tangentbordsgenvägarna fungerar som de standardgenvägar du skulle använda för flikar i din webbläsare och andra program, men inkluderar också Windows-tangenten. Till exempel, tryck Ctrl + Windows + Tab för att växla till nästa flik och Ctrl + Windows + Shift + Tab för att växla till föregående flik. Tryck Ctrl + Windows + T för att öppna en ny flik och Ctrl + Windows + W för att stänga den aktuella fliken.
Den här funktionen kommer att utvecklas och ändras över tiden då Microsoft anpassar det och bestämmer exakt hur de vill ha dessa inbyggda flikar till arbete.

Hur man använder din bashistorik i Linux eller MacOS-terminalen
Bash-skalet är standardterminalmiljön som ingår i de flesta Linux-distributioner, som ingår i MacOS, och är tillgänglig för installation på Windows 10. Den kommer ihåg de kommandon du skriver och lagrar dem i en historikfil. Du vet noga några grunder av bash-historiken, men det är mycket kraftfullare än du kanske inser.

Hur man ökar textens storlek på en Chromebook
Chromebooks är utmärkta, billiga och bärbara bärbara datorer som är bra för användaren som bor i molnet. Saken är, de är utformade med bärbarhet i åtanke, vilket i allmänhet betyder mindre skärmar. När displaytekniken går framåt har bärbara datorer fler och fler pixlar per tum, vilket betyder en sak: allt på skärmen verkar mindre.



