Hur snooze notifieringar i Android Oreo

Vi får det; du är upptagen. Du kan inte alltid svara på meddelanden direkt när de träffar din telefon, men du vill inte heller glömma dem. Lyckligtvis kan du, i Android Oreo, snooze dessa meddelanden så att de kommer att dyka upp igen senare.
RELATED: Meddelande om hur man stänger av "körs i bakgrunden" och "använder batteri" i Android Oreo
Här är det som slutar hända mig mest: En anmälan kommer in, jag måste ta itu med det men kan inte då, så jag lät det sitta där. Ibland hela dagen. Min telefons anmälningsfält blir rörig och ful, som jag också hatar. Detta har varit historien om mitt liv i många år.
Slutligen lagade Google den perfekta lösningen på den här quandaryen med snoozing. Den här funktionen är exakt vad det låter som: ett sätt att tillfälligt avvisa anmälningar och få dem att anmäla dig någon gång senare. Ingen mer rodnad, och inte mer att glömma.
Att använda den här funktionen är enkel och lätt. När en meddelande som du vill snooze kommer in, skjut den något till höger. Se till att inte glida det för mycket, annars kommer du bara att avvisa det, vilket är det du försöker undvika här. På panelen som visas till vänster om meddelandet trycker du på klockikonet.
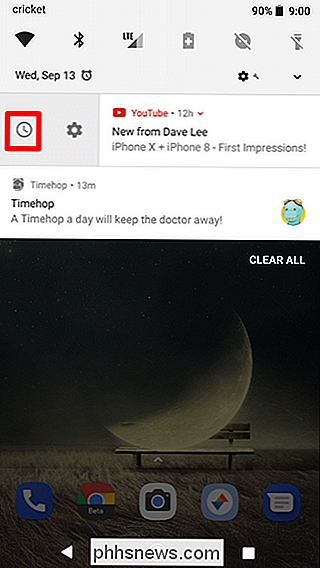
Menyn "Snooze" öppnas och är normalt en timme. Tryck på tiden för att avslöja alternativ för snoozing 15 minuter, 30 minuter, en timme och två timmar.
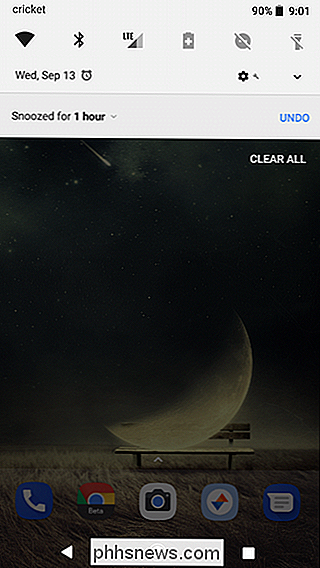
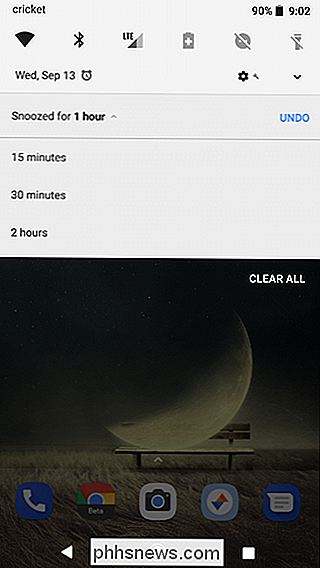
Och det är det! När den tilldelade tiden har gått, kommer meddelandet att spolas tillbaka, precis som det gjorde första gången - inte mer rörig anmälningsfält och inte mer att glömma.

Hur man ändrar hastigheten på (eller inaktivera) Windows-aktivitetsfältet Thumbnail Previews
När du håller muspekaren över en uppgiftsknapp för en app med öppna fönster visas en miniatyrbildsvisning av dessa fönster upp. Som standard finns det en viss fördröjning innan förhandsgranskningen visas. Med en enkel registry redigering kan du eliminera den förseningen, eller till och med stänga av dessa miniatyrförhandsgranskningar helt.

Så här ställer du in Apple HomePod
Apples HomePod smart högtalare är äntligen här. Amazon Echo vs Google Home: Vilken man ska du köpa? Först och främst, innan du ens tänker på om du köpte en och är angelägna om att komma igång. tar den ur lådan behöver du en iPhone eller iPad för att ställa in en och din enhet måste uppdateras till minst iOS 11.



