Hur man använder ett Bluetooth-tangentbord med din Android-enhet

Folk börjar alltmer upptäcka att tabletter gör anständiga produktivitetsverktyg. Med enheter som Microsoft Surface och iPad Pro blir mer populära kan du leta efter att skapa något liknande med din Android-enhet. Med ett Bluetooth-tangentbord är det enkelt. Så här kopplar du en och allt du kan göra med det.
Hur man kopplar ditt tangentbord
Det är mycket enkelt att ställa in ett Bluetooth-tangentbord med Android. Först måste du ha ett Bluetooth-tangentbord och, naturligtvis, en Android-enhet. I det här exemplet använder jag ett tangentbord för Logitech Keys-to-Go.
Aktivera Bluetooth i Android om den inte redan är aktiverad. För att aktivera Bluetooth, gå helt enkelt till Inställningar> Bluetooth och tryck på reglaget till "På". Sätt sedan på ditt Bluetooth-tangentbord och sätt det i parningsläge. (Det går vanligtvis automatiskt i parningsläge när du slår på det, men vissa tangentbord kan behöva extra steg-kontrollera manualen om du är osäker.)
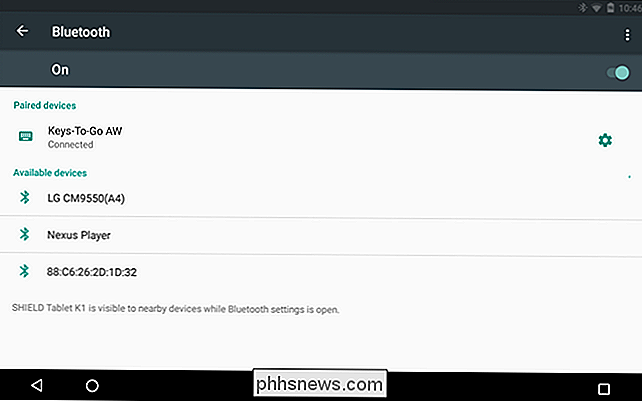
På Bluetooth-skärmen ska din Android-enhet automatiskt söka efter och hitta ditt tangentbord. Om du inte förstår det första gången, vrider du bara på tangentbordet igen och trycker sedan på "Sök efter enheter" för att försöka igen. Om det fortfarande inte fungerar, se till att du har färska batterier (eller tangentbordet är laddat) och tangentbordet är inte kopplat till en annan enhet. Om det är måste du avinstallera det innan det kommer att fungera med din Android-enhet.
När Android hittar tangentbordet väljer du det under "Tillgängliga enheter" och du bör uppmanas att skriva in en kod.
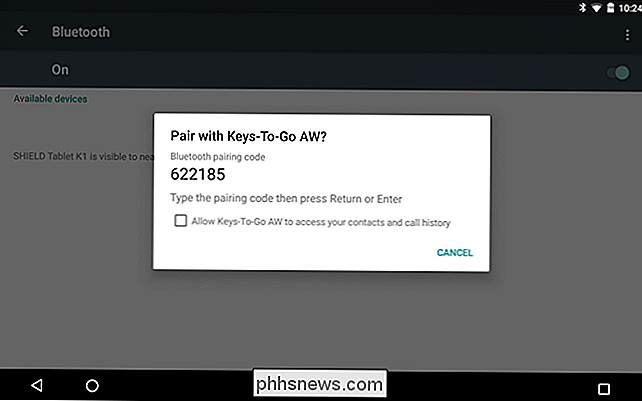
Om framgångsrikt ser du att enheten är nu "Connected" och du är redo att gå.
Om du vill testa sakerna, försök trycka på Windows + Esc på tangentbordet (eller Kommando + Esc om det är ett Mac-tangentbord) , och du kommer att whisked till din startsida.
Använda ditt tangentbord
Du vet säkert att du kan använda tangentbordet för att skriva ut e-postmeddelanden, blogginlägg eller vilken annan långformat du vill ha. Men ditt tangentbord kan göra mer än att skriva. Traditionella Windows- och Mac-användare vet att det vanligtvis är en tangentbordsgenväg för ungefär allt . Så var faller Android när det gäller inbyggda tangentbordskommandon?
Vi skulle säga att Android: s tangentbordsgenvägar är "nog, men inte för mycket". Det finns definitivt etablerade kombinationer du kan använda för att komma runt, men de är inte klara och det verkar inte vara någon myndighet på vad de är. Det finns fortfarande tillräckligt med tangentbordsfunktioner i Android för att göra det till ett lönsamt alternativ, om bara för de tillfällen då du behöver få något gjort och ett tangentbord på skärmen helt enkelt inte gör det.
Det är viktigt att komma ihåg att Android är , och sannolikt kommer alltid att bli, ett touch-första gränssnitt. Med det sagt gör det några inskränkningar till fysiska tangentbord. Med andra ord kan du komma runt Android ganska bra utan att behöva lyfta händerna från nycklarna, men du måste fortfarande trycka på skärmen regelbundet om du inte lägger till en mus. Till exempel kan du väcka enheten genom att trycka på en tangent snarare än att trycka på strömknappen. Om du har ett lösenord eller en PIN-kod kan du skriva in den med tangentbordet, men om enheten är diabild eller mönsterskyddad måste du använda pekskärmen för att låsa upp den. Andra saker som widgets och app kontroller och funktioner måste också tappas. Du får ideen.
Tangentbordsgenvägar och navigering
Som vi sa är inbyggda tangentbordsgenvägar inte nödvändigtvis rikliga eller tydliga. Den enda du alltid kan göra är att söka. När som helst du vill Google något, börja skriva på startskärmen och sökskärmen öppnas automatiskt och börjar visa resultat.
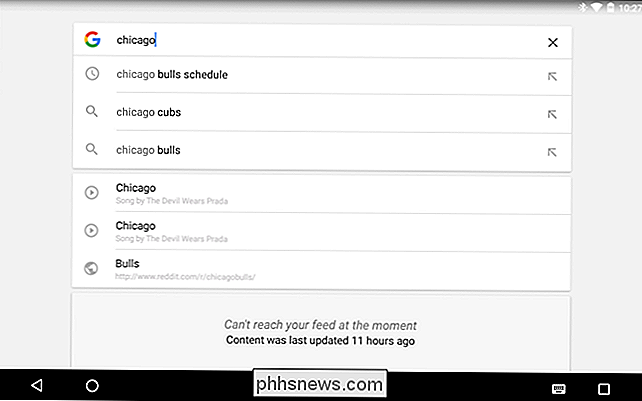
Annat än det här är vad vi kunde räkna ut:
- Esc = Gå tillbaka
- Ctrl + Esc = Meny
- Alt + Mellanslag = Sök sida (säg "OK Google" för röstsökning)
- Alt + Tab och Alt + Skift + Tab = Växla uppdrag
Även om du har utsedda volymfunktionsknappar, de kommer förmodligen att fungera också. Det finns också några dedikerade genvägar som startar appar som kalkylator, Gmail och några andra:
- Windows + C = Kontakter
- Windows + G = Gmail
- Windows + L = Kalender
- Windows + P = Spela musik
- Windows + Y = YouTube
Totalt sett är detta inte en omfattande lista, och det finns inga dedikerade tangentkombinationer för hela sortimentet av Googles produkter. Beviljas, det är svårt att tänka sig att få mycket körsträcka från ett tangentbord med Maps, men med något som Keep kan du skriva ut långa detaljerade listor på din surfplatta och sedan visa dem på din smartphone när du handlar.
Du kan också använda piltangenterna för att navigera i genvägarna på startskärmen och öppna applådan. När något på skärmen väljs markeras det. Tryck på "Enter" för att öppna ditt val.
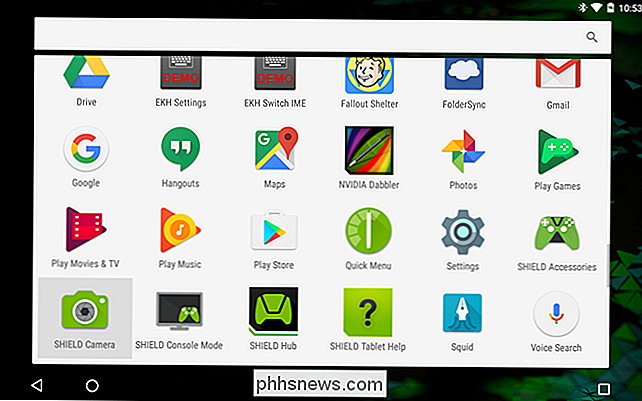
Dessutom, om en app har en egen uppsättning genvägar, som Gmail eller Chrome, fungerar vissa, men inte många, i Android (till exempel inte YouTube). Dessutom fungerar många "allmänna" genvägar som Kopia (Ctrl + C), Cut (Ctrl + X), Klistra in (Ctrl + V) och Välj alla (Ctrl + A) i många appar.
Skapa anpassad applikation Genvägar
Medan anpassade tangentbordsgenvägar faktiskt var en del av systemet tillbaka i Gingerbread-dagarna är det tyvärr inte längre fallet. Lyckligtvis finns det en app för det (som med allt).
Den kallas External Keyboard Helper (EKH), och medan det finns en gratis demoversion, är betalversionen bara några få dollar.
För att använda det , öppna programmet först och du får se huvudprogrammets skärm. Oroa dig inte om att välja en anpassad layout eller något liknande. Du vill gå direkt till "Avancerade inställningar".
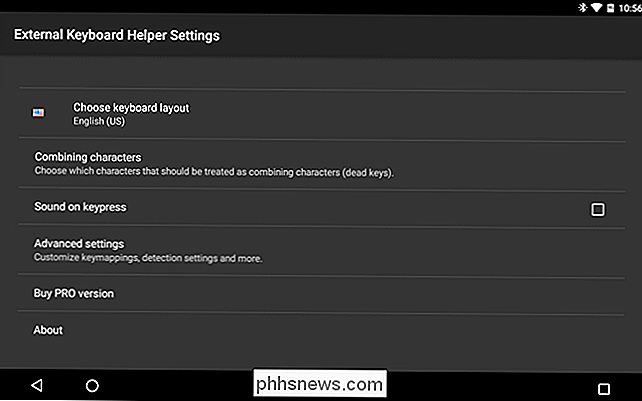
Därifrån välj "Tangentbordsmappning" och sedan "Programgenvägar".
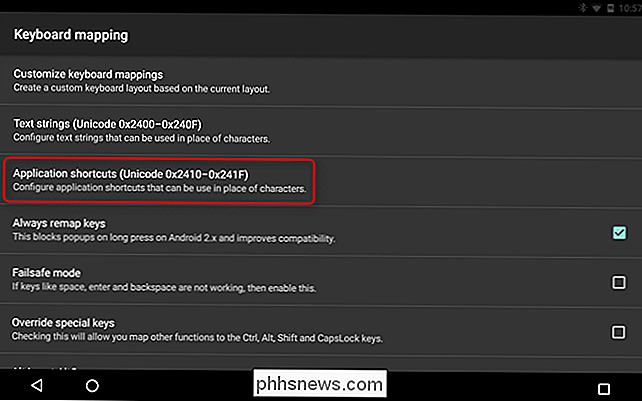
Du kan ha upp till 16 anpassade programgenvägar. För det här exemplet, låt oss skapa en anpassad genväg till Facebook-appen. Välj först "A0", och från den resulterande listan, Facebook. Du kan göra det för ett antal appar, tjänster och inställningar. Som du nu kan se har Facebook-appen nu kopplats till applikationsnoll (A0):
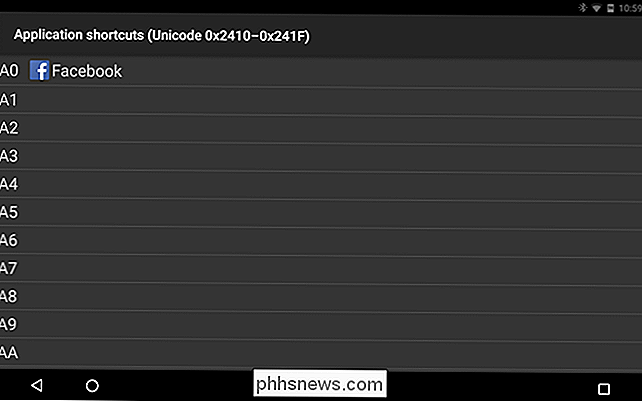
Nu går du tillbaka till sidan Avancerade inställningar och väljer "Anpassa tangentbordsmallar". Du kommer att bli uppmanad att skapa en anpassad tangentbordslayout - välj "Anpassad 1".
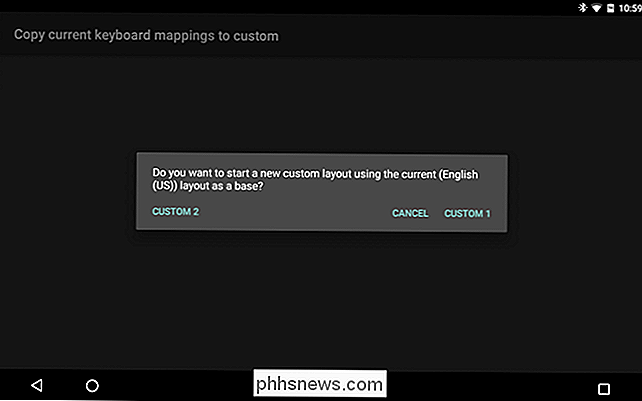
När du väljer att skapa en anpassad layout kan du göra många fler saker med tangentbordet. Till exempel har många tangentbord en fördefinierad funktion ( Fn) -knapparna, som du kan kartlägga till din pekskärmens ljusstyrka, Wi-Fi-växling och mycket mer.
Ett ord av råd: programmet automatiserar automatiskt vissa tangenter när du skapar en anpassad layout. tangentbordskombinationer. Om du helt enkelt vill lägga till lite funktionalitet på tangentbordet kan du gå vidare och ta bort EKHs standardändringar och starta din anpassade layout från början.
För att skapa en ny kombinationsrad, välj "Lägg till ny nyckelmappning".
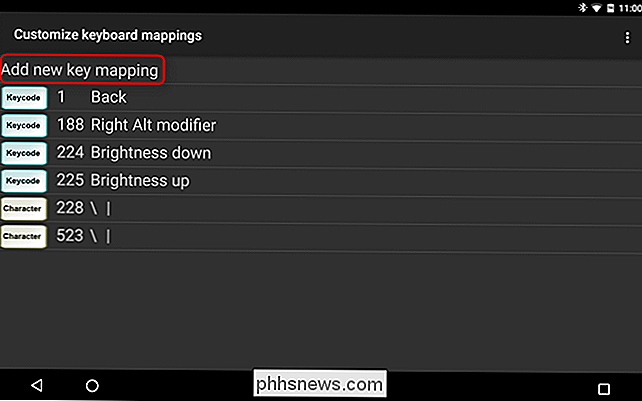
För den nya genvägen, låt oss tilldela Facebook-appen att öppna när Alt + F trycks. För att göra detta, tryck på "Scancode" -fältet och skriv in "F" -tangenten på tangentbordet - det kommer att visas som "33, "Eftersom detta är bokstaven F: s nyckelkod. Du kan också ändra det senare med hjälp av knappen" Ändra ".
Nu, låt oss tilldela Alt-tangenten till applikation "A0", tidigare betecknad som Facebook-appen. I "AltGr" -fältet anger du "A0" och sparar sedan den anpassade kombinationsrutan.
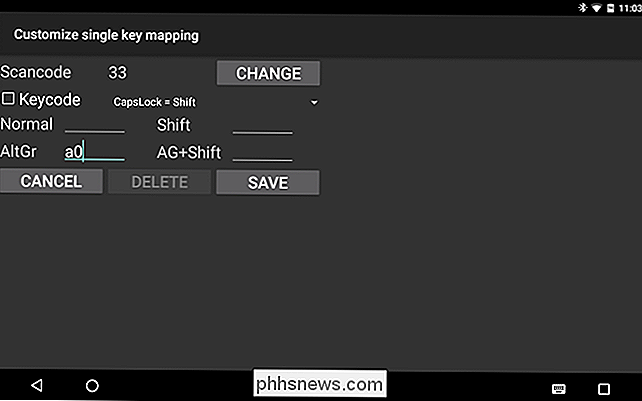
Härifrån, så länge du använder den anpassade layouten du just skapat, ska Facebook-appen startas när du trycker på Alt + F på ditt tangentbord. Enkel peasy.
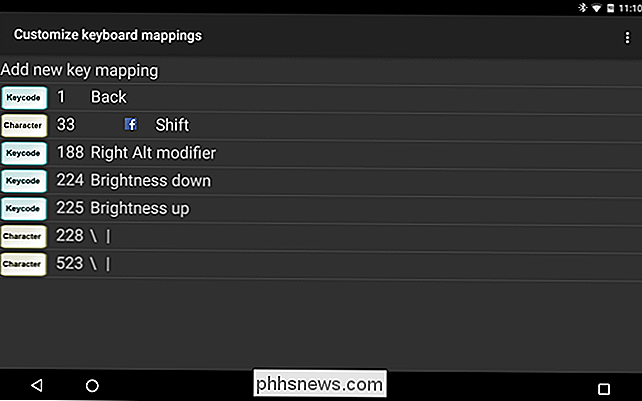
Extern tangentbordshjälpen sträcker sig långt utöver enkla programgenvägar, och om du letar efter djupare anpassningsalternativ för tangentbord, bör du definitivt kolla in det. Bland annat kan EKH stödja dussintals språk och låter dig snabbt växla mellan layouter med hjälp av en nyckel eller kombinationsruta, lägga till upp till 16 anpassade textgenvägar och mycket mer.
Du kan spåra hela versionen för 1,99 USD på Play Store, men du kan prova demoversionen gratis. Mer omfattande dokumentation om hur du använder appen är också tillgänglig.
Till skillnad från traditionella stationära operativsystem behöver du inte ett fysiskt tangentbord och en mus för att använda ett mobilt operativsystem. Du kan köpa en iPad, Pixel C eller någon annan Android-tablett och behöver aldrig ett annat tillbehör eller periferi. De fungerar som avsedda direkt ur lådan. I teorin kan du skriva en uppsats, bok eller något annat med bara det touch-baserade tangentbordet på en tablett, men det skulle vara tråkigt och absurt tidskrävande. Rekommenderas inte.
Att använda ett tangentbord med Android är mer meningsfullt i den situationen. Du behöver inte ens lägga till anpassningar (även om de är trevliga), eftersom det finns tillräckligt med befintliga snabbtangenter i Android för att göra det användbart. Dessutom, när det gäller att skriva in text, t.ex. i en redaktör eller terminal, förespråkar vi helt stora, fysiska tangentbord. Bottom line: Om du letar efter ett sätt att förbättra din Android-surfplatta, ge ett tangentbord en chans.

Hur du maximerar batterilivslängden på din Apple Watch
Ditt Apple Watch-batteri ger tillräckligt med ström för att hålla på det mesta av en vanlig dag under normal användning. Apple uppskattar att de flesta kommer att få ett genomsnitt på 18 timmar batterilivslängd från en full laddning, beroende på användning. Det är en ganska anständig batterilivslängd för en klocka som gör så mycket som Apple Watch gör.

Kan jag spara ett trögt och felaktigt SD-kort?
Om ditt SD-kort är sakta att montera när du ansluter det till datorn, kasta upp fel eller på annat sätt misslyckas, kan du piska det ofta tillbaka i form med lite noggrann hantering. Låt oss ta en titt på hur vi kan hjälpa en medläsare att klämma ut ett lite liv ut ur sitt SD-kort. Kära HTG, Jag har ett gammalt SD-kort som i ett ord misslyckas.



