Hur får man en anmälan när Caps Lock eller Num Lock är aktiverat i Ubuntu

Om du av misstag slår på Caps Lock för många gånger - vi har alla varit där - här är en lösning. Du kan lägga till en indikator på den övre panelen som visar statusen för Caps Lock, Num Lock och Scroll Lock-tangenterna, som meddelar dig när en av dem trycks.
RELATED: Hur inaktiveras eller omfördelas Caps Lock-tangent på vilket operativsystem som helst
Visst, du kan inaktivera eller omplacera Caps Lock-tangenten, men om du använder det ibland är det nästa bästa. Du behöver bara installera en liten app som heter Indikatorlåslås.
Till att börja med lägger vi till förvaret som innehåller programmet Indikatorlåslås. För att göra det, tryck Ctrl + Alt + T för att öppna ett terminalfönster. Skriv sedan följande kommando vid prompten och tryck på Enter:
sudo add-apt-repository ppa: tsbarnes / indicator-keylock
Skriv ditt lösenord för lösenord när du blir ombedd och tryck på Retur igen.
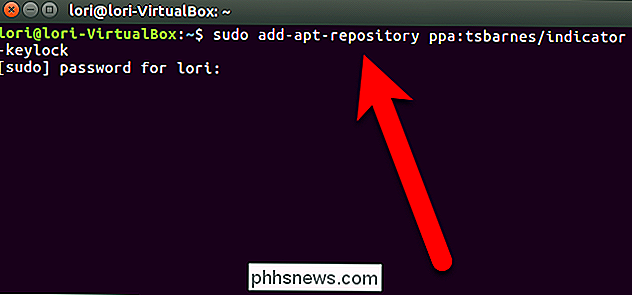
Tryck på Enter när du blir ombedd för att fortsätta lägga till förvaret.
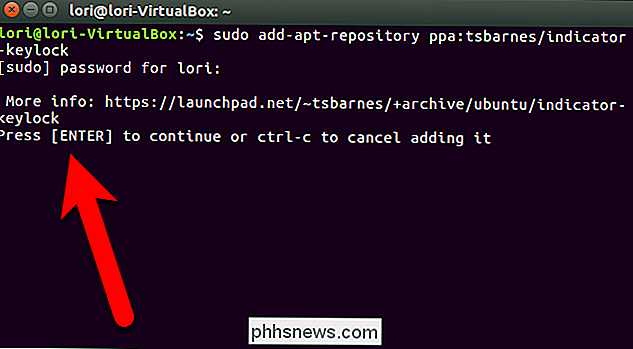
När förvaret har lagts till skriver du följande kommando och trycker på Enter för att se till att indikatorlåsspaketet är aktuellt, liksom alla andra paket.
sudo apt update
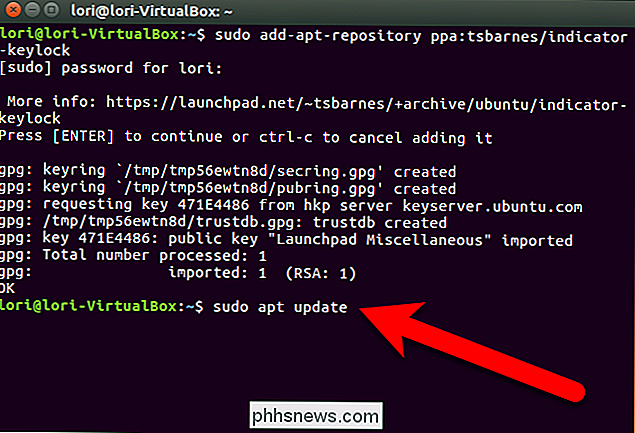
Nu installerar vi indikatorns knapplåssprogram. Skriv följande kommando när du frågar.
Skriv in ditt lösenord, om det blir ombedd.
När du blir frågad om du vill fortsätta, skriv y och tryck på Enter.
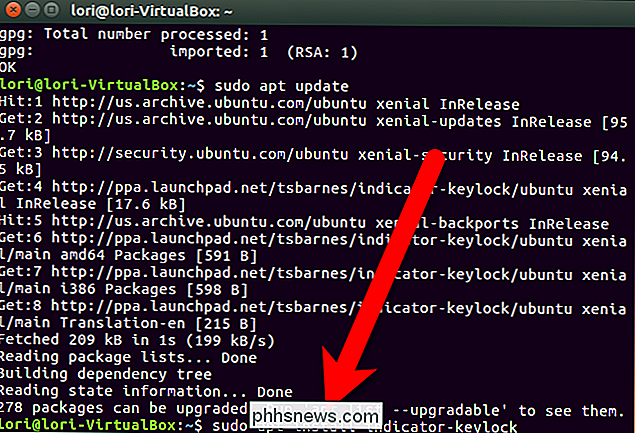
När installationen är klar skriver du antingen
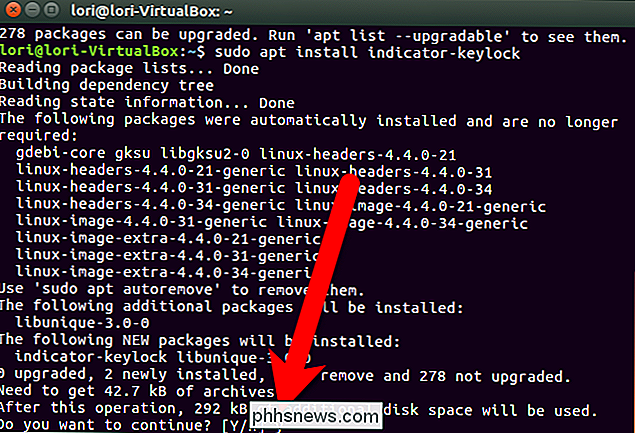
avslutavid prompten och trycker på Enter eller klickar på knappen "X" i det övre vänstra hörnet av Terminal-fönstret för att stänga det.Du måste antingen logga ut och tillbaka i eller omstart för att indikatorns knapplåssprogram ska läggas till på toppanelen. Du märker först att du inte ser någon indikator på panelen, även när du slår Num Lock på och av. Men du kommer att se en meddelandeboksvisning under den övre panelen på skärmens högra sida när du sätter på eller stänger av Num Lock.
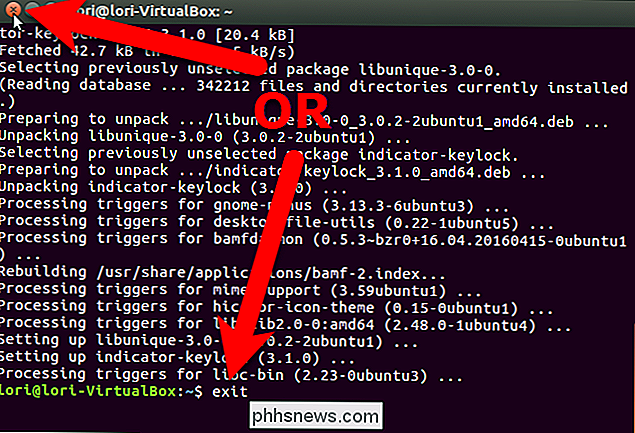
När du aktiverar Caps Lock på ser du inte bara ett meddelande, men Du ser också en röd ikon med bokstaven "A" på toppanelen. Ikonen är röd när Caps Lock är på.
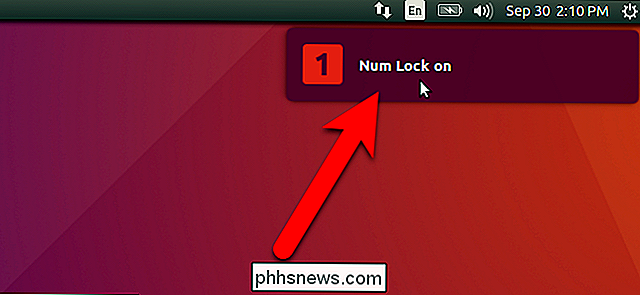
Endast en ikon visas på panelen, men du kan välja vilken ikon du vill visa. Klicka på A-ikonen på panelen och välj en ikon i rullgardinsmenyn.
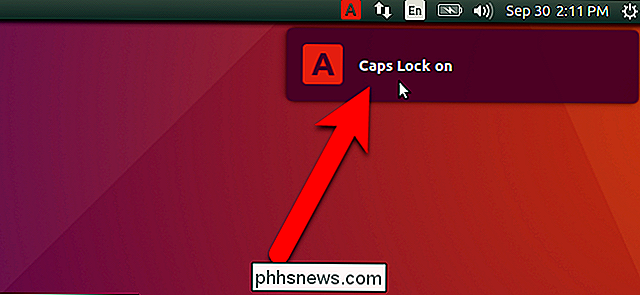
Menyn indikerar vilka lås-tangenter som är på, genom att vrida ikonerna på menyn röd för Lås-tangenterna som är på. Till exempel indikerar bilden nedan att Num Lock-tangenten är den enda Lås-tangenten som för närvarande är på. Observera dock att ikonen på panelen inte är röd, trots att Num Lock-tangenten är på. Det finns en inställning i Inställningar som låter dig ange vilken lås nyckel som ska vrida ikonen på panelen röd och som standard är den ursprungligen inställd på Caps Lock-tangenten. För att ändra denna inställning, välj "Inställningar" i rullgardinsmenyn.
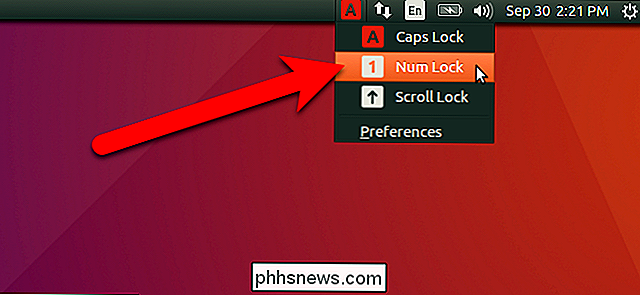
Kom ihåg att det ursprungligen inte fanns någon ikon på panelen? Det enda sättet att få en ikon på panelen var att slå på Caps Lock. Då kan du klicka på ikonen och ändra den eller öppna inställningarna. Du kan välja att alltid visa en ikon på panelen om någon av låsknapparna är på eller inte. För att göra detta, markera rutan "Visa indikator medan låsetangenten är inaktiv".
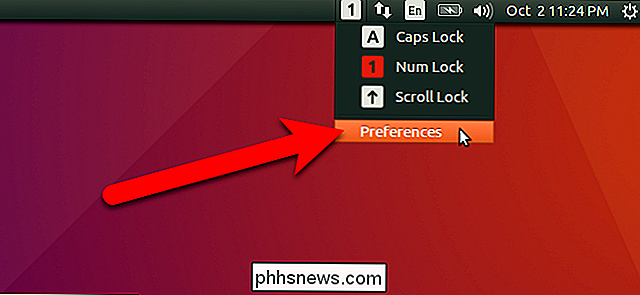
Alternativen Caps Lock, Num Lock och Scroll Lock i dialogrutan Inställningar som är påslagen, vrider indikatorikonen på panelen röd. Till exempel vill jag att ikonen på panelen ska bli röd när Num Lock-tangenten är på, eftersom mitt tangentbord inte har en indikator för den nyckeln.
Om du inte vill att en indikator ska visas på panelen alls , även om någon av lås-nycklarna är på, avmarkerar du rutan "Använd en applikationsindikator".
Klicka på "Stäng" för att spara dina inställningar och stäng dialogrutan Inställningar.
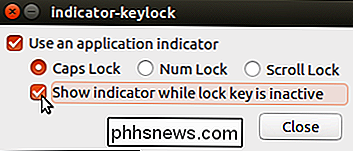
Jag har valt Num Lock både på rullgardinsmenyn och dialogrutan Inställningar. Indikatorns knapplås är nu inställd för att visa Num Lock-ikonen på panelen och för den ikonen för att bli röd endast när Num Lock-tangenten är på. Om knapparna Caps Lock eller Scroll Lock är på, kommer de att bli röda på rullgardinsmenyn, men kommer inte att vrida ikonen på panelen röd.
Om du avmarkerade rutan "Använd en applikationsindikator" i dialogrutan Inställningar kanske du undrar hur du får indikatorn tillbaka, med tanke på att det inte finns någon ikon alls på panelen för att klicka på så att du kan öppna dialogrutan Inställningar. Inga problem. Du kan fortfarande öppna dialogrutan Inställningar. Klicka bara på knappen Dash på Unity launcher, eller du kan trycka på Super-tangenten på tangentbordet (vilket vanligtvis är Windows-tangenten på typiska tangentbord).
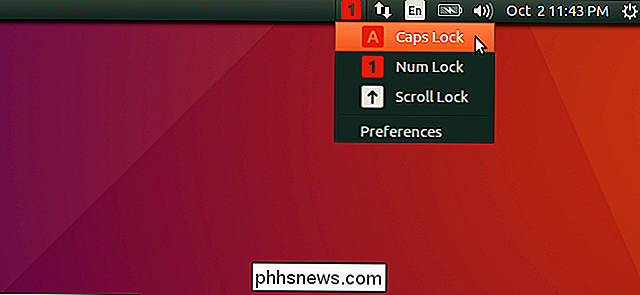
Börja skriva
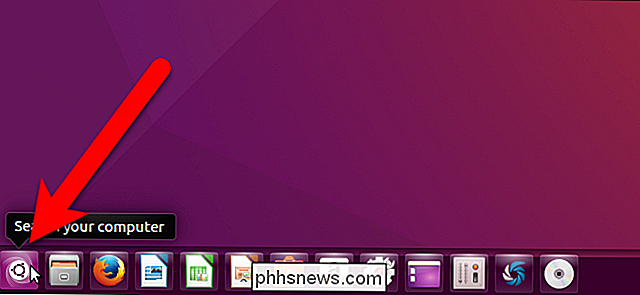
indikatori sökrutan vid längst upp på skärmen tills du ser ikonen Display Indicator-LockKeys. Klicka på den ikonen för att öppna dialogrutan Inställningar. Därefter kan du kryssrutan "Använd en applikationsindikator" igen för att få indikeringsdisplayen när du slår på Caps Lock, samt ändra de övriga inställningarna i dialogrutan Inställningar.När du ändrar någon av inställningarna i Indikatorlås, de kan kanske inte träda i kraft omedelbart. Det kan hända att du måste växla den drabbade låstangenten ett par gånger innan inställningen tillämpas.
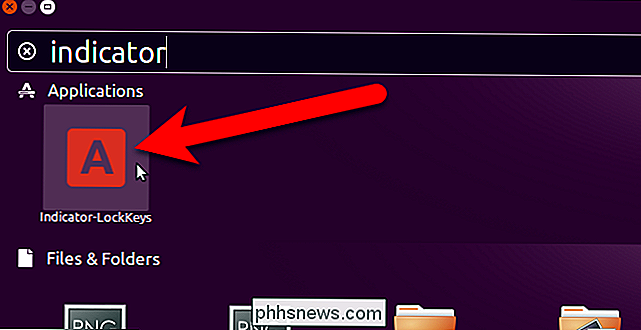
Windows-användare kan också dra nytta av liknande knep. I Windows kan du få systemet att spela ett ljud eller du kan få en aktivitetsrapporter när någon av dessa knappar trycks.

Här är vad som är annorlunda om Windows 10 för Windows 8-användare
Windows 10 är inte bara en stor förändring för Windows 7-användare. Det har funnits några större förändringar i filosofin sedan Windows 8. Windows 10: s pekgränssnitt är nu väldigt annorlunda och mer integrerat med skrivbordet. Oavsett om du har använt Windows 8 på en stationär dator, på en surfplatta eller på en "Två-i-ett" -enhet, hittar du många förändringar.

Hur Android's "Doze" förbättrar batterilivslängden och hur man tweak det
Android 6.0 Marshmallow lade till en ny funktion som kallas "Doze" som syftar till att dramatiskt förbättra batterilivslängden. Android-telefoner och tabletter kommer att "sova" när du lämnar dem ensamma, vilket sparar batteritid för senare. Doze är utformad för att komma ur vägen och bara fungera, men du kan anpassa den och göra den ännu bättre.



