Så här döljer du volymen popupdisplay i Windows 8 och 10

Windows 10 och 8 innehåller en volymdisplay som visas längst upp till vänster på skärmen när du justerar volymen med en genvägsknapp. Microsoft erbjuder inget inbyggt sätt att inaktivera det, men det finns ett sätt att gömma det.
Denna skärmdisplay (OSD) är särskilt störande om du använder mediasenterprogramvara med inbyggd volymdisplay.
Windows kan knappt anpassa dig till den här funktionen
Det finns bara några inställningar i Windows 10 för att styra volymen OSD-funktionen, och ingen av dem gör att du kan inaktivera den.
Under Inställningar> Tillgång till åtkomst> Övriga alternativ , kan du justera inställningen "Visa meddelanden för" och kontrollera hur länge det och andra meddelanden visas på skärmen. Tyvärr är standardalternativet på 5 sekunder det lägsta tillgängliga alternativet. Inställningen här låter dig bara hålla volymen OSD på skärmen längre.
Färgen kan också anpassas och följer accentfärgen du kan välja under Inställningar> Anpassning> Färger.
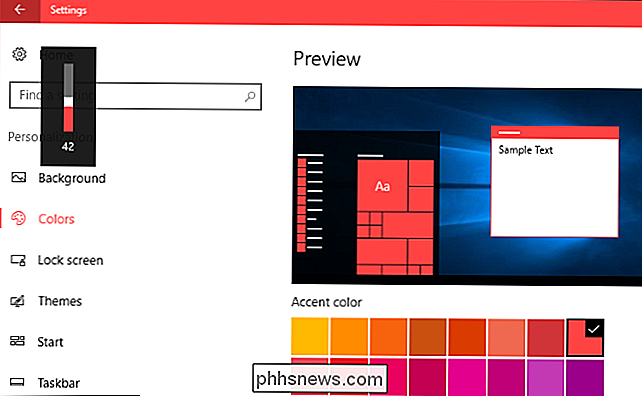
Hur döljer du volymen OSD
Den enda tillgängliga lösningen för att dölja volymen OSD är ett gratis, open source-verktyg som heter HideVolumeOSD. Det här verktyget fungerar på Windows 8, 8.1 och 10.
Hämta HideVolumeOSD från utvecklaren Marcus Venturis hemsida. Du kan hitta källkoden på GitHub om du är intresserad.
Installera programmet och välj att installera fackikonversionen. Du får en ikon för systemfältet som startar automatiskt när du loggar in. Klicka på fackikonet för att växla volymdisplayen till eller från. Det är så enkelt.
Om du inte vill se systemfältikonen kan du bara gömma den genom att dra och släppa den till vänster om ikonen för meddelandefältet.
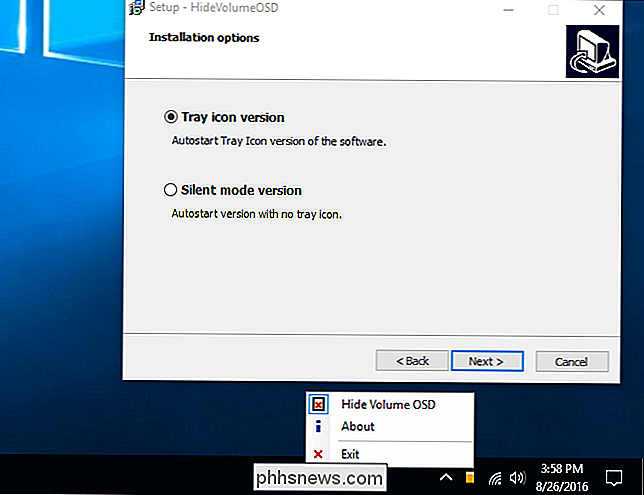
Hur döljer du volymen OSD utan en Fackikon som körs i bakgrunden
Om du föredrar kan du istället installera den tysta lägesversionen av HideVolumeOSD. Detta ger dig möjlighet att inaktivera volymen OSD utan att ett program körs i systemfältet.
När du har installerat tystläge versionen kommer du att se en HideVolumeOSD-mapp i din Start-meny med tre genvägar. "HideVolumeOSD" genvägen öppnar det vanliga systemfacket. "HideVolumeOSD (Hide)" -programmet körs, döljer volymen OSD och försvinner därefter. Programmet "HideVolumeOSD (Show)" körs, visar volymen OSD och försvinner sedan.
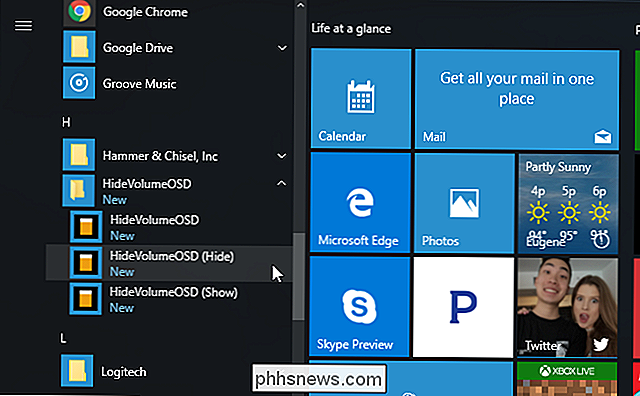
RELATED: Så här lägger du till program, filer och mappar för systemstart i Windows
Du kan köra "HideVolumeOS" (Dölj) "genväg när du vill dölja volymen OSD. Ännu bättre kan du kopiera "HideVolumeOSD (Hide)" genvägen till din Startup-mapp. Windows kör det när du loggar in på din dator och döljer automatiskt volymen OSD varje gång du loggar in utan att låta en systemfältikon springa.
För att programmet ska köras automatiskt när du loggar in, högerklickar du på en av "HideVolumeOSD" -genvägar i din Start-meny och välj Mer> Öppna filplacering.
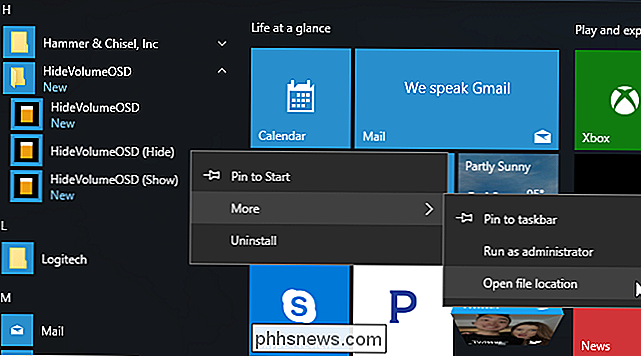
Högerklicka på "HideVolumeOSD (Hide)" genvägen och välj "Kopiera".
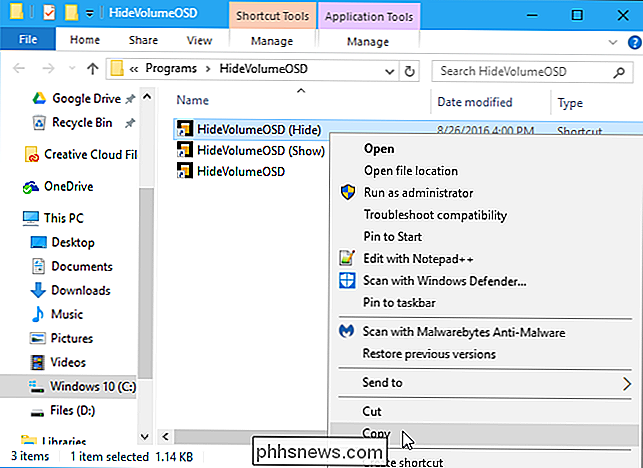
Typskal: startaFile Explorer-platsfältet och tryck på Enter.
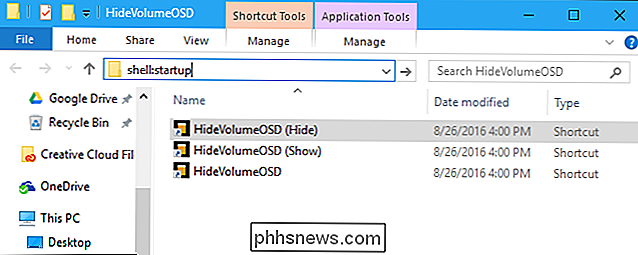
Högerklicka inuti startupmappen och välj "Klistra in" för att placera en kopia av genvägen i din Startup-mapp. Windows kör automatiskt programmet när du loggar in, döljer volymen OSD.
Nästa gång du loggar in, kör Windows automatiskt "HideVolumeOSD (Hide)" -programmet och det kommer att gömma volymen OSD utan att röra systemet bricka.
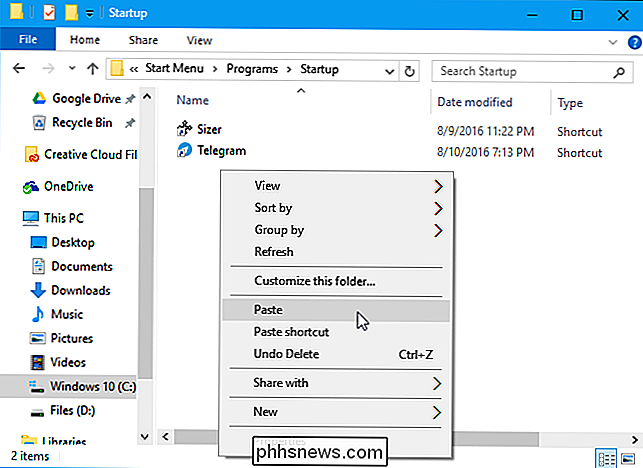
För att ångra din ändring tillfälligt, kör bara "HideVolumeOSD (Show)" genvägen. För att sluta gömma OSD varje gång du loggar in, gå tillbaka till skalet: starta och ta bort "HideVolumeOSD (Hide)" genvägen.
Vi hoppas att Microsoft en dag kommer att dölja den här funktionen utan verktyg från tredje part, men vi håller inte andan.

Så här ser du om din Internetleverantör sparar Netflix
Det har skett en hel del prat i nyheterna senast på den steniga relationen mellan Streaming Giant Netflix och bredbandsleverantörer. Är det möjligt att berätta om din Internetleverantör stöter på din Netflix-anslutning och försämrar kvaliteten? Kära hur-till-geek, Jag läste ett par artiklar om Netflix och deras kamp med Internetleverantörer som ni delade med senaste nyhetsbrev [ Ed.

HTG-recensioner Amazon Fire TV-stick: Den kraftfullaste HDMI-dongeln på blocket
Med Google Clouds populära popularitet, och i mindre utsträckning Roku Streaming Stick att vara året för HDMI-dongeln. Läs vidare när vi lägger Amazonas helt nya inträde på marknaden, Fire TV Stick, genom steg. Vad är Amazon Fire TV Stick? Amazon Fire TV Stick ($ 39), förutom att ha en mycket länge produktnamn, är också Amazons tillträde till streaming video HDMI dongle marknaden.



