Så här överför du e-postmeddelanden mellan två Gmail-konton
Nyligen skapade min kompis ett nytt Gmail-konto som inkluderade sitt fulla namn istället för ett generiskt skärmnamn som hon använde de senaste åren. Hon ringde upp mig och frågade mig hur hon kunde flytta e-postmeddelanden från ett Gmail-konto till en annan .
Efter att ha fittade med det lite, tänkte jag det ut och det är inte så svårt. Det skulle naturligtvis vara coolt om Gmail bara hade en knapp med namnet Importer som låter dig ansluta till ditt gamla Gmail-konto och importera alla e-postmeddelanden, men det är inte så enkelt.
För att kunna flytta e-postmeddelanden från ett Gmail-konto till ett annat måste du följa stegen nedan. Kolla in mina andra inlägg om du är intresserad av att importera e-post från en annan leverantör till Gmail eller om du vill använda ett tredjepartsföretag för e-postöverföring i stället för att göra det själv.
När du är klar med att importera ditt gamla e-postmeddelande, se till att kolla in mitt inlägg på vad du ska göra efter att du bytte till den nya e-postadressen.
Flytta e-postmeddelanden mellan Gmail-konton
Steg 1 : Logga in på det gamla e-postkontot och klicka på Inställningar (växelsymbol och sedan Inställningar), vidarebefordran och POP och välj Aktivera POP för all mail . Se till att klicka på Spara ändringar längst ner.

Steg 2 : Logga in nu på det nya e-postkontot och klicka på Inställningar igen. Klicka sedan på Konton och klicka på Lägg till ett POP3-mailkonto du äger eller Lägg till ett mailkonto länk.
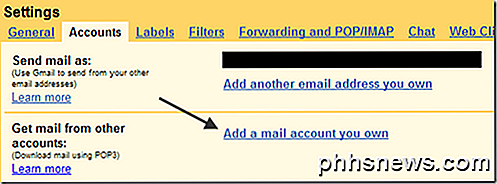
Steg 3 : Skriv nu in den gamla Gmail-e-postadressen i textrutan och klicka på Nästa .
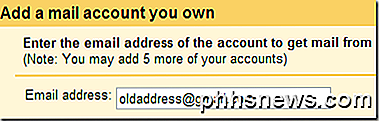
Steg 4 : Skriv nu in lösenordet för det gamla e-postkontot och välj pop.gmail.com från listrutan POP Server om den inte redan är vald. Det enda alternativet du kanske vill ändra från standard är Inkommande meddelanden om du vill kunna se var de nya e-postmeddelandena kommer från. Klicka bara på Lägg till konto .
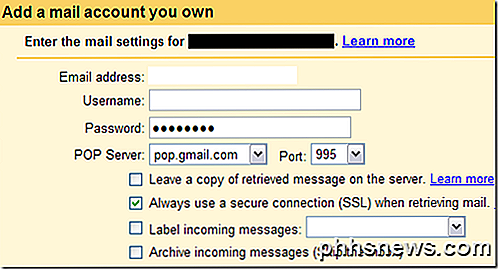
Steg 5 : Nästa blir du ombedd om du vill kunna skicka e-post som [email protected]. Det här är användbart om du vill att posten ska komma in i det nya kontot, men har fortfarande möjlighet att svara med den gamla e-postadressen.
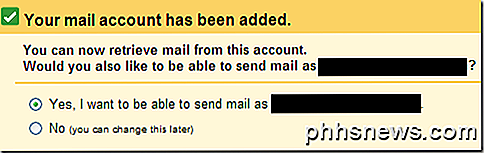
Steg 6 : Skriv in ditt namn för den gamla e-postadressen och välj om du vill att svaradressen ska vara den gamla adressen eller du kan eventuellt ändra den till den nya, vilket är en bra idé så att folk slutligen kommer sluta skriva till gammal adress.
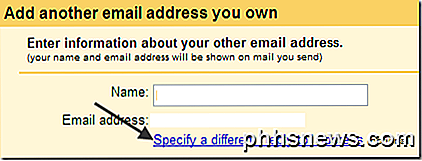
Steg 7 : Slutligen måste du verifiera att du faktiskt äger den gamla e-postadressen genom att klicka på Verifieringsknappen . Du kan sedan logga in på ditt gamla e-postkonto och kopiera bekräftelsekoden i e-postmeddelandet. Klistra in det i lämplig låda. Klicka på Verifiera .
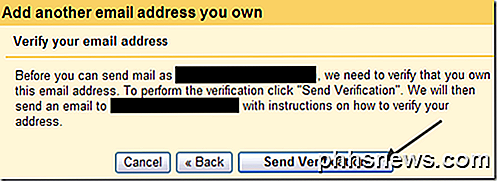
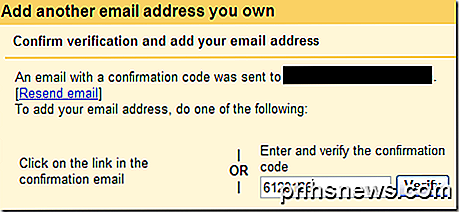
Steg 8 : Luta dig bara tillbaka och se alla dina e-postmeddelanden importeras till det nya Gmail-kontot. Om du har många e-postmeddelanden kan det ta flera timmar, var så tålamod!
Så det är alla steg som krävs för att överföra e-postmeddelanden från ett Gmail-konto till en annan. Om du har några frågor, skriv en kommentar! Njut av!
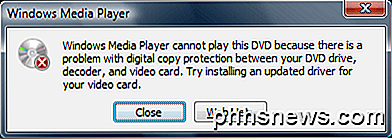
Så här fixar du Windows Media Player kan inte spela den här DVD-felmeddelandet
Är det inte bra hur som helst i vår moderna datorålder med Windows 7 och Windows 8, kan du fortfarande få ett fel som "Windows Media Player kan inte spela den här DVD-skivan eftersom det finns problem med digitalt kopieringsskydd" när du försöker titta en vanlig från Netflix på din dator? Det är v

Ultimate Guide för att ta bort eller återställa ett BIOS-lösenord
De flesta persondatorer har inte BIOS-lösenord eftersom funktionen måste aktiveras manuellt av någon. Men många företagsmaskiner har BIOS-lösenord av säkerhetsskäl och om du läser det här inlägget har du säkert insett att det inte är så lätt att bryta ett BIOS-lösenord.Oavsett om du kan ladda operativsystemet eller inte, beror på hur många säkerhetsinställningar som har aktiverats. På de flesta moder



