Så här får du Outlook-meddelanden endast för viktiga e-postmeddelanden

Microsoft trodde att de var hjälpsamma när de skapade meddelanden för nytt e-postmeddelande. En konstant spärr av anmälningar kan emellertid också störa ditt tänkande. Du kan stänga av meddelandena helt eller, ännu bättre, du kan konfigurera Outlook för att bara meddela dig om viktiga e-postmeddelanden.
Skapa en enkel regel
RELATED: Så här inaktiverar du skrivbordsmeddelanden i Outlook 2013
Om du behöver svara på vissa personer, till exempel kunder, din chef eller dina familjemedlemmar, kan du använda Regler i Outlook för att bara få meddelanden om vissa meddelanden. Så här skapar du en regel som endast visar e-postmeddelanden från en viss avsändare.
Det enklaste sättet att ställa in den här regeln är att hitta ett e-postmeddelande från den personen. I det här exemplet ska jag ställa in en regel för att meddela mig när jag får ett mail från min chef, eftersom e-post från din chef alltid är viktigt, eller hur? Så, jag skulle högerklicka på e-postmeddelandet från How-To Geeks chefredaktör, Whitson Gordon, och välj "Rules" och sedan "Create Rule" från popupmenyn.
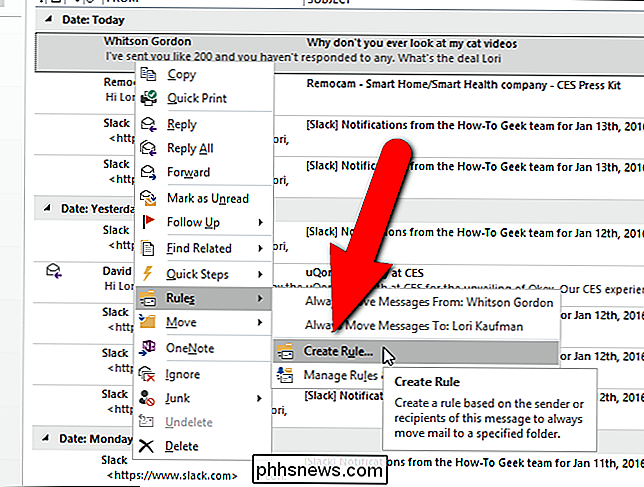
I "Create Rule" dialogrutan väljer du villkoren för vilka du vill få meddelanden om nytt e-postmeddelande. Jag vill få omedelbara meddelanden om e-postmeddelanden som jag får från Whitson, så jag markerar den första kryssrutan.
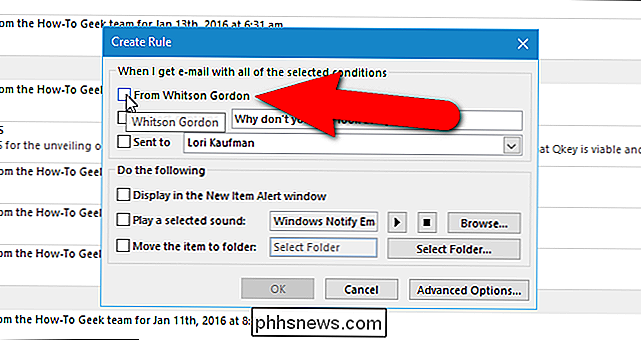
Jag väljer också kryssrutan "Skickat till" och kontrollera att mitt namn är valt från rullgardinsmenyn, så jag Jag kommer att få meddelanden för e-postmeddelanden som skickas från Whitson direkt till mig. Om du inte vill bli underrättad om e-postmeddelanden där du är CC'ed eller en av flera mottagare, välj "mig bara" från rullgardinsmenyn "Skickad till". Klicka på "OK" när du har gjort dina val.
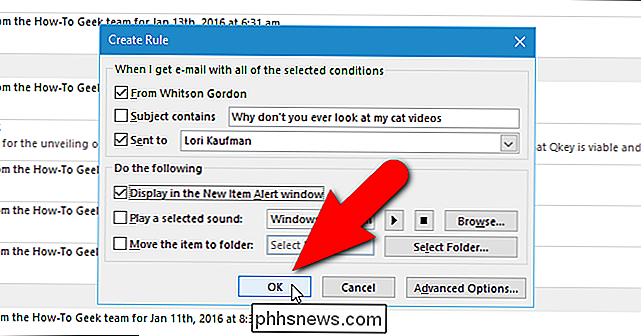
Dialogrutan "Succes" visas med alternativet "Kör den här regeln nu med meddelanden som redan finns i den aktuella mappen". Klicka på "OK". Jag vill ta reda på vilka e-postmeddelanden som finns i min inkorg från Whitson, så jag markerar kryssrutan.
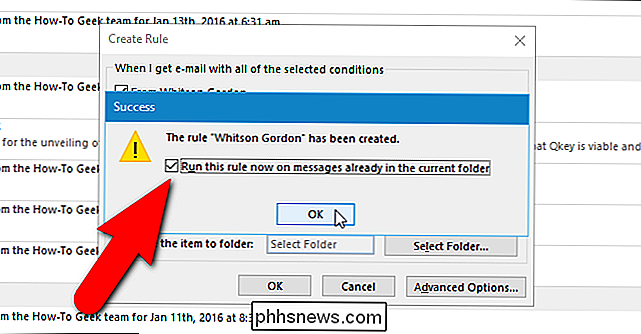
Dialogrutan "New Mail Alerts" visas och kräver omedelbar åtgärd. Jag har för närvarande bara ett e-postmeddelande från Whitson i min inkorg, så det är den enda som listas i den här dialogrutan. Men om det fanns fler e-postmeddelanden från Whitson skulle de alla vara listade här. Om du vill visa ett e-postmeddelande direkt från den här dialogrutan väljer du det e-postmeddelande som ska visas och klickar på "Öppna artikel". Klicka på "Stäng" för att stänga dialogrutan.
Dialogrutan "New Mail Alerts" är öppen tills du klickar på "Stäng", även när du öppnar ett e-postmeddelande från dialogrutan och stänger sedan meddelandet.
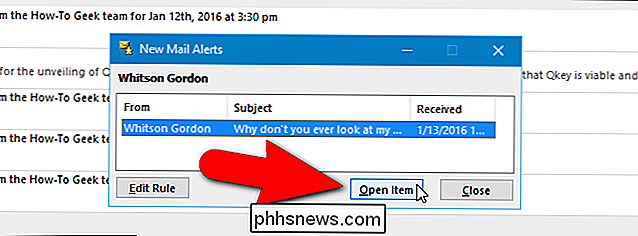
Så här skapar du mer avancerade regler
När du skapar regler kan du välja från ytterligare, mer specifika alternativ än de som finns i dialogrutan "Skapa regel". För att göra det, öppna dialogrutan "Skapa regel", som beskrivs tidigare i den här artikeln. Klicka sedan på "Avancerade alternativ".
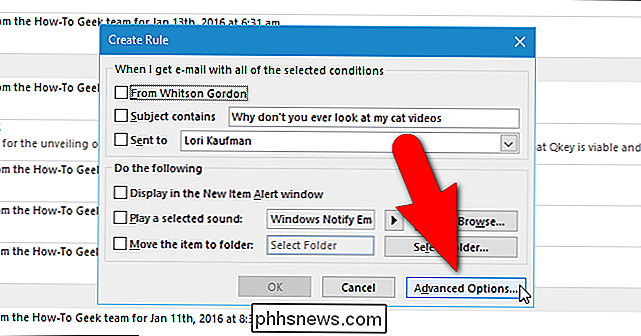
Den första skärmen i dialogrutan Regelguiden visar en lista med detaljerade villkor som ska kontrolleras. Markera kryssrutorna för villkoren du vill kontrollera för e-postmeddelanden. Jag vill få meddelanden när jag får e-post från Whitson som skickas till mig, så jag väljer de här villkoren.
Den blå understrukna texten är länkar du klickar på för att ange värdet / värdena du vill kolla in i det tillståndet. När du väl har valt det villkoret klickar du på den blå länken i det här läget i rutan "Steg 2" för att redigera värdena.
När du har valt de villkor du vill kontrollera, klicka på "Nästa".
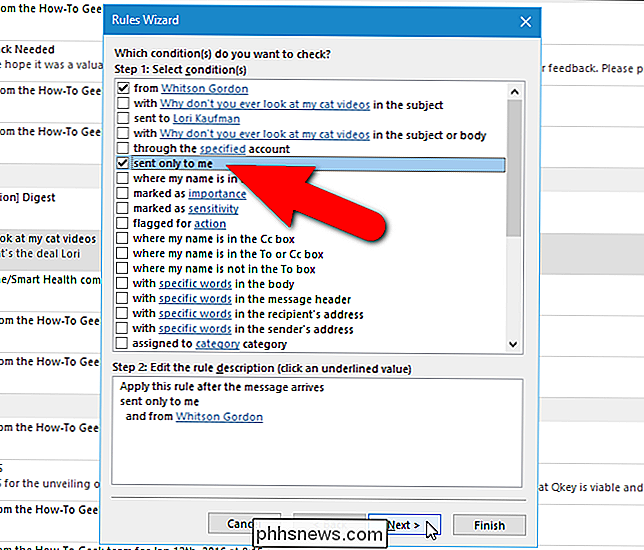
Nu, välj alternativ för att ange vad som ska göras med ett meddelande du får som matchar de valda villkoren. Du kan göra saker som att flytta meddelandet till en viss mapp, vidarebefordra den till en eller flera personer, svara med en mall eller markera den som läst. Jag vill få ett skrivbordsvarsmeddelande när jag får ett e-postmeddelande från Whitson, så jag väljer det senaste alternativet på listan, "visa en skrivbordsvarsning". När du har valt vad du vill göra med meddelandet klickar du på "Nästa".
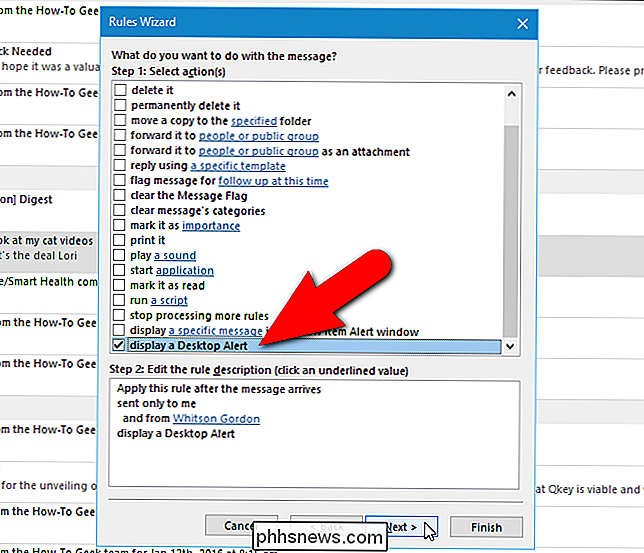
Nästa skärm innehåller alternativ för inställning av undantag till regeln, till exempel om du inte vill få en meddelande om meddelandet är ett mötesinbjudan eller uppdatering. Välj några undantag som du vill tillämpa på din regel och klicka på "Nästa". Jag vill inte ha några undantag, så jag klickar bara på "Nästa" för att hoppa över den här skärmen.
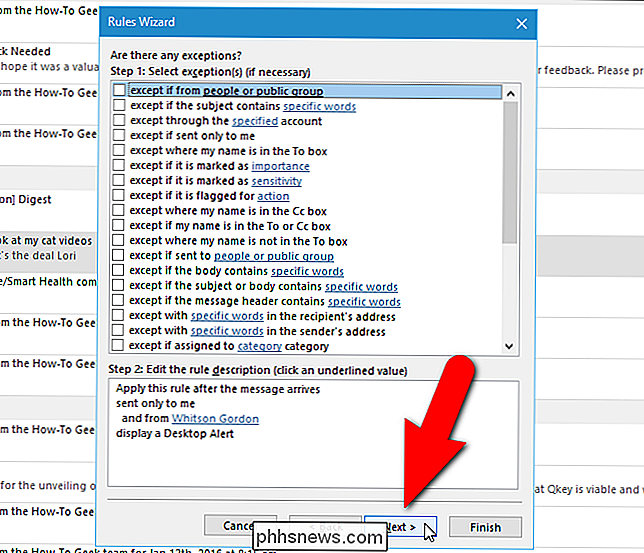
På den sista skärmen kan du ange ett namn på regeln och ställa in några regelalternativ, inklusive en till "Slå på den här regeln" omedelbart. Om du vill köra regeln direkt med meddelanden som redan finns i inkorgen, välj "Kör den här regeln nu på meddelanden som redan finns i" Inkorgen ".
Läs regelbeskrivning under" Steg 3 "och klicka på" Slutför "när du är klar.
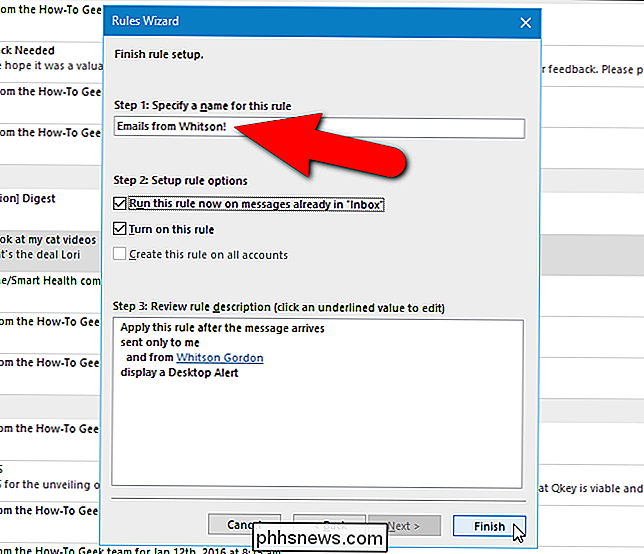
Nu när jag får ett e-postmeddelande från Whitson, visas en skrivbordsvarsning på skrivbordet i Windows. Observera att detta skiljer sig från dialogrutan "New Mail Alerts", istället är det en inbyggd Windows-anmälan. Om du föredrar denna typ av meddelande måste du gå igenom "Avancerade alternativ" för varje regel du skapar ".
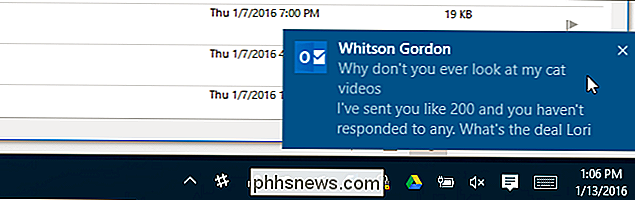
Så här redigerar du reglerna
Det är lätt att ändra, ta bort eller till och med tillfälligt stänga av dina regler . Jag vill ändra min regel för att visa dialogrutan "New Mail Alerts" istället för en "Desktop Alert". För att göra detta klickar jag på fliken "Hem".
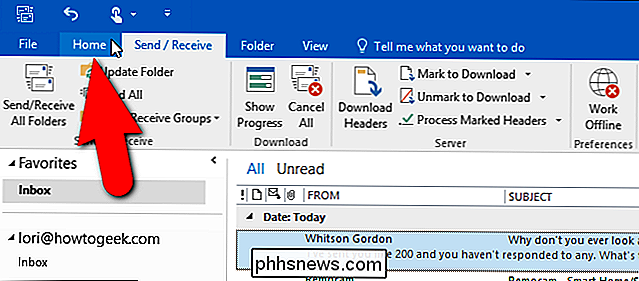
Klicka på "Regler" -knappen i avsnittet "Flytta" och välj "Hantera regler och varningar" i rullgardinsmenyn.
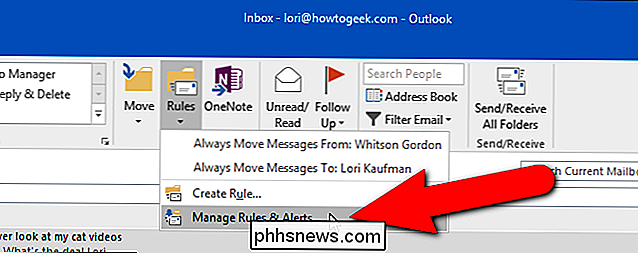
"Regler och varningar "Dialogrutan visas. På fliken "E-postregler" klickar du på "Ändra regel" och väljer "Redigera regelinställningar" i rullgardinsmenyn.
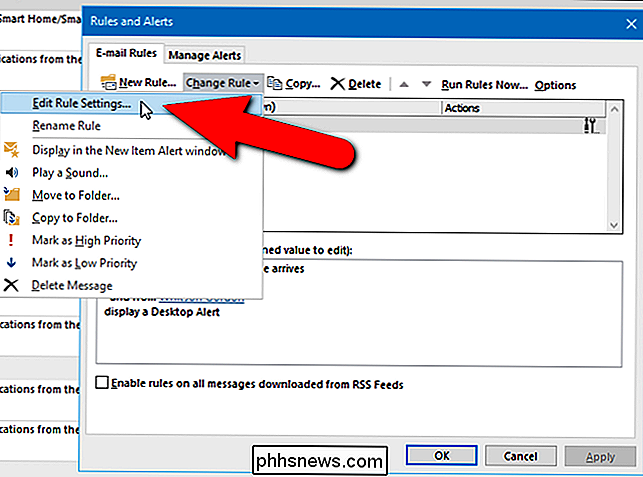
Som diskuterats tidigare visar den första skärmen i "Regelguiden" en lista över förhållanden Du kan kontrollera efter inkommande e-postmeddelanden. De val som jag gjorde när jag först ställde upp regeln överst i listan och beskrivningen med de aktuella inställningarna visas i rutan under "Steg 2". Jag vill inte ändra villkoren, så jag klickar på "Nästa". Om du vill ändra villkoren för din regel, gör dina ändringar och klicka sedan på "Nästa".
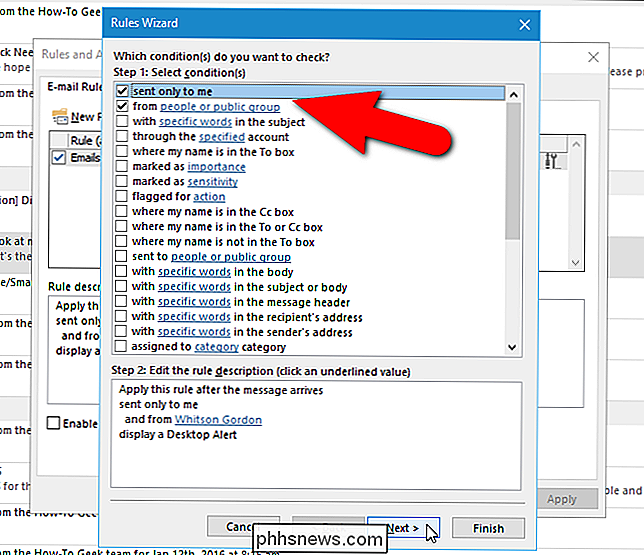
På skärmen listas åtgärderna för att ta emot inkommande e-postmeddelanden (beroende på villkoren), avaktiverar jag "visa ett skrivbord Varning ", som visas högst upp i listan och sedan på" Nästa ".
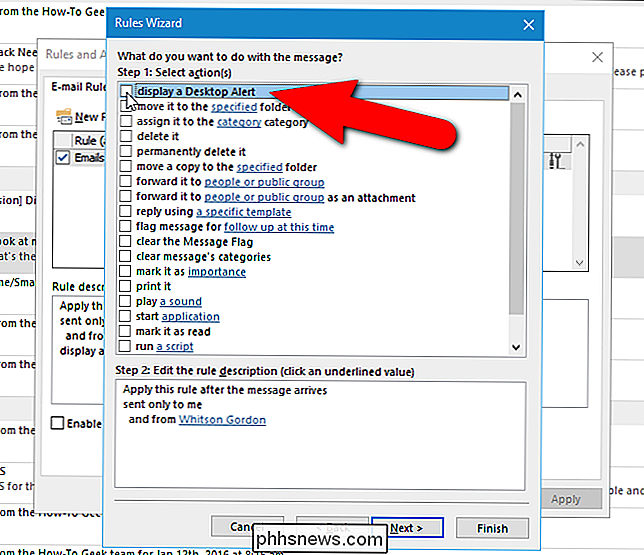
Låt oss säga att du vill visa den mer dialogrutan" New Mail Alerts "i ansiktet istället. Bläddra ner till botten av listan med åtgärder och markera kryssrutan "Visa ett visst meddelande i fönstret Ny artikelvarning". För att anpassa meddelandet som visas i dialogrutan "New Mail Alerts", klicka på länken "ett specifikt meddelande" i rutan under "Steg 2".
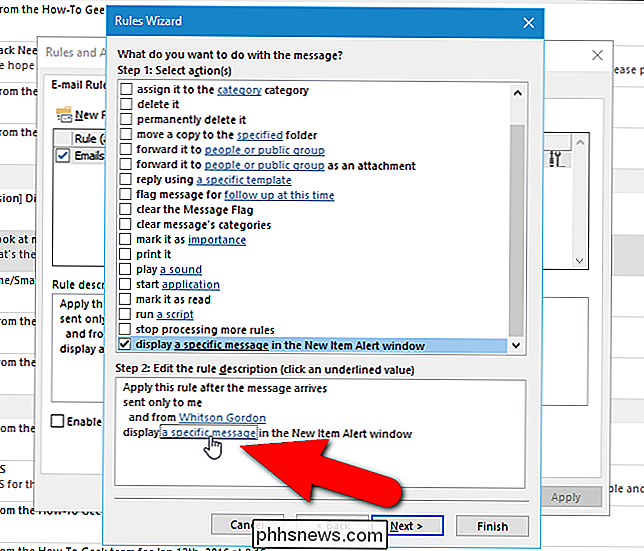
I dialogrutan "Alert Message" anger du ett meddelande som ska visas i dialogrutan "New Mail Alerts" och klicka på "OK".
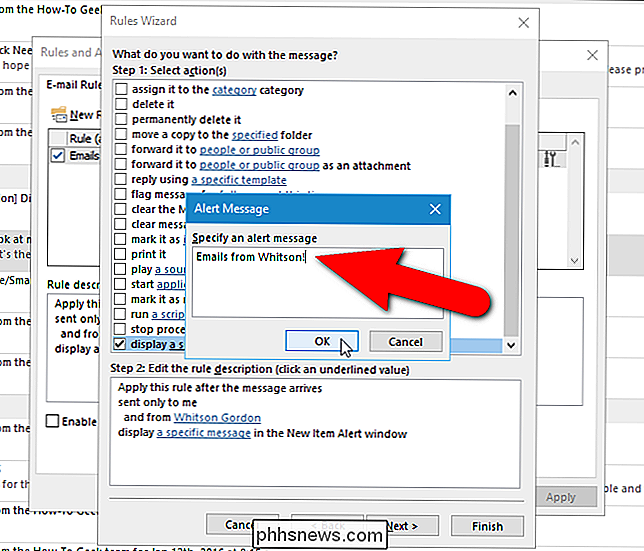
Om du vill lägga till eller ta bort några undantag, klicka på "Nästa" för att komma till listan över undantag och göra dina ändringar. För att ändra regelns namn eller ändra andra alternativ på den sista skärmen i "Regelguiden" klickar du på "Nästa" igen på undantagsskärmen. Jag vill inte ändra något annat, så jag klickar på "Slutför" på skärmen för att acceptera mina ändringar och stäng "Regelguiden".
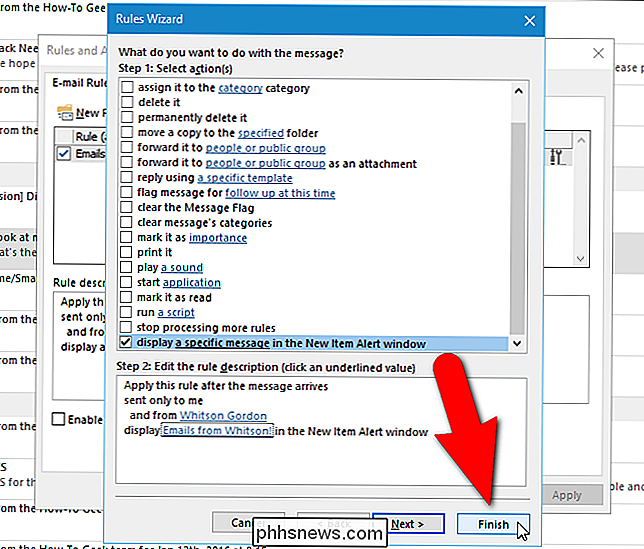
Du återgår till dialogrutan Regler och varningar. Klicka på "OK" för att stänga den. För att köra regeln omedelbart klickar du på "Kör regler nu" högst upp på fliken "E-postregler".
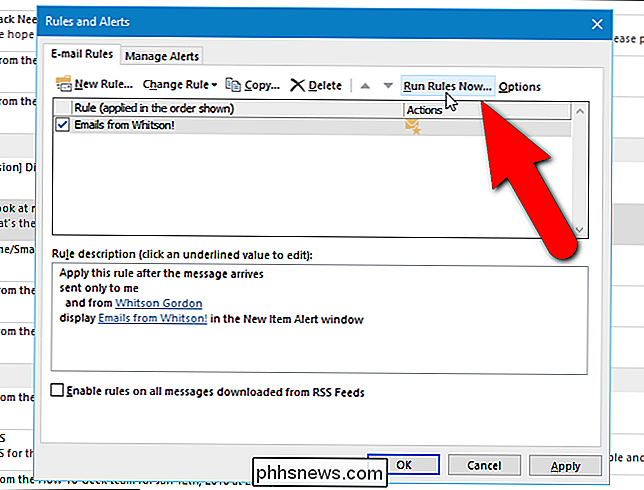
I dialogrutan "Kör regler nu" markerar du rutan "Välj regler att köra" kryssrutan för den regel du vill köra och klicka på "Kör nu".
OBS! När du har kört regeln stänger dialogrutan "Kör regler nu" inte automatiskt. Du måste klicka på "Stäng" för att stänga den. Dialogrutan "Regler och varningar" stängs inte heller automatiskt, så klicka på "OK" för att stänga det.
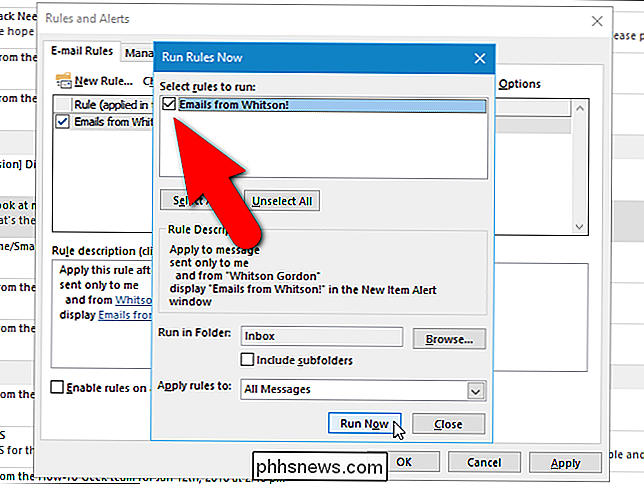
Dialogrutan "Ny postvarning" visas med ditt anpassade meddelande högst upp.
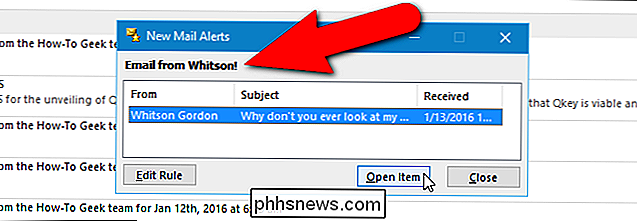
Regler-funktionen i Outlook innehåller många alternativ för att automatiskt hantera dina e-postmeddelanden. Du kan få specifika meddelanden flyttas till specifika mappar, utföra handlingar på e-postmeddelanden med viss text i ämnesraden eller till och med radera meddelanden automatiskt baserat på vissa villkor. Outlook-reglerna kan verka överväldigande i början på grund av alla tillgängliga alternativ. Men om du vet hur du vill hantera vissa e-postmeddelanden är det inte så svårt att skapa och hantera dina egna regler.

Så här ställer du in Google-startsidan
Google Home är en ny aktör på marknaden för röstassistent-enhet, där Amazon Echo har regerat som den obesvarade segern i nästan två år. Så här konfigurerar du din Google Home-enhet och börjar utfärda röstkommandon helt handsfree. Vad är Google Home och varför skulle jag vilja ha ett? Google Home är i huvudsak Googles version av Amazon Echo.

Hur man gör Apple Watch-skärmen stannar längre
Klockans ansikte på Apple Watch visas när du lyfter upp handleden och döljer igen när du sänker handleden. Du kan också väcka skärmen genom att trycka på den, vilket visar klockans ansikte i 15 sekunder som standard, men det kan förlängas till 70 sekunder. Om du använder din klocka som en enkel ficklampa eller om du behöver hänvisa till något på din klocka i längre än 15 sekunder, kan den här nya klocktidstiden vara användbar.



