De bästa PDF-läsarna för Windows

Att få en bra PDF-tittare är enklare än någonsin. Moderna webbläsare som Google Chrome, Mozilla Firefox och Microsoft Edge kan alla läsa PDF-filer ur rutan, så du kanske inte ens behöver en. Men om du vill ha en separat PDF-tittare, kanske för de avancerade PDF-funktionerna krävs några dokument. Vi har några alternativ.
Google Chrome, Mozilla Firefox eller Microsoft Edge: Din webbläsare hanterar grunderna
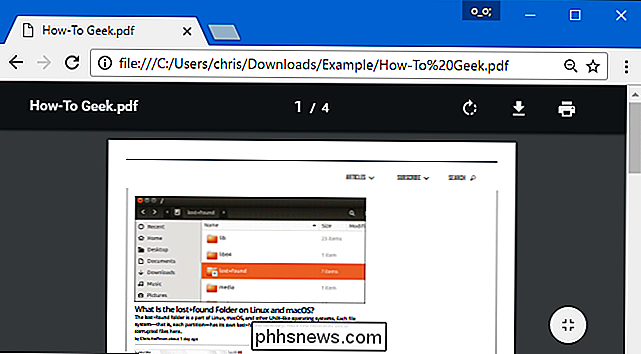
Moderna webbläsare kommer med integrerade PDF-läsare. Du behöver inte ens installera en separat PDF-tittare längre. Webbläsare PDF-läsare fungerar bra, vilket ger en snabb upplevelse utan extra belastningstider och rodnad. Och eftersom din webbläsare uppdaterar sin integrerade PDF-läsare automatiskt är den alltid aktuell med de senaste säkerhetsfixarna.
Google Chrome, Mozilla Firefox och Microsoft Edge kommer alla med integrerade PDF-läsare. När du hittar en PDF på webben, klicka på den och den öppnas direkt i din webbläsare. PDF-filer behandlas precis som andra webbsidor. När du är klar kan du bara trycka på knappen bakåt och fortsätta bläddra.
Du kan också göra PDF-filer på hårddisken öppna i din föredragna webbläsare. Låt oss till exempel säga att du vill öppna PDF-filer i Chrome. Hitta bara en .PDF-fil på din dator, högerklicka på den och välj Öppna med> Välj en annan app.
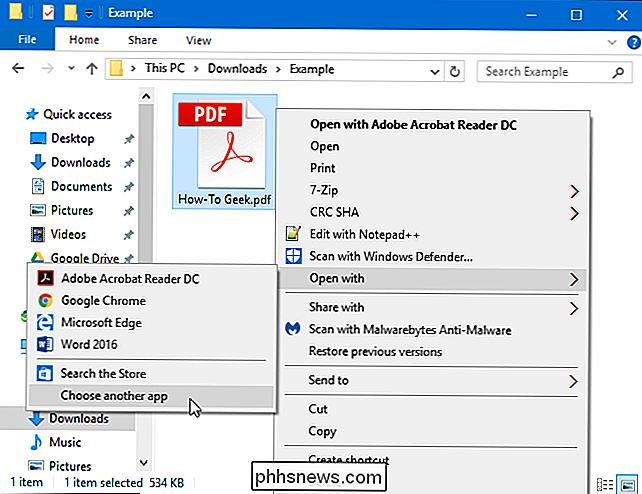
Välj Google Chrome, Mozilla Firefox eller Microsoft Edge i listan, kolla på "Använd alltid den här appen för att öppna .pdf-filer "och klicka på" OK ". Den webbläsare du valde blir din standard PDF-läsare och kommer att användas när du dubbelklickar på en PDF-fil.
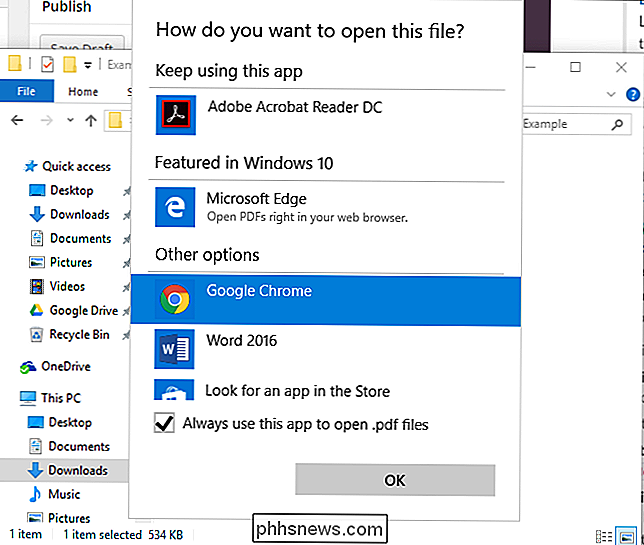
Om du inte ser din föredragna webbläsare här, bläddrar du ner i listan, väljer Fler Apps> Leta efter en annan App på den här datorn och peka Windows i webbläsarens .exe-fil i mappen Programfiler.
Sumatra PDF: En snabb, lätt PDF-vy utöver din webbläsare
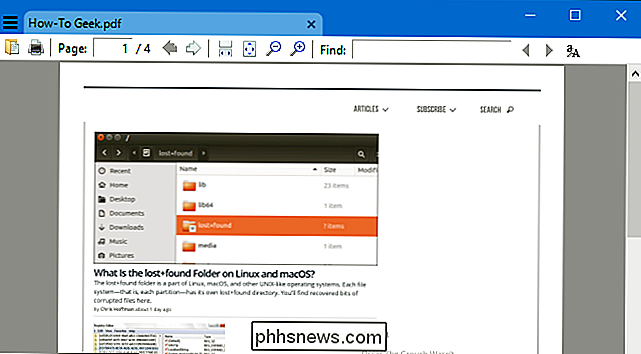
Om du vill ha ett separat PDF-läsprogram rekommenderar vi Sumatra PDF. Sumatra är en open-source PDF-tittare som också har stöd för andra typer av dokument, inklusive ePub- och Mobi-böcker, XPS-dokument och CBZ- och CBR-serietidningar.
Sumatra PDF är liten, lätt och snabb. Det fungerar helt utanför din webbläsare, så PDF-filer öppnas i ett separat fönster. Det är även tillgängligt som en bärbar applikation, så du kan ta den med dig och använda den på vilken dator som helst, även om du inte kan installera programvara på den datorn.
Det finns ingen verklig fördel att använda den här applikationen via din webbläsare såvida inte du gillar precis att ha en separat ansökan. Det ska fungera lika bra som din webbläsare, utan några stora ytterligare funktioner. Men om du hellre vill se PDF-filer i ett separat fönster, är Sumatra PDF ditt bästa alternativ.
Adobe Acrobat Reader DC: långsammare men stöder avancerade PDF-funktioner
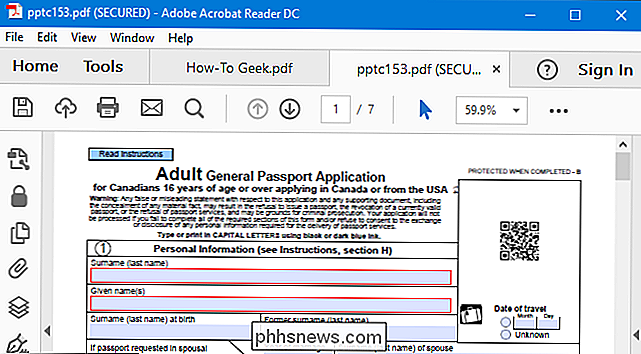
Vi rekommenderar att du håller fast med din webbläsare eller en lätt PDF-läsare som Sumatra PDF för det mesta. De flesta PDF-dokument som du stöter på är inte komplicerade, och de fungerar väldigt bra och mycket snabbt i dessa förenklade PDF-läsare.
Men du kan då och då komma över ett PDF-dokument som behöver ytterligare funktioner. Vi har till exempel sett offentliga PDF-dokument som innehåller komplexa, skriptfyllbara formulär som inte fungerar i den genomsnittliga PDF-tittaren. PDF-dokument kan också innehålla 3D-modeller och andra objekt med rik media, och de fungerar bara inte i din webbläsare eller Sumatra.
Om du stöter på en PDF som inte fungerar korrekt i din typiska PDF-läsare, rekommenderar vi Adobe officiell Adobe Acrobat Reader DC-applikation. Det är onödigt tungt jämfört med lätta PDF-alternativ, men det kommer att kunna hantera alla de oklara PDF-funktionerna som du sannolikt kommer att stöta på. Om du befinner dig att behöva öppna PDF-filer som kräver regelbundna avancerade funktioner, bör du nog bara hålla fast vid Adobe Acrobat Reader DC som huvud PDF-tittare, så mycket som det gör det svårt att säga.
Adobe Acrobat Reader har historiskt haft regelbunden säkerhet hål, troligen på grund av alla ytterligare funktioner som den behöver stödja. Moderna versioner av Adobe Acrobat Reader DC hålls automatiskt uppdaterade med de senaste säkerhetsuppdateringarna. Oroa dig inte om att aktivera automatiska uppdateringar. Automatiska uppdateringar är som standard aktiverade, och du kan normalt inte inaktivera dem.
Varning : De senaste versionerna av Adobe Acrobat-läsaren uppmanar dig automatiskt att installera en Chrome-förlängning som rapporterar information om din webbläsning till Adobe. När du uppmanas att installera en Adobe Acrobat-förlängning i Chrome klickar du på "Ta bort från Chrome". Det finns ingen bra anledning att aktivera den här utvidgningen.

Vad är "Runtime Broker" och varför går det på min dator?
Om du läser den här artikeln såg du antagligen Runtime Broker-processen i ditt Aktivitetshanteringsfönster och undrade vad det var - och kanske till och med varför det spekar CPU-användning ibland. Vi har svaret för dig. RELATED: Vad är den här processen och varför går den på min dator? Denna artikel ingår i vår pågående serie som förklarar olika processer som finns i Task Manager, som svchost.

Så här tar du bort sökhistoriken i Windows Filutforskare
När du skriver in i sökrutan i Windows Filutforskare visas en lista med förslag under rutan. Dessa förslag är från historien om tidigare sökningar du har skrivit. Detta kan vara användbart för att göra sökningar snabbare och enklare, men det finns gånger du kanske vill rensa den historiken. Kanske andra familjemedlemmar använder samma dator och du vill inte att de ska se vad du söker efter.



