Så här kommer du till den gamla avinstallationsprogrampanelen på Windows 10

Windows 10 innehåller fortfarande den klassiska avinstallationsprogrampanelen, även känd som fönstret "Program och funktioner". Men det är begravet som standard, eftersom Microsoft verkligen vill att du ska använda Apps> Apps & features-sidan i det nya inställningsgränssnittet istället.
Här är några sätt du fortfarande kan komma åt den gamla avinstallationsprogrampanelen.
Gå igenom Kontrollpanelen
Du kan enkelt hitta den gamla Ta bort en programlista från kontrollpanelen, men kontrollpanelen är också gömd. Även om du högerklickar på Start-knappen eller trycker på Windows + X visas ingen snabb genväg som startar kontrollpanelen.
För att starta Kontrollpanelen, öppna Start-menyn, skriv "Kontrollpanelen" i sökrutan och tryck sedan på Enter eller klicka på genvägsknappen "Kontrollpanel" som visas.
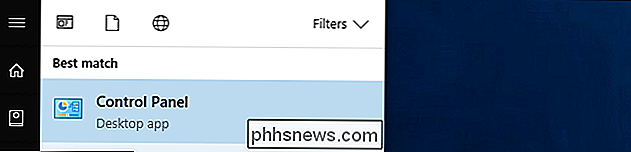
I fönstret Kontrollpanelen klickar du på länken "Avinstallera en program" under Program.
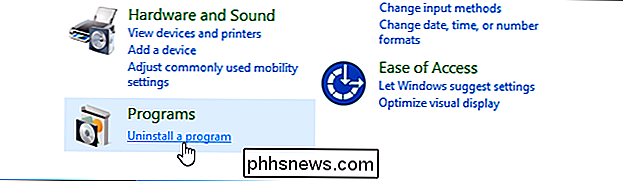
Högerklicka i Start-menyn
Det finns ett sätt att öppna det klassiska avinstallationsprogrammet från Start-menyn, men det är dolt. När du högerklickar program i Windows 10: s Start-meny ser du ett alternativ "Avinstallera". Om du har högerklickat på en "modern" Windows 10-app som installerats via butiken eller var förinstallerad på din dator, avinstalleras programmet omedelbart genom att klicka på det här alternativet. Om du dock högerklickat på en stationär app som installerades via ett traditionellt installationsprogram öppnar du det vanliga avinstallationsprogramfönstret på kontrollpanelen. Klicka sedan på "Avinstallera" -alternativet.
Så, öppna programmet Avinstallera ett program , hitta en traditionell stationär app i din Start-meny, högerklicka på den och välj "Avinstallera".
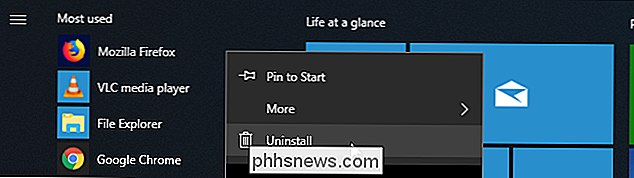
RELATED: Inställningar för Windows 10 är en röra och Microsoft ser inte ut att bry sig
Detta trick kanske inte länge. Vi skulle inte bli förvånad om Microsoft ändrade det här alternativet för att öppna panelen Appar och funktioner i den nya inställningsappen i en framtida uppdatering till Windows 10. Microsoft försöker byta kontrollpanelen med den nya inställningsappen och varje uppdatering rör sig mot det är lite mer ... så vi skulle inte förvänta oss att detta varar för alltid.
Använd ett kommando
Windows innehåller ett dolt kommando som snabbt startar panelen Program och funktioner. För att använda den, öppna dialogrutan Kör genom att trycka på Windows + R. Kopiera och klistra in följande kommando i dialogrutan Kör:
rundll32.exe shell32.dll, Control_RunDLL appwiz.cpl Tryck på Enter eller klicka på "OK" och fönstret Avinstallera program visas.
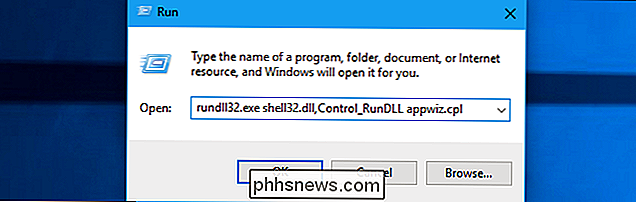
Skapa en genväg
Du kan skapa en skrivbordsgenväg som startar det här fönstret för snabb åtkomst, om du vill. För att skapa genväg högerklickar du på skrivbordet och klickar på Nytt> Genväg.
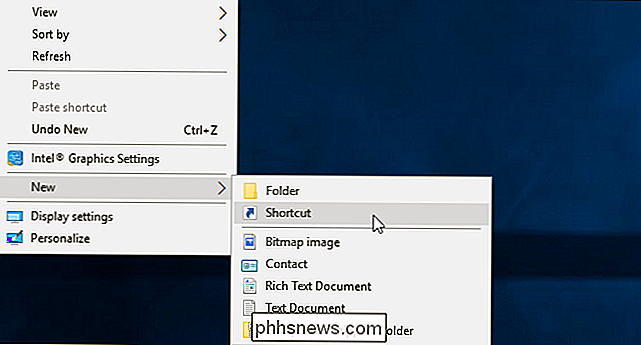
I rutan "Typ plats för objektet" kopierar du följande kommando:
rundll32.exe shell32.dll, Control_RunDLL appwiz.cpl 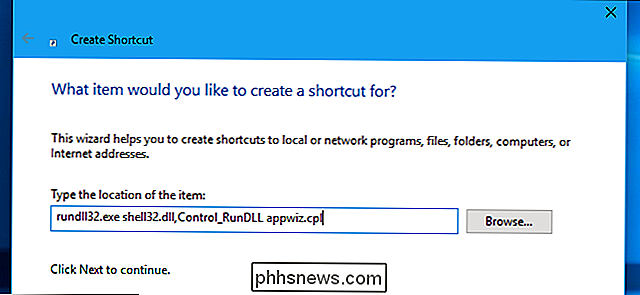
Klicka på "Next", namnge genväg "Avinstallera program" eller vad du vill, och klicka sedan på "Slutför". Du kommer att se en genväg på skrivbordet och du kan dubbelklicka på den för att snabbt starta avinstallationen eller ändra ett programfönster.
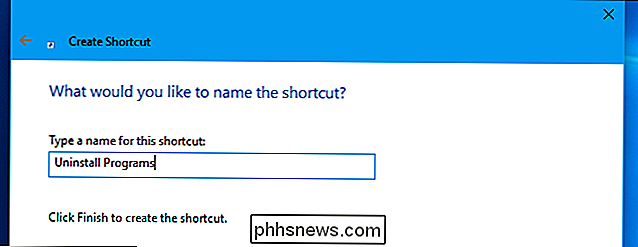

Hur man skickar ett Steam Digital Gift Card i vilket belopp som helst
Valve har just lagt till digitala presentkort till Steam, så att du kan skicka pengar direkt till en väns Steam Wallet. Du kan också använda samma trick som vi använde att lägga till Steam Wallet-medel för att skicka nästan vilket belopp som helst - inte bara de förinställda värdena. Välja ett presentkort Du kan välja ett presentkort från sidan Välj presentkort, även tillgänglig från Steams förside.

Så här tar du bort "Skicka till" -menyn från Windows-menyn Kontextmeny
Om du någonsin har undrat om du kan ta bort undermenyn "Skicka till" från snabbmenyn i Windows, blir det ut du kan. Du måste bara göra en snabb registerredigering. Menyn "Skicka till" är en av de små Windows-funktionerna som människor antingen tycker är mycket användbara eller inte alls användbara. Vi har pratat om hur man anpassar menyn "Skicka till" och hur man lägger till saker som Dropbox till det.



