Så här bränner du en ISO-fil med Mac OS X
Letar du efter ett sätt att bränna en ISO-bildfil till en CD eller DVD på din Mac? Lyckligtvis, precis som du kan montera och bränna ISO-bildfiler i Windows 8/10 utan ytterligare programvara, kan du också göra samma sak i OS X.
Det finns ett par olika sätt att bränna en ISO-bild i OS X och det beror verkligen på vilken version du har installerat. Under de senaste åren kan du använda Disk Utility för att montera ISO-bilden och sedan bränna den till en skiva.
Men med den senaste versionen av OS X har 10.11 El Capitan, Apple, tagit bort den brinnande funktionaliteten från Disk Utility. Du kan fortfarande bränna ISO-bilder i El Capitan, men du måste istället använda Finder. Findermetoden fungerar också på äldre versioner av OS X.
Slutligen kan du använda Terminal och kommandot hdiutil för att bränna en ISO-bild till skivan om du är bekväm med det här verktyget. I den här artikeln visar jag alla tre metoder för att bränna ISO-bilder i OS X.
Findermetod
Findermetoden är nu den mest universella metoden för att bränna ISO-bilder i OS X, eftersom den stöds på nästan alla versioner. Det är också extremt lätt att göra. Öppna först ett nytt Finder-fönster, navigera till platsen för din ISO-fil och sedan enkelt klicka på den för att välja den.

Fortsätt nu och klicka på Arkiv och klicka på Burn Disk Image längst ner på listan.
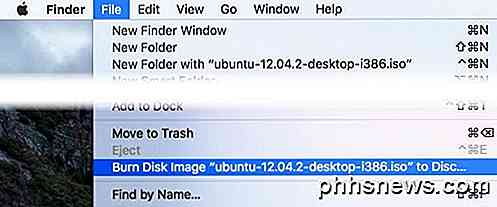
Om du inte redan har en skiva i din enhet blir du ombedd att lägga in en. Klicka sedan på knappen Bränn för att starta bränningen.
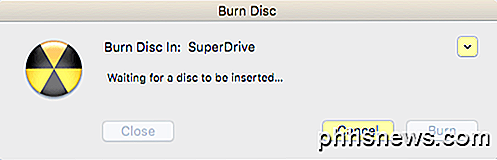
Ett annat snabbt sätt att bränna ISO-bildfilen är att högerklicka på filen och välja Burn Disk Image . Så länge du har en skiva i enheten startar bränningen omedelbart.
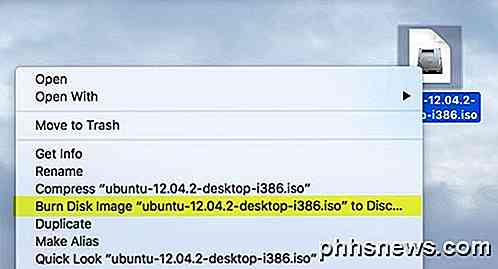
Disk Utility Metod
Om du kör OS X 10.10 eller lägre kan du också använda skivverktyget för att bränna din ISO-bild. Öppna Disk Utility genom att klicka på Spotlight- ikonen (förstoringsglas) längst upp till höger på skärmen och skriv in diskverktyg.
Klicka nu på Arkiv och öppna sedan Diskbild .
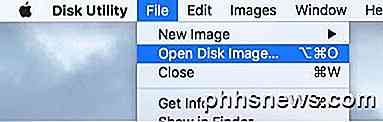
ISO-bilden visas på vänster sida tillsammans med listan med hårddiskar etc. Klicka på ISO-filen och klicka sedan på knappen Bränn uppe.
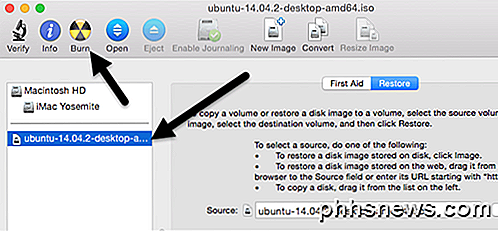
Poppa din skiva i enheten och klicka på knappen Bränn för att starta processen. Som tidigare nämnts fungerar detta inte längre på OS X 10.11 El Capitan.
Terminal Metod
Slutligen, om du älskar att använda terminalen, kan du skriva ett enkelt kommando för att bränna ISO-bildfilen.
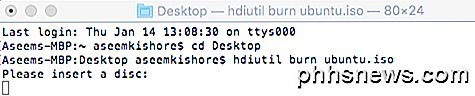
hdiutil burn ~ / PathToYourISO / filename.iso
Jag föreslår att du kopierar filen till ett enkelt ställe som skrivbordet och omdirigerar filen till något kort också. I mitt fall kopierade jag filen till skrivbordet och bytte den till bara ubuntu.iso. Jag navigerade till skrivbordet genom att skriva i CD-skrivbordet och sedan skriva in hdiutil burn ubuntu.iso .
Om du har en skiva i enheten innan du kör kommandot startar bränningen automatiskt. Annars kommer det att be dig att lägga in en skiva. Det här är alla sätt du kan bränna din ISO-bild på en Mac utan programvara från tredje part! Om du har några frågor, var god att kommentera. Njut av!

Hur får spammare din e-postadress?
Spam verkar komma fram i varje enskilt e-postkonto vi använder, oavsett hur försiktig vi är. Hur får spammare alla våra e-postadresser? Och kan vi göra något för att dölja vår e-postadress från spammare? Tyvärr finns det inte mycket du kan göra för att förhindra att spammare bombar dig med e-postmeddelanden.

Många sätt att spåra dig online
Vissa former av spårning är uppenbara - till exempel kan webbplatser veta vem du är om du är inloggad. Men hur bygger spårningsnät profiler av Din surfaktivitet över flera webbplatser över tiden? Spårning används i allmänhet av att annonsera nätverk för att bygga upp detaljerade profiler för att rikta annonsinriktning.



