Hur man döljer appar som du köpte på Apples App Store och Google Play

Apples IOS, Googles Android och Microsofts Windows 10 alla håller en lista över appar som du köpt och hämtat från deras butiker - även om du inte längre har dessa appar installerade. Listan blir rörig över tiden, särskilt om du hämtar och prövar många gratis appar. Men du kan rensa den här listan, åtminstone på iOS och Android.
Det här är särskilt användbart om du använder Family Sharing på IOS, eftersom du kan dölja vissa appar som du tidigare köpt så att de inte kommer att delas med dina familjemedlemmar över iCloud. Hur som helst hjälper det att städa upp listan över köpta appar.
iPhone, iPad och iPod Touch
RELATED: Dela Apps, musik och videor med Apple Family Sharing på iPhone / iPad
På en iPhone, iPad eller iPod Touch, kan du komma åt din lista med köpta appar från App Store-appen. Öppna App Store och tryck på ikonen "Uppdateringar" längst ner på skärmen. Klicka på "Köp" överst i listan för att visa alla dina köpta appar.
Tryck på "Mina inköp" för att se din egen lista över köpta appar om du använder iCloud-familjedelning.
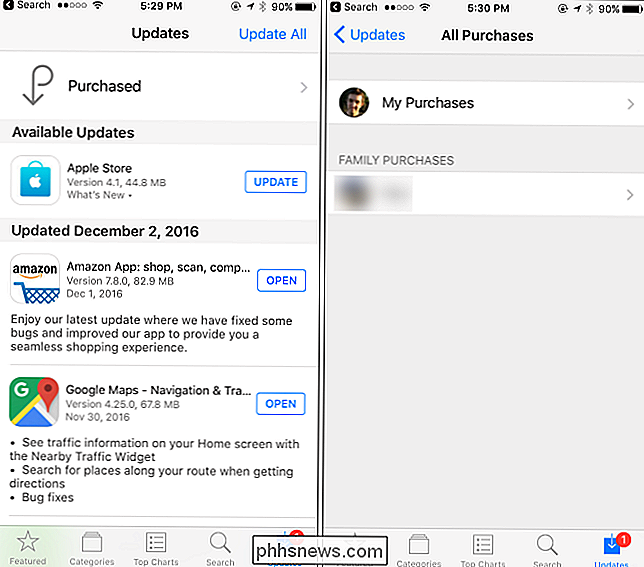
Du får se en lista över alla appar som du någonsin har köpt eller laddat ner. Bläddra igenom listan eller använd sökrutan för att söka efter enskilda appar. Peka på "Inte på den här iPhone" eller "Inte på denna iPad" om du bara vill se appar som du har tagit bort från din enhet. När du ser en app du vill gömma, tryck på den, svep åt vänster och tryck på "Dölj" -knappen som visas. Appen kommer att döljas från den här listan.
Om du döljer en app så här kommer inte raderingen av ditt köp att raderas om du köpte appen. Du kan fortfarande söka efter appen i App Store och du kan ladda ner den gratis om du redan har köpt den. Det visas bara inte i din lista över köpta appar.
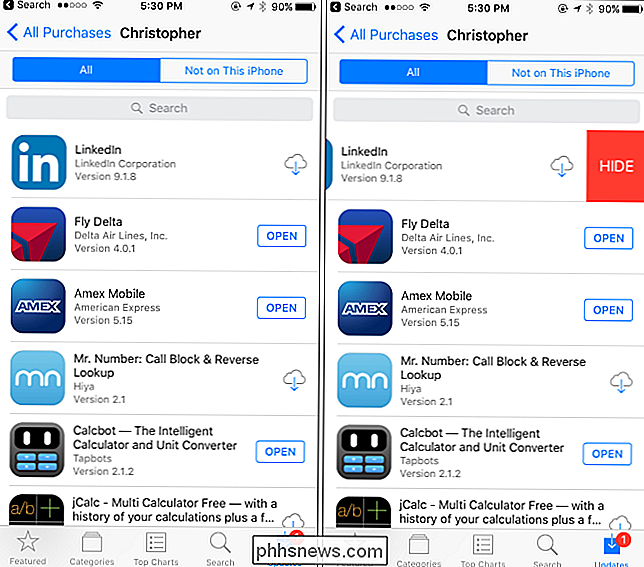
Vissa rapporterar att detta inte fungerar tillförlitligt, och appköp som du försöker dölja kommer bara att visas senare. Om du har detta problem kan du istället välja att dölja appar från iTunes på en Mac eller Windows PC.
Slå upp iTunes på en Mac eller Windows PC och se till att du är inloggad med samma Apple-ID som du använder på din anordning. Om du inte är inloggad, klicka på "Konto" -menyn och välj "Logga in". Logga in med dina iTunes-kontouppgifter.
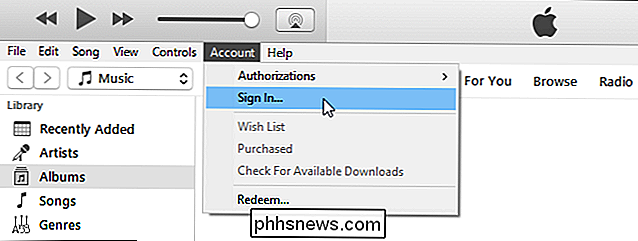
Klicka på "Konto" -menyn och välj antingen "Köp" eller "Familjeköp" - vilket också visas i menyn.
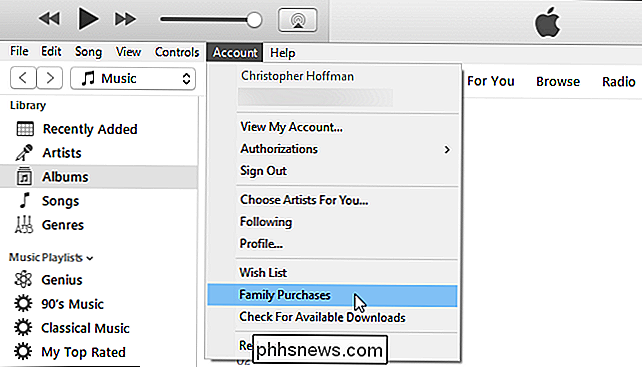
Välj "Apps" längst upp till höger om skärm för att visa din lista över köpta och nedladdade appar. Klicka på "X" som visas längst upp till vänster på appens ikon och du blir ombedd om du vill dölja den köpta appen. Klicka på "Dölj" för att dölja det.
Du kan dölja musik, filmer, TV-program, böcker och ljudböcker du har köpt från iTunes på samma sätt.
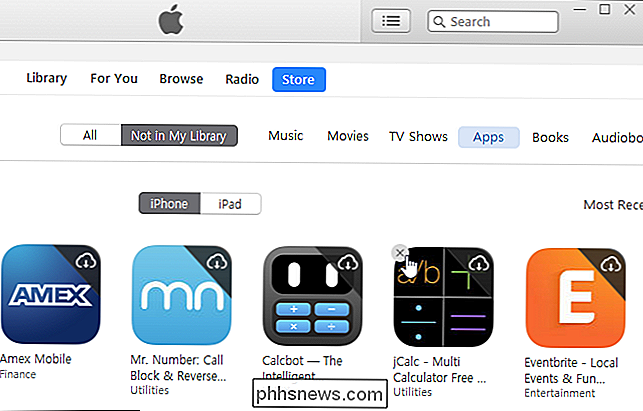
Du kan också ta bort de appar som du tidigare dolde. Detta kräver iTunes på en dator eller Mac, även om du gömmer dem på en iPhone eller iPad. Hur som helst behöver du iTunes för detta.
Om du vill ta bort appar klickar du på Konto> Visa mitt konto i iTunes. Ange ditt Apple ID-lösenord om du blir ombedd.
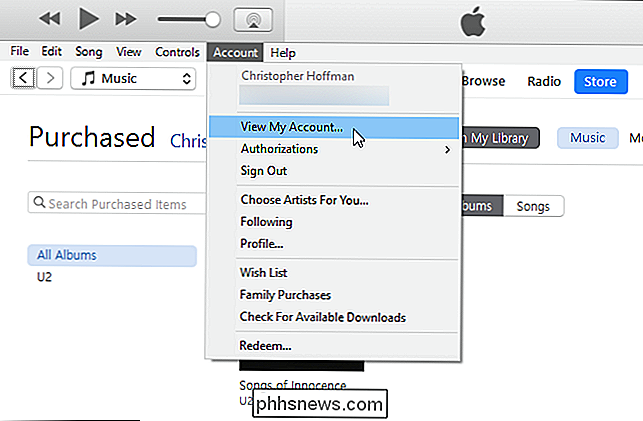
Bläddra ner till "iTunes i molnet" och klicka på "Hantera" till höger om Dolda köp.
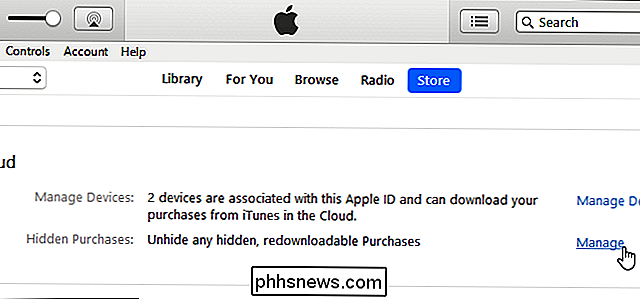
Välj "Apps" för att se en lista över dolda appar och Klicka på knappen "Ta bort" för varje app du vill avstå.
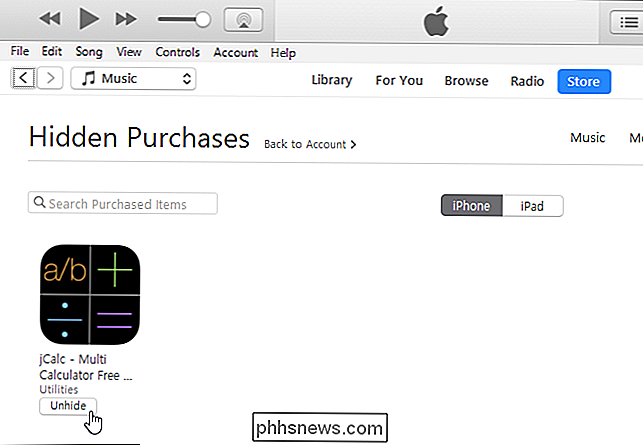
Google Play på Android
Du kan också dölja appar som du köpt eller tidigare hämtat i Google Play på en Android-enhet
Öppna Play Store app, tryck på menyknappen och tryck på "Mina appar och spel" för att se en lista om dina egna appar.
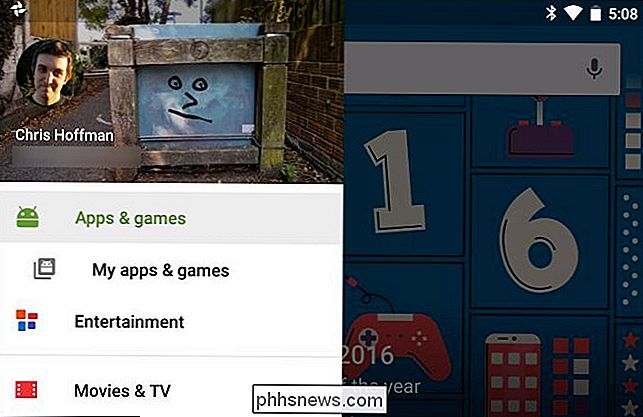
Tryck på "Alla" för att se alla appar, även de som inte är installerade. Apps som inte installeras för tillfället kommer att ha en "x" på höger sida av deras kort.
Knappen "x" visas bara bredvid program som inte är installerade för tillfället, så du måste avinstallera appen från din Android-enhet innan du får ta bort den från din köphistorik.
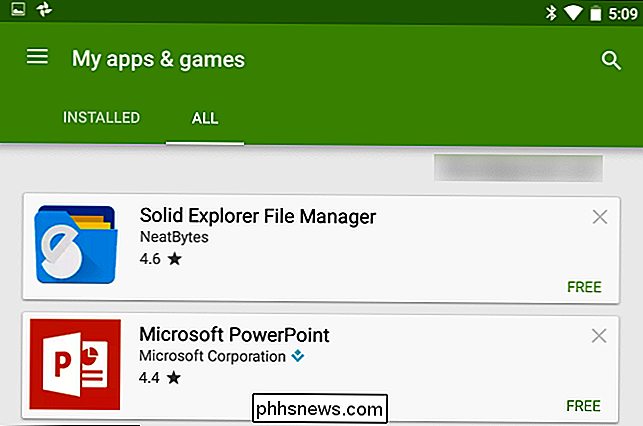
Tryck på "x" och tryck sedan på "OK" för att ta bort en av dessa appar från listan. Det visas inte längre i listan över alla dina appar. För att få en borttagen app tillbaka, sök bara efter den i Google Play och hämta den igen.
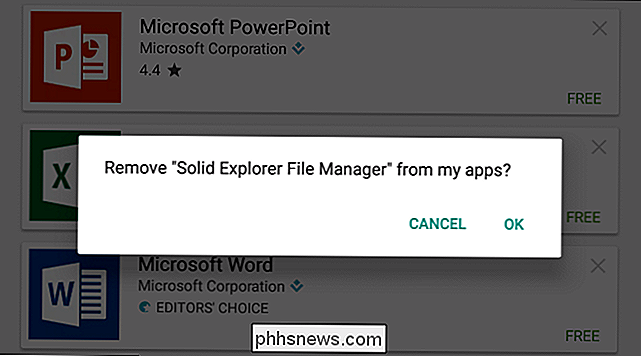
Microsoft Windows Store på Windows 10 erbjuder inte den här funktionen, eller Windows Store på Windows 8. Microsoft kommer förhoppningsvis att lägga till den här funktionen i en framtida uppdatering till Windows.
Bildkredit: Karlis Dambrans på Flickr
Hur man ändrar ikonen för en EXE-fil
Låt oss möta det: vissa appar har riktigt fula ikoner. Visst, du kan alltid skapa en genväg till din EXE-fil och sedan ändra ikonen för genvägen, men vad kul skulle det vara? Så här ändrar du ikonen för själva EXE-filen. Windows innehåller inte ett inbyggt sätt att ändra ikonen för EXE-filer, så du måste ladda ner en gratis kopia av Resource Hacker innan du börjar .

Metod One: Hitta din telefon snabbt med TrackR TrackR använder Bluetooth-trackers för att hitta saker som dina nycklar eller plånbok . Du kan dock också använda den för att hitta din telefon utan att köpa en sak. Bäst av allt, det har en Alexa-färdighet från tredje man, så att du kan hitta din telefon med ett enkelt röstkommando, även om det är inställt på tyst.



