Så här tar du bort program från menyn "Öppna med" i Windows

Om din "Öppna med" högklicksmeny blir lite rotig, varför bli av med poster du inte använder inte? Med lite registerhackning är det enkelt att göra.
Menyn "Öppna med" är en otvetydigt användbar funktion när du öppnar filer med flera program. När du öppnar en fil med ett visst program, läggs det till programmet i "Open With" -menyn för den typen av fil. Om du någonsin oavsiktligt har öppnat en fil med fel program eller med ett program som du inte använder längre, kommer du förmodligen att bli av med några.
Standardvarning: Registerredigeraren är en kraftfull verktyg och missbrukar det kan göra systemet ostabilt eller till och med oanvändbart. Detta är en ganska enkel hack och så länge du håller dig till instruktionerna, borde du inte ha några problem. Med det sagt, om du aldrig har arbetat med det tidigare, bör du läsa om hur du använder Registerredigeraren innan du börjar. Och definitivt säkerhetskopiera registret (och din dator!) Innan du gör ändringar.
Innan du börjar ska du också vara medveten om att vissa inbyggda Microsoft-program inte kan tas bort på det här sättet. I den här artikeln kommer vi till exempel att arbeta med .PNG-bildfiltypen. Både Microsoft Paint och Photos ingår i menyn "Öppna med". Även om vi tar bort dessa poster med det förfarande vi diskuterar här, fortsätter programmen på menyn "Öppna med". Det här förfarandet kommer dock att fungera med program från tredje part som du har installerat.
Öppna registret genom att trycka på Start och skriva "regedit." Tryck på Enter för att öppna Registry Editor och ge det tillstånd att göra ändringar på datorn.
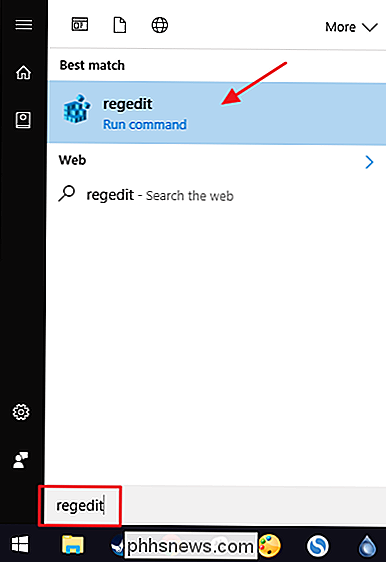
I Registereditorn använder du vänster sidofält för att navigera till följande nyckel:
HKEY_CURRENT_USER SOFTWARE Microsoft Windows CurrentVersion Explorer FileExts
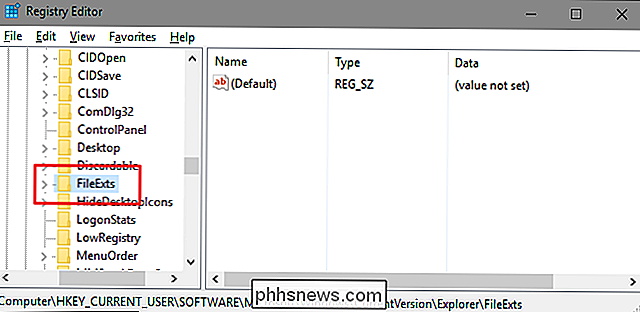
Inne i tangentenFileExtsDu får se en lista över alla filtillägg som är registrerade på din dator. Det är troligt att det blir en ganska lång lista, men du borde kunna hitta det du söker efter. Leta reda på nyckeln som heter efter filtillägget för den typ av fil du vill ändra. Under den nyckeln klickar du på undernyckelnOpenWithList. Här ändrar vi menyn "Öppna med" för .PNG-bildfiler.
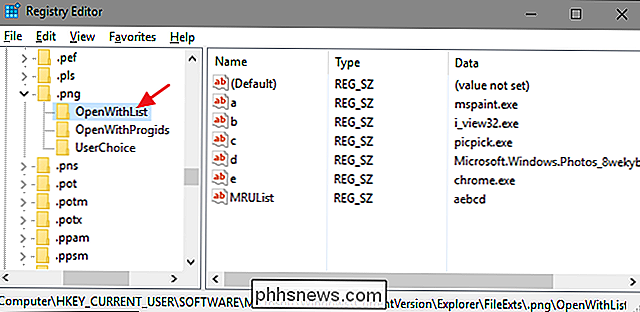
På höger sida av Registerredigeraren ser du en lista med värden som heter med bokstäver. Kolumnen "Data" för varje värde visar programmet som visas på menyn "Öppna med". Högerklicka bara på den du vill ta bort från menyn och välj sedan alternativet "Radera". Och kom ihåg att det inte går att ångra det här, så vi antar att du tog vårt råd och säkerhetskopierade ditt register i förväg, speciellt om du gör en massa förändringar på en gång. Om du av misstag slänger en programpost kan du naturligtvis återställa den genom att helt enkelt öppna en fil med det programmet.
I vårt exempel tar vi bort PicPick-programmet från listan eftersom vi aldrig använder den för den här filen typ.
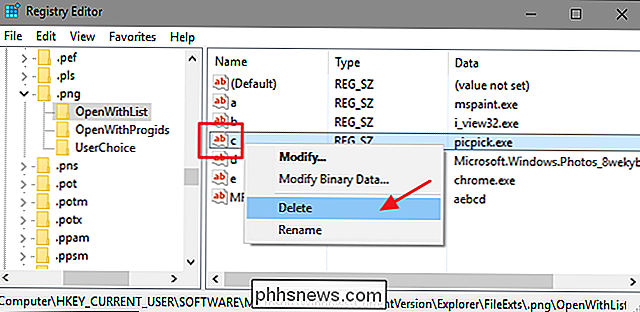
När Registry Editor frågar om du är säker på att du vill radera värdet, klicka på "Ja".
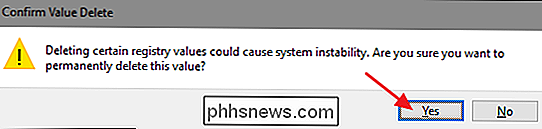
Upprepa dessa steg för alla andra program du vill ta bort från menyn "Öppna med" för vilken fil som helst typer. När du är klar kan du fortsätta och stänga Registerredigeraren. Du behöver inte starta om datorn eller något annat. Bara kolla in din snabbmeny och du ser att menyn "Öppna med" inte längre innehåller de program du tog bort.
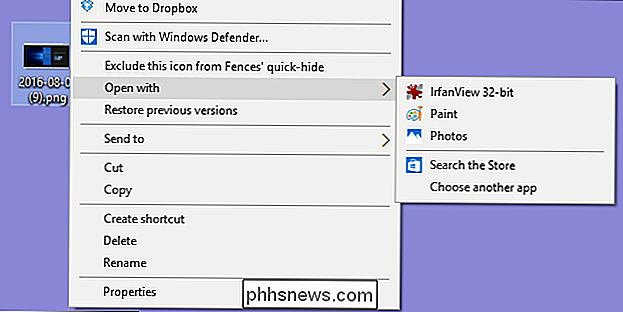
Det här enkla tricket kan hjälpa dig att hålla din "Öppna med" -meny städad och bara visa de program du faktiskt använda i listan. Och du kan använda samma trick i alla versioner av Windows, från XP hela vägen genom Windows 10.

Så här extraherar du länkar från vilken webbsida som helst Använda PowerShell
PowerShell 3 har många nya funktioner, inklusive några kraftfulla nya webbrelaterade funktioner. De förenklar dramatiskt automatiseringen av webben, och idag kommer vi att visa hur du kan extrahera varje enskild länk från en webbsida och eventuellt ladda ner resursen om du vill. Skrapa webben med PowerShell Det finns två nya cmdlets som gör det enklare att automatisera webben, Invoke-WebRequest som gör det enklare att analysera det mänskliga läsbara innehållet, och Invoke-RestMethod som gör maskinläsbar innehåll lättare att läsa.

Så här använder du din nästermostat som en rörelsedetektor
Medan din nästtermostat är uppenbarligen avsedd för att ställa in temperaturen i ditt hem, kan den dra dubbelt och fungera som en rörelsedetektor av slag. Så här ställer du in det. Nästtermostaten har en inbyggd rörelsessensor som den använder för att bestämma om det finns någon hemma eller inte, så att den kan stänga av värmen eller luftkonditioneringsapparaten i enlighet därmed om det upptäcker att ingen är hemma.



