Hur man döljer iOS-inbyggda appar i iOS 9 och tidigare

En av de mest irriterande sakerna om iPhone och iPad är oförmågan att dölja inbyggda appar som Tips, Stocks , och nyheter. IOS 10 fixade äntligen denna irriterande, men om du fastnar på iOS 9 eller tidigare har du fortfarande några andra lösningar.
RELATED: Ta bort Apples inbyggda appar från din iOS-startsida
Om du har en relativt ny enhet och den senaste mjukvaruuppdateringen (iOS 10) kan du använda den inbyggda metoden för att dölja dessa appar. Den här artikeln är endast för användare med äldre enheter som fortfarande körs iOS 9 eller tidigare.
Det enkla sättet: Skapa en skräppostmapp
De flesta säkrade iPhone-användare gömmer de inkluderade programmen som de inte använder i en mapp. Skapa bara en mapp och placera alla appar som du inte vill använda i den mappen. Alla dessa oanvända appar kommer gemensamt att ta upp en enda ikon på din startskärm, i stället för potentiellt en hel skärm med ikoner.
För att komma igång, tryck bara på någon appikon på startskärmen. Du byter till "redigeringsläge", där du normalt kan avinstallera appar genom att knacka på en x - men det kommer inte att visas ovanpå Apples förinstallerade program.
Dra en appens ikon till en mapp på en annan apps ikon. Dessa två appar kommer att kombineras i en mapp. Dra andra appikoner till mappen för att lägga till dem. Tryck på mappen och du kommer att kunna namnge det som "Extra", "Apple", "Skräp" eller vilket annat namn du vill ha. Tryck på Hem-knappen när du är klar.
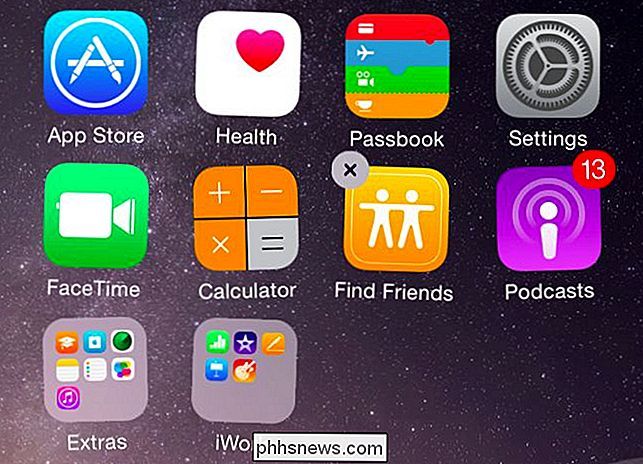
Tack sågligt, Apple tillåter nu Appelsinställningen att bläddra i en mapp. Tidigare versioner av iOS tvingade dig att behålla den på din startsida. Mappar kan också innehålla många fler appikoner - femton sidor med ikoner på nio ikoner. En sida betyder att du kan ha upp till 135 appar i en enda mapp.
Du kan också dölja den här mappen. I redigeringsläget, tryck långsamt på mappen och dra sedan det till höger på en annan skärm. Du kan få alla dina mest använda appar på vänstra hemskärmen och gömma mappen med skräpprogram på högst hemskärm.
Ja, de appsna fortsätter att använda värdefullt lagringsutrymme på din iPhone eller iPad. Det finns inget sätt att ta bort dem helt utan jailbreaking. Om du döljer en inkluderad app som Mail-appen eftersom du aldrig vill använda den kanske du också vill gå till Inställningar och se till att appen inte automatiskt hämtar e-postmeddelanden eller gör något annat i bakgrunden. Detta sparar lite batteriström och mobil dataanvändning.
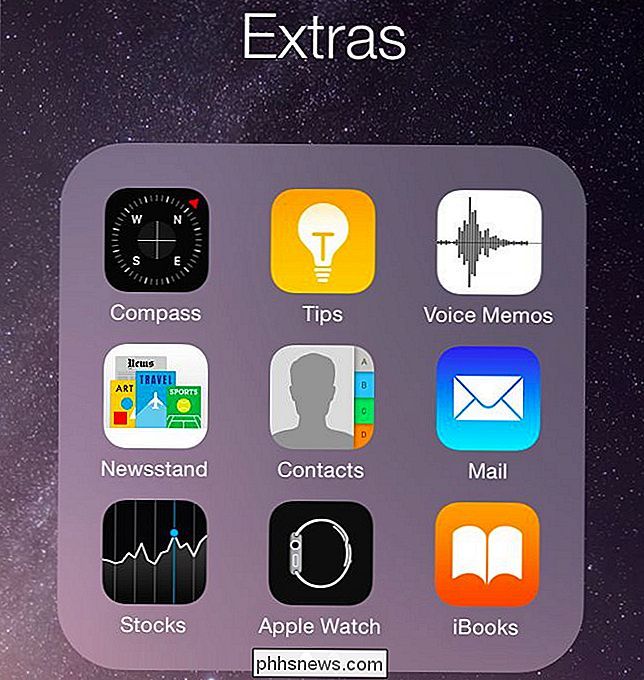
Om du vill gå ännu längre kan du näsa den här mappen i en annan mapp i IOS 9. För att göra det, flytta en mapp till den övre raden på startskärmen . Skapa sedan en andra mapp med dina dolda appar inuti den. Tryck och håll ned den mappen och tryck på mellanslaget mellan toppmappen och menyfältet med ditt andra finger upprepade gånger när du håller på det. Så småningom ska din dolda apps-mapp gå in i mappen längst upp på skärmen. Du har nu en mapp i en mapp som är perfekt för att dölja de appar som du aldrig vill se ännu djupare.
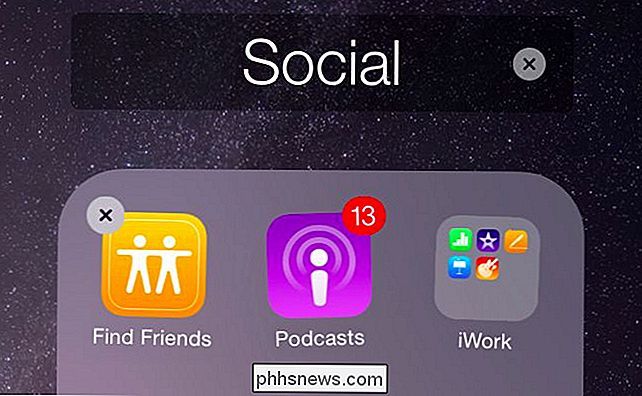
Det svåra sättet: Verkligen dölja ikonerna med en konfigurationsprofil
RELATERAD: Ta bort Apples byggnad -I appar från din iOS-startsida
Det finns en annan väg som helt och hållet döljer ikonerna från din startsida. Men processen kräver att du konfigurerar din iPhone eller iPad som en "övervakad" enhet och skapar en konfigurationsprofil med hjälp av Apple Configurator. Du behöver en Mac för att göra detta, eftersom moderna versioner av Apple Configurator bara körs på OS X. Din enhet kommer att torkas när du "övervakar" den, så du måste också ställa in den från början efteråt.
Sätt på ett annat sätt: Denna process är verkligen avsedd för större organisationer och inte genomsnittliga iPhone- och iPad-användare, så Apple har inte bara tillhandahållit en enkel inställningsskärm för att konfigurera detta.
Som ett resultat är denna metod förmodligen inte för de flesta. Men om du verkligen vill ha dessa ikoner borta, så gör du det här.
Steg ett: Skapa en konfigurationsprofil
Först måste du skapa en anpassad konfigurationsprofil. Öppna Mac App Store på din Mac, sök efter "Apple Configurator" och installera den kostnadsfria appen.
Starta Apple Configurator och gå till Arkiv> Ny profil. På skärmen Allmänt anger du ett namn som hjälper dig att komma ihåg vad profilen är för. Du kan namnge profilen "Dölj Apps", till exempel. Du kan anpassa den här informationen om du vill, men det är inte nödvändigt. Klicka på kategorin "Restriktioner" under Allmänt, klicka på "Konfigurera" och klicka sedan på fliken "Apps".
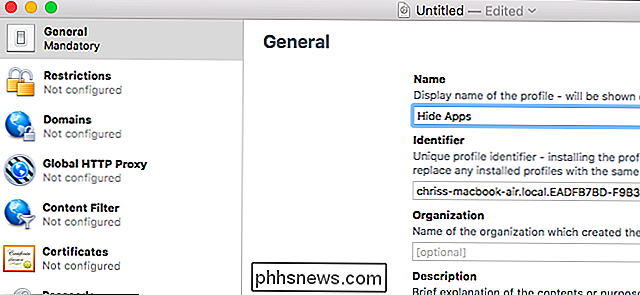
Under "Begränsa appen Användning (endast övervakad), "klicka på rullgardinsmenyn och välj" Låt inte några appar ". Klicka på knappen" + "och du får se en ruta som låter dig söka efter och lägga till appar som du vill blockera. Skriv namnet på en app du vill gömma och välj appen från listan.
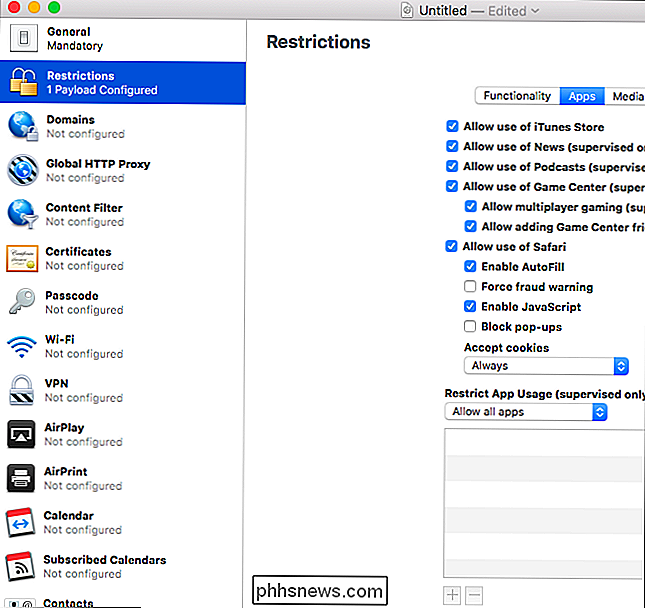
Låt oss till exempel säga att du ville blockera den medföljande appen "Tips". Sök bara efter "Tips" här och du får se en app med namnet "Tips" som är en "Systemapp". Det betyder att det ingår i iOS-operativsystemet. Du får även se "Butik Apps" här - det här låter dig förhindra att användare installerar och kör specifika appar från Apples App Store.
Upprepa den här processen för att lägga till alla inkluderade appar som du vill blockera. När du är klar klickar du på "Arkiv" och väljer "Spara". Spara din konfigurationsprofil till en fil.
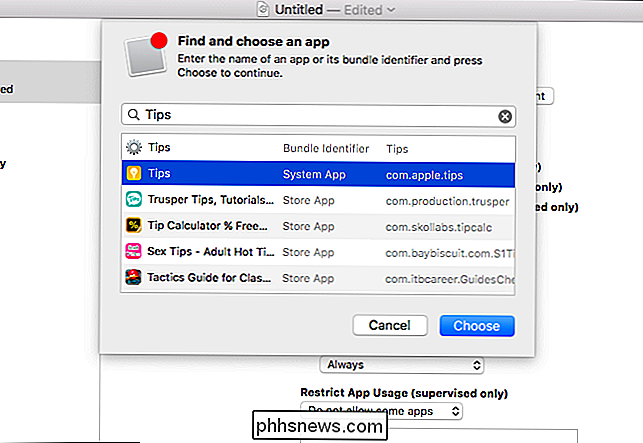
Steg två: Övervaka din enhet och installera profilen
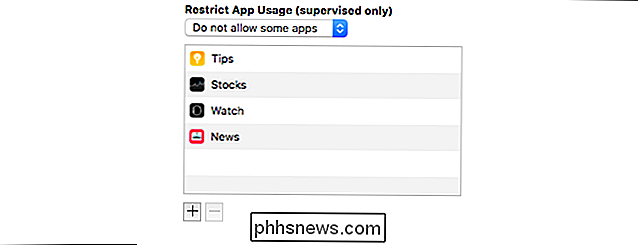
RELATERAD:
Vad du behöver veta Om iPhone och iPad-säkerhetskopior Varning
: Denna process torkar din iPhone eller iPad. Du kanske vill manuellt skapa en säkerhetskopia innan du fortsätter. Du måste inaktivera alternativet "Sök min iPhone" eller "Sök min iPad" under Inställningar> iCloud på enheten innan du torkar den. Om du inte gör det kommer du bara att se ett felmeddelande när du försöker.
När du har gjort det här, anslut din iPhone eller iPad till din Mac med hjälp av den medföljande kabeln och starta Apple Configurator. Dubbelklicka på den anslutna enheten på huvudskärmen Apple Configurator, klicka sedan på "Förbered" -knappen längst upp på skärmen för att komma igång.
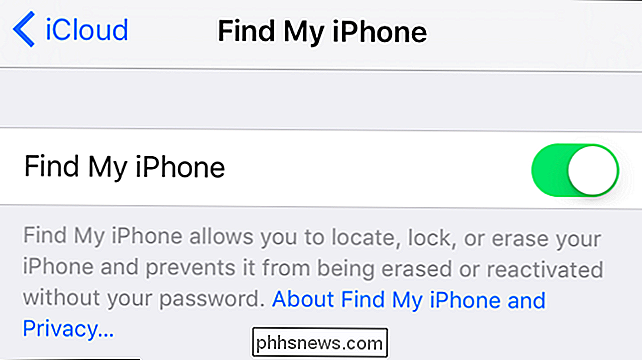
Gå igenom konfigurationsprocessen, välj "Manuell" konfiguration och "Anmäl inte in MDM "på de första skärmarna. Dessa alternativ är för större organisationer, inte för konfigurering av en enda enhet eller några enheter.
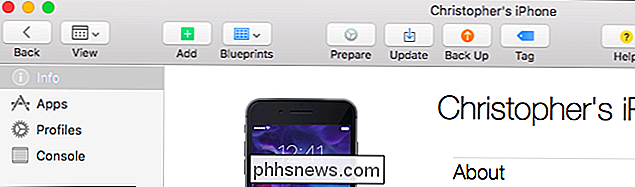
När du når skärmen Övervakningsenheter, se till att du aktiverar kryssrutan Övervakningsenheter. Lämna alternativet "Tillåt enheter som ska kopplas till andra datorer" aktiverat eller du kan inte para din enhet med andra datorer.
Fortsätt genom guiden efteråt med hjälp av standardinställningarna som guiden ger och genererar en ny tillsynsidentitet . Det kommer så småningom att "Förbereda" enheten, torka den och ställa den tillbaka som en enhet som övervakas av din Mac.
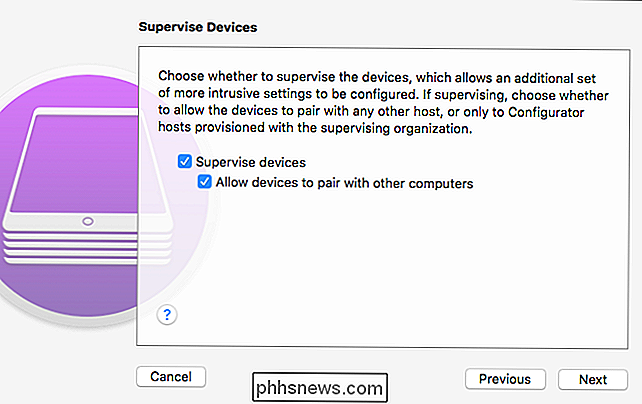
När processen är klar är det dags att installera konfigurationsprofilen. Dubbelklicka på enheten i Apple Configurator-fönstret, klicka på "Profiler" i sidofältet, klicka på "Lägg till" -knappen och välj sedan konfigurationsprofilfilen du skapade tidigare.
Observera att du kan lägga till konfigurationsprofilen till en obesvarad enhet, men det kommer bara inte att göra någonting. Den här inställningen kommer bara att träda i kraft om din enhet övervakas.
När du är klar ska du upptäcka att din iPhone eller iPad har rätt apps helt dolda från din startsida. På IOS 9.3 ser du ett meddelande om låsskärm som säger att enheten är övervakad av det organisationsnamn du angav när du ställde in det här. Det kommer dock inte att övervakas eller begränsas ytterligare om du inte konfigurerar andra inställningar via en eller flera ytterligare konfigurationsprofiler.
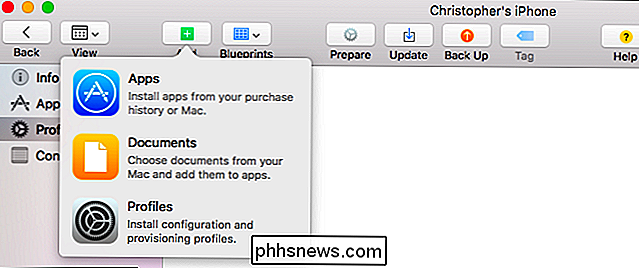
Alternativt: Jailbreak Din iPhone eller iPad
RELATED:
Jailbreaking Explained: Vad du behöver för att Vet om jailbreaking iPhones och iPads Slutligen skulle vi vara remiss för att inte nämna det tredje alternativet: jailbreaking. Nej, vi rekommenderar inte att jailbreaking din iPhone eller iPad om du inte vet vad du gör och verkligen vill tweak din telefon på ett sätt som Apple inte stöder. Du ger upp ganska när du jailbreak, inklusive snabb tillgång till uppdateringar. Nya versioner av IOS stänger ofta jailbreak-hål, så du behöver ofta vänta ett tag för att uppgradera eller du kommer att förlora dina jailbreak-tweaks.
Men jailbreaking är det enda sättet att faktiskt helt ta bort Apples medföljande appar. Om du redan är jailbreaking, fortsätt och ta bort dem-men om du inte redan är jailbreaking, är det definitivt inte värt att jailbreaking för att dölja Apple Watch-appen. Ta bara bort det i en mapp tillsammans med alla andra appar som du inte vill använda och fortsätta med ditt liv.

Stoppa iTunes från att starta när du trycker på Spela på datorns tangentbord
Jag älskar min MacBook Pro. Jag hatar iTunes. Jag tror inte att jag är ensam. Men varje gång jag slår på "Spela" -knappen på mitt tangentbord eller ansluter en Bluetooth-högtalare, visar iTunes mig och skämtar mig. Jag skulle helst aldrig se iTunes igen. Jag använder Vox för att lyssna på musik, och jag behöver inte Apples musikspelare / musikbutik / TV- och filmbutik / iPhone och iPad backupverktyg / desktop App Store webbläsare / abonnemangs streaming / podcast katalog / resurs hog.

Hur man skapar en GIF från en video med hjälp av Photoshop CC
Någonsin undrar hur de långa GIF-erna du ser på webbplatser som Imgur skapas? Många gånger skapar skaparna en video, konverterar hela grejen till en animerad GIF, och lägger sedan över text för att göra det underhållande.Nu kommer det här inlägget inte att lära dig hur man skapar de fina GIF-filerna från början till slut, men det kommer att lära dig hur man tar en video och konverterar den åtminstone till en animerad GIF. Jag skriver upp



