Så här lägger du till program, filer och mappar till systemstart i Windows

Vissa Windows-appar konfigurerar sig att starta automatiskt när Windows startar. Men du kan göra en app, fil eller mapp starta med Windows genom att lägga till den i Windows "Startup" -mappen.
- Tryck på Windows + R för att öppna dialogrutan "Kör".
- Skriv "shell: startup" och sedan på Enter för att öppna mappen "Startup".
- Skapa en genväg i mappen "Startup" till vilken fil, mapp eller app som helst som kan köras. Det öppnas vid start nästa gång du startar.
Vissa appar har redan en inbyggd inställning för detta, men om de inte gör det, är den här metoden vad du vill ha. Du kan också göra vilken fil eller mapp som helst öppen när Windows startar - bara om det finns något du tycker att du använder regelbundet. Allt du behöver göra är att skapa en genväg till vad du vill starta i en särskild "Startup" -mapp - en av Windows-dolda systemmappar. Denna teknik kommer att fungera med nästan vilken version av Windows som helst från Vista på upp genom Windows 7, 8 och 10.
Observera dock att ju fler program du startar vid starten, desto längre uppstart kommer det att ta sig att ta . Om det finns några appar som du inte vill börja starta, kan du också inaktivera vissa startprogram.
Steg 1: Öppna Windows Startmapp
RELATED: Så här inaktiverar du Startprogram i Windows
"Startup" är en dold systemmapp som du kan navigera till i File Explorer (förutsatt att du visar dolda filer). Tekniskt sett ligger den i% APPDATA% Microsoft Windows Startmeny Programmer Startup, men du behöver inte öppna File Explorer och börja surfa. Det finns en mycket lättare väg att komma dit.
Du kan öppna många av Windows 'dolda och speciella mappar direkt med kommandot "skal" om du känner till mapparnas namn. Och du kan starta kommandot "Shell" direkt från dialogrutan "Kör".
För att öppna mappen "Startup" på enkelt sätt, klicka bara på Windows + R för att öppna rutan "Kör", skriv "Shell: start , "Och tryck sedan på Enter.
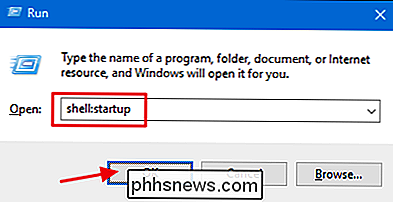
Detta öppnar ett fönstret Explorer till höger i mappen" Startup ".
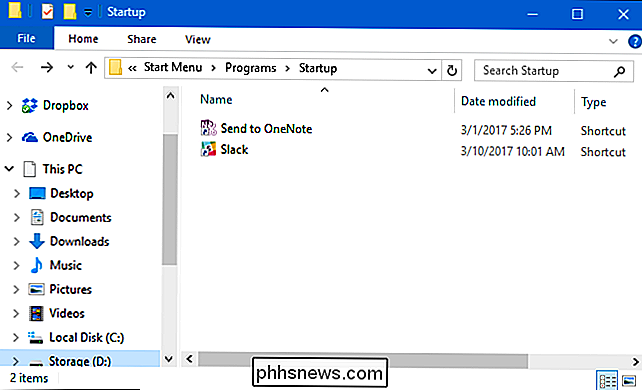
Fortsätt och lämna det fönstret öppet, eftersom vi kommer att arbeta med i nästa avsnitt.
Steg två: Skapa en genväg i "Startup" -mappen
För att skapa en app, fil eller mapp med Windows, behöver du bara skapa en genväg till objektet i mappen "Startup". Vi ska arbeta med en praktisk liten app som heter Sizer som vårt exempel, men den här tekniken gäller oavsett vad du skapar en genväg till.
Hitta först det objekt du vill skapa din genväg till. Öppna bara ett andra File Explorer-fönster och hitta den körbara filen, filen eller mappen du vill starta vid start. Det finns olika sätt att skapa genvägar i Windows, men vi är fläktar i super-snabb-höger-drag-metoden: Håll din högra musknapp nertryckt och dra det objekt du vill skapa genväg till för "Startup" -mappen. När du släpper knappen visas en popup-meny med några alternativ. Klicka på "Skapa genväg här."
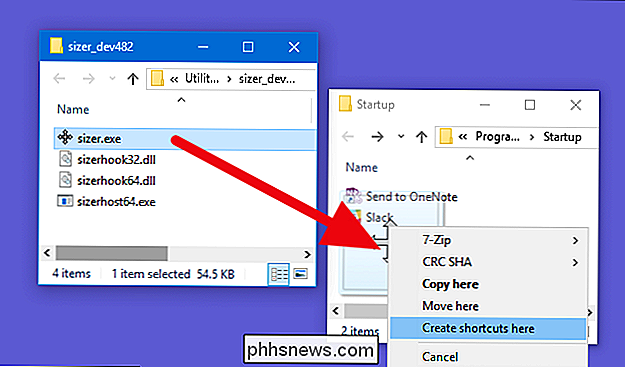
Det är allt du behöver göra. Du kommer nu att se en genväg till ditt objekt i mappen "Startup".
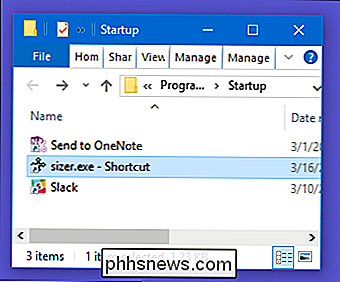
Nästa gång du startar Windows, startar din app, fil eller mapp rätt tillsammans med den.

Så här hittar du Wi-Fi-ansluten Roomba när det blir förlorat
Om du lämnar din Roomba för att göra saken obevakad - vilket är hela punkten, trots allt-en gång i taget Det kan fastna i ett hörn eller under möbler. Om du inte kan ta reda på var det gick och du har en Wi-Fi-ansluten modell kan du ringa den från appen så att du kan spåra den. För att hitta din Roomba, öppna iRobot HOME-appen på din telefon och tryck på menyn 3-knapps meny i det nedre högra hörnet på skärmen.

Hur man styr din TV eller stereo med Amazon Echo och Logitech Harmony Hub
Om du använder en fjärrkontroll för att starta din TV är för gammal skolan för dig, så här använder du Amazon Echo att sätta på din TV med din röst. Tyvärr kan du i allmänhet inte göra det med bara ett eko och en TV - du behöver en form av smart hubb ansluten till din tv som echo kan kommunicera med.



