Så här tar du bort en EFI-systempartition eller GPT-skyddande partition från en enhet i Windows

Det finns flera anledningar till varför du kan sluta med en skyddad partition som du inte kan radera på en enhet. Till exempel skapar Macar 200 MB partitioner i början av en extern enhet när du ställer in Time Machine på det.
Verktyget för Windows DIsk Management kan normalt inte ta bort dessa partitioner och du får se "Radera volym" alternativet grått ut. Det finns fortfarande ett sätt att ta bort partitionen, men det är gömt.
Varning!
Först och främst försök inte göra det på din Macs interna systemdrivenhet. Ja, om du använder Boot Camp på din Mac och startar i Windows, ser du en "EFI Systempartition" i början av din Macs interna enhet. Lämna det ifred. Denna partition är nödvändig, och du bör inte försöka ta bort den. Det är låst av en anledning.
Mac OS X skapar emellertid en EFI-systempartition eller GPT-skyddspartition i början av en extern enhet när du konfigurerar Time Machine. Om du fortfarande använder enheten för Time Machine-säkerhetskopior, lämnar du bara 200 MB-partitionen.
Den enda gången du vill göra detta är när du tidigare använde en enhet för Time Machine-säkerhetskopior, men du " återställd med det och vill använda det för något annat. 200 MB-partitionen i början av enheten kommer envis att vägra att raderas, och du måste gå bortom Disk Management-verktyget för att radera det.
Denna process kommer faktiskt att torka hela extern hårddisk. Du kan inte helt enkelt ta bort 200 MB-partitionen och lämna andra partitioner ensamma - du kommer att torka upp enhetens innehåll och börja med en ny partitionstabell. Om du har några viktiga filer på enheten, var noga med att du har kopior av dem innan du fortsätter. Om de är i Time Machine-säkerhetskopieringsformat och du inte har tillgång till en Mac kan du återställa Time Machine-säkerhetskopior på Windows.
Observera disknumret
RELATED: Förstå hårddiskpartitionering med disk Förvaltning
Du kan inte använda Diskhanteringsverktyget för det mesta, men du kan använda den för en sak. Notera numret på den disk som du vill ta bort partitionen från. Till exempel, i skärmdumpen nedan, är den externa enheten som vi vill torka partitionen från "Disk 2." Det är faktiskt den tredje i listan, men det beror på att den första disken är "Disk 0" och systemet räknas från 0 . Kom ihåg det här numret för senare.
Om du inte har öppnat DIsk Management-verktyget ännu kan du göra det genom att högerklicka i det nedre högra hörnet på skärmen i Windows 8 eller 8.1 och välja Diskhantering. I vilken version av Windows som helst kan du trycka på Windows Key + R, skriv diskmgmt.msc i dialogrutan Kör och tryck på Enter.
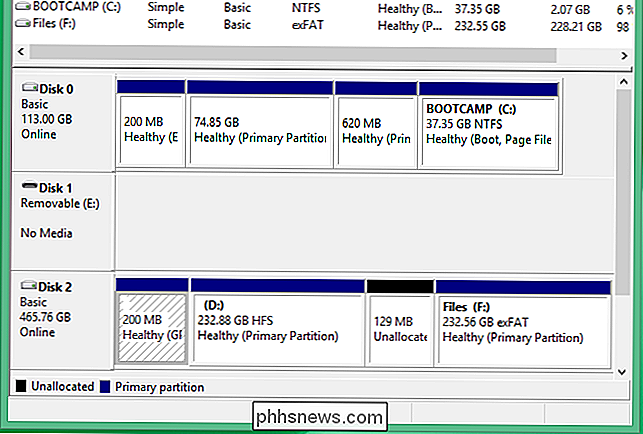
Torka enhetens partitionstabell
Du måste nu testa enhetens partitionstabell helt . Det här tar bort 200 MB-partitionen och alla andra partitioner på disken, raderar enheten. Du kommer att förlora allt på det, och du måste återpartitionera det senare.
Öppna det här kommandotolken som Administratör. I Windows 8 eller 8.1 högerklickar du i bototm till vänster på skärmen och väljer "Kommandotolk (Admin)." I Windows 7, sök på Start-menyn för genvägskommandot "Kommandotolk", högerklicka på det och välj "Kör som administratör".
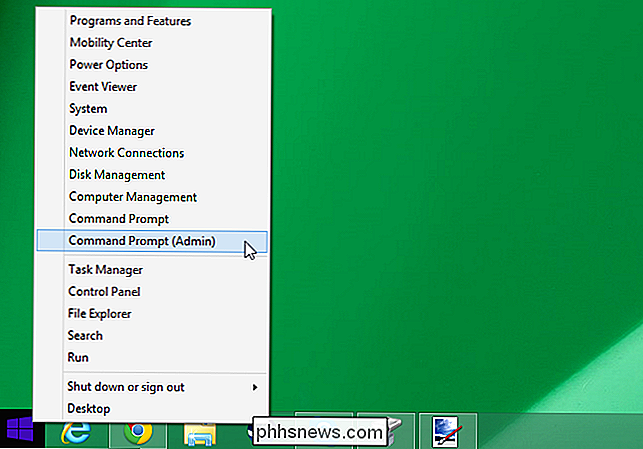
Skriv följande kommando och tryck på Enter för att köra det:
diskpart
Detta startar kommandoradsverktyget för diskparten som används för avancerade diskpartitioneringsuppgifter. Du får se den snabba ändringen till "DISKPART" när du har gjort det.
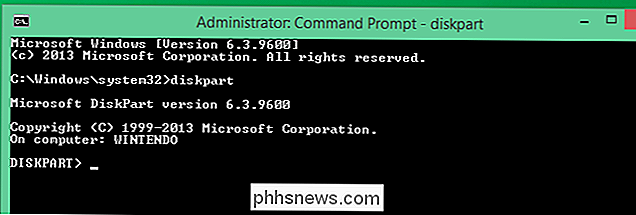
Skriv följande kommando för att visa en lista med bifogade skivor på din dator. Notera numret på disken med 200 MB-partitionen. Om du använde verktyget Diskhantering för att hitta det här numret tidigare borde det vara samma nummer:
listdisk
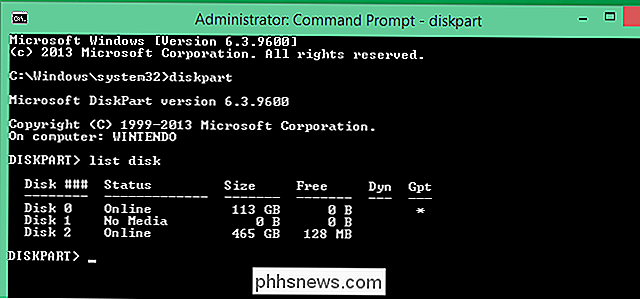
Skriv följande kommando, byt ut # med numret på den disk som du vill torka:
välj disk #
Till exempel, den disk som vi vill torka i exemplet här är Disk 2. Därför skulle vi skriva "välj disk 2".
Var försiktig så att du väljer rätt skivnummer. Du vill inte oavsiktligt torka bort den felaktiga skivan.

Varning : Kommandot nedan torkar effektivt på enheten. Du kommer att förlora alla filer på en partition på enheten. Se till att du har valt rätt skivnummer innan du fortsätter!
Slutligen kör följande kommando för att ta bort all partitionsinformation från enheten. Detta "rensar" all partitionsinformation från enheten, torkar den effektivt och gör den till en stor, odelad bit av utrymme:
ren
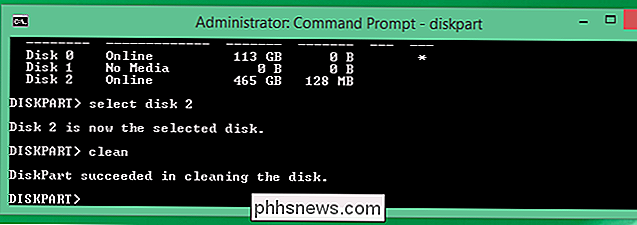
När renkommandot är klar kommer du att göra det. Alla partitionerna - inklusive den irriterande 200 MB skyddade partitionen - torkas från enheten. Du kan lämna diskparten snabb med följande kommando och stäng sedan kommandotolken:
avsluta
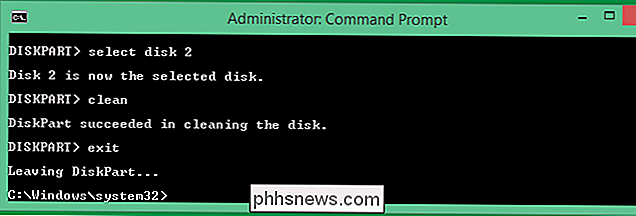
Skapa nya partitioner
RELATERAD: Vad är skillnaden mellan GPT och MBR när partitionering av en enhet?
Gå tillbaka till verktyget Diskhantering och du ser att enheten är en stor bit av "odelat" utrymme. Högerklicka på enhetens namn och välj "Initialize Disk."
Välj antingen GPT- eller MBR-partitionsstilen för skivan och den börjar fungera som vilken annan skiva som helst. Du kan sedan skapa de partitioner du vill ha på skivan, fri från 200 MB partition som visade sig fast på skivans framsida.
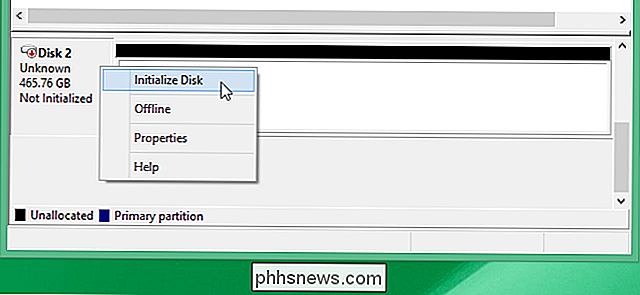
Om du någonsin hamnar på en enhet med partitioner kan du inte radera - eller om du vill bara starta partitioneringen från början - använd diskpart-kommandot för att "städa" det.

Hur man lägger till Bluetooth till något gammalt par högtalare
Vi älskar Bluetooth och alla dess möjligheter. När domänen i dorky-headset är, är Bluetooth nu i möss, tangentbord, telefoner, datorer, surfplattor, fitnessspårare och så mycket mer. En av de bästa programmen vi har sett är dock Bluetooth-ljud. Bluetooth-ljud är helt enkelt möjligheten att para din enhet, det vill säga en telefon, en tablett, en dator eller annat, till en högtalare eller högtalare för ren tråd -fri lyssnytta.

Hur man gör högkvalitativa resultat av dina Minecraft-skapelser
Har du en riktigt cool Minecraft-värld, och vill visa upp den? Om så är fallet tar Chunky bilder av mycket högkvalitativa bilder av dina Minecraft-världar, vilket kommer att visa upp dina skapelser bättre än en enkel skärmdump på skärmen. Installation Chunky körs på Java och är en plattform. Den kan laddas ner från deras hemsida, eller alternativt kan den sammanställas från källan från deras Github-arkiv.



