Så här stänger du av autokorrigering Textbyte i OS X

Autokorrigering upphör aldrig att humor oss. Hela webbplatser har byggts på så kallad autokorrigering misslyckas. Roligt som de är för de av oss som tenderar att vara riktigt bra spelare är det försvårande när datorn tycker att det är bättre.
Autokorrektur och dess direktstavningskontroll vävs in i ramen för OS X. Vanligtvis är det någon applikation som tillåter att textinmatning har stavnings- och / eller substitutionsalternativ på Edit-menyn.
Specialiserade applikationer som Microsoft Word har uppenbarligen egna inbyggda textkorrigeringsalternativ, Android-tangentbordet har även autokorrigeringsfunktioner och på OS X om du använder Safari eller Mail eller Slack, har du hela spektret av systemets textkorrigeringskurvor.
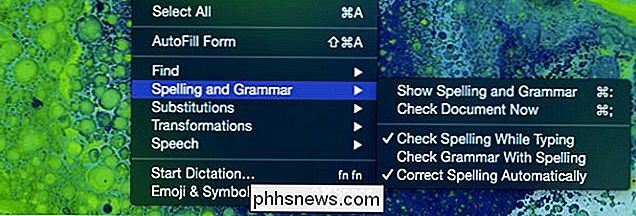
Textkorrigeringsalternativ i en applikation som Safari inkluderar stavnings- och grammatikkontroll, substitutioner och textomvandling.
Allt detta är bra, och det har sin plats, men för majoriteten av användarna är det inte en enda storlek passar alla situationer. Vissa av oss kanske inte vill ha substitutioner, eller kanske vi gör men bara i vissa applikationer. Lyckligtvis kan du inaktivera textbyten antingen i appen eller hela systemet.
De flesta kommer noga att försöka per-app-rutten först, så börjar vi med det.
Stäng av stavningskontroll och autokorrigering i enskilda personer Applikationer
För att göra det enkelt, ska vi föra alla våra exempel i Safari eftersom det är en inbyggd OS X-applikation och därmed ett idealiskt exempel.
Låt oss ta den här artikeln vi skriver. Det här är vad som händer när vi misspellar ordprogrammet.

Ordet korrigeras automatiskt och understryks i blått. Om du inte gör något annat just nu kommer det felstavade ordet att visas under, och du får möjlighet att återgå till det. Den blå fältet är viktigt eftersom det betyder att ordet har blivit korrigerat automatiskt.
Om du misspellar ett ord och systemet är osäkert om en ersättare, kommer det att ge dig förslag.

Ärligt talat, redline-metoden handlar om så automatiskt och påträngande som vi vill ha. Det är trevligt att veta vad som stavas felaktigt, men ibland vill vi missfärda saker och det är bättre att bara låta oss ta hand om våra egna korrigeringar.
För att stänga av den här funktionen kan du antingen komma åt programmets Edit meny från menyraden eller helt enkelt högerklicka. Med ett högerklick kommer de mest omedelbara alternativen att vara förslag på att ersätta det felstavade ordet. Du kan också antingen ignorera stavningen eller lägga till den i användarprofilens ordlista så det är aldrig ett problem igen.
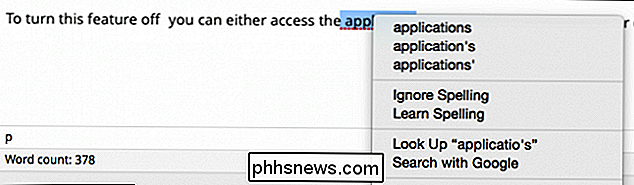
Nedre ned på högerklick-menyn har vi den köttiga delen av redigeringsalternativen.
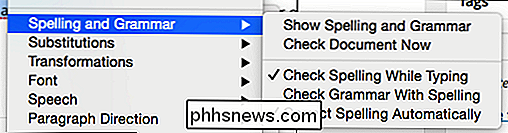
Dessa samma alternativ kan nås för denna applikation finns på menyraden Redigera-menyn.
Låt oss ta bort "Stavning och grammatik" -avsnittet. Att stänga av "Rätt stavning automatiskt" betyder att du kan misspella saker till ditt hjärta och det kommer inte att korrigeras automatiskt.
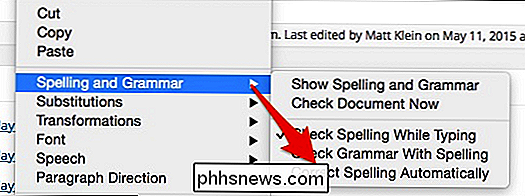
Du kommer fortfarande att visa felstavningar i form av röda understreckningar. Om du bara föredrar att inte se felstavade ord alls kan du avmarkera "Kontrollera stavning medan du skriver".
Å andra sidan, om du vill sparka saker i ett högre redigeringsverktyg. Du kan välja "Kontrollera grammatik med stavning" och en grön streckad linje visas under tvivelaktig syntax.

Sanningen ska höras, det här är en hemsk mening och grammatikkontrollen är tydligt inte särskilt effektiv.
Du kan också komma åt Stavning och grammatikdialogrutan genom att klicka på "Visa stavning och grammatik" från högerklick-menyn.
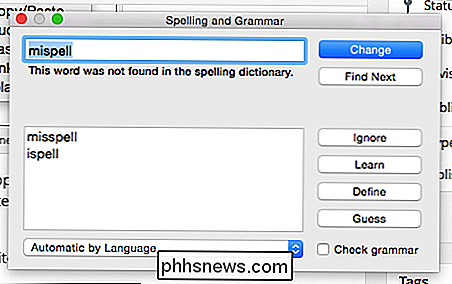
Den som använder Microsoft Word kommer troligen att vara bekant med hur det fungerar. Du kan ändra ett felstavat ord, gå vidare till nästa typsnitt, ignorera det och så vidare. Det kommer också sannolikt att finnas en lista med förslag till korrigeringar för att du ska granska, och det finns även en "Guess" -knapp om det korrekta ordet inte syns från valen.
Stänga av autokorrigering över hela systemet
Alla Denna individuella anpassning av autokorrigering är bra om du är en dålig speller eller du vill vara mycket försiktig. Men för många av oss är det bara en olägenhet och kan vara helt inaktiverad i inställningarna. Öppna först "Systeminställningar", klicka på "Tangentbord" och sedan på "Text" -fliken.
Vi har diskuterat tangentbordets preferenser djupt innan, men det här är första gången vi faktiskt har fokuserat på den här aspekten.
För att stänga av autokorrigering helt, avmarkera rutan bredvid "Korrigera stavning automatiskt".
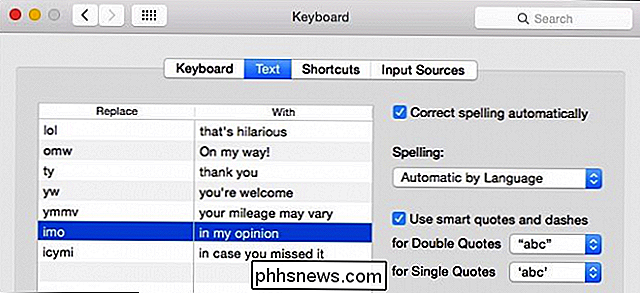
Dessa inställningar - ersätt / med stavning och smarta citat / bindestreck - fungerar oberoende av autokorrigering.
Detta kommer att åsidosätta enskilda inställningar på dina appar, Men alla ersättningar / kombinationer som du har ställt in fungerar fortfarande. Till exempel, även om vi har autokorrigering avstängd, när vi skriver "omw" eller "lol" ändras det ändå ordet till "På min väg!" Respektive "det är hilarious".
Obs, dessa inställningar kommer också att vara universell så alla förändringar du gör här kommer att återspeglas på annat håll. Om du inte vill ha smarta citat och bindestreck kan du också inaktivera dem. Om du vill definiera standard stavningsspråk kan du också ställa in det.
Det är omfattningen av autokorrigering i OS X. Det är bra att kunna göra justeringar på det per app eller grossist. Allt beror verkligen på hur värdefull funktionen är för dig. Om du har några frågor eller kommentarer som du vill lägga till, vänligen lämna din feedback i vårt diskussionsforum.

Det är alldeles påminner om hur Launchpad fungerar, som vi nyligen täckte, förutom med iTunes, har du ännu mer kontroll över dina iOS-appar. Öppna din enhet via iTunes Om du använder en iPad eller iPhone har du förmodligen använt iTunes vid någon tidpunkt för att hantera din musik eller enhet. Det kan hända att vissa användare kanske har använt iTunes för att uppgradera till iOS 8.

Vad är en VPN, och varför skulle jag behöva?
Med ett VPN eller Virtual Private Network kan du skapa en säker anslutning till ett annat nätverk via Internet. VPN kan användas för att få åtkomst till regionbegränsade webbplatser, skydda din surfaktivitet från nyfikna ögon på offentlig Wi-Fi och mer. VPN skickar i princip all din nätverkstrafik till nätverket, vilket är där fördelarna - som att komma åt lokala nätverksresurser på distans och kringgå Internet censur - allt kommer ifrån.



