Så här importerar du bilder från din kamera till Lightroom

Lightroom är nästan nödvändigt för seriösa amatörer och professionella fotografer. Det är ett arkivsystem för alla dina bilder, en RAW-utvecklare och mycket mer. Lightroom är bäst när det används för att hantera varje steg i ditt efterbehandlings arbetsflöde, inklusive det allra första steget: Importera bilder till din dator från din kamera.
RELATED: Vad är Adobe Lightroom och behöver jag?
För att starta, anslut din DSLR till din dator (eller sätt i ett SD-kort om datorn har en SD-kortplats eller adapter). Om du gör detta medan Lightroom är öppet visas dialogrutan Importera automatiskt.
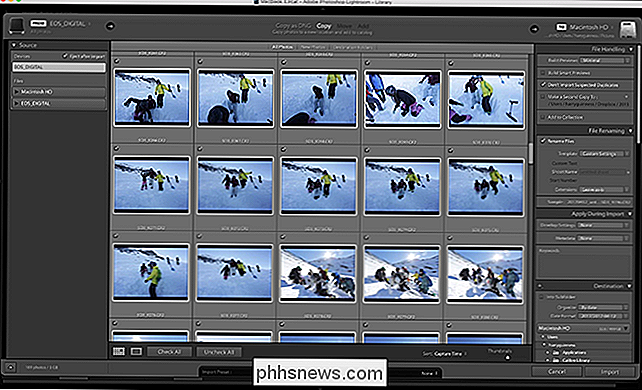
Om det inte gör det, eller om du öppnar Lightroom efter att du har satt in SD-kortet, har du några alternativ. Du kan trycka på knappen Importera längst ned till vänster i biblioteksmodulen ...
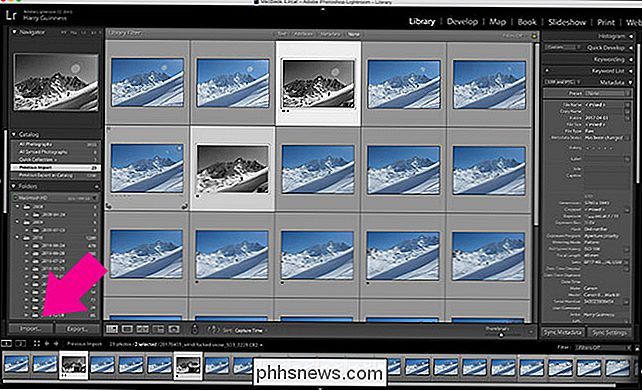
... du kan gå till Arkiv> Importera foton och videoklipp ...
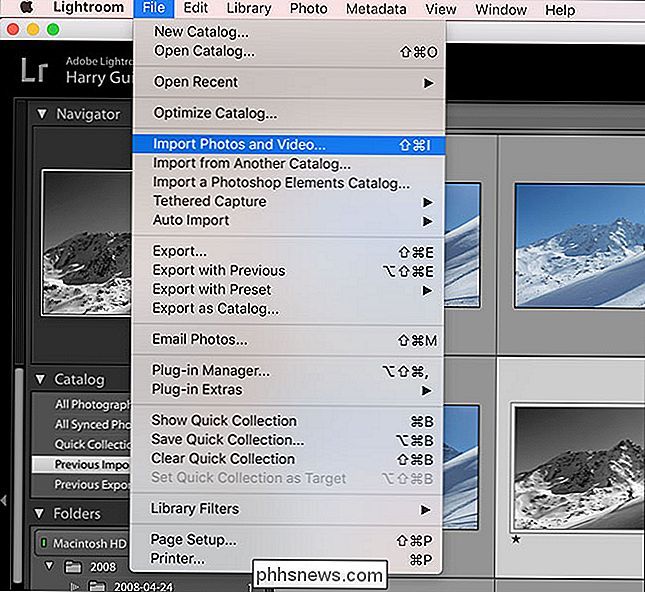
... eller du kan använda tangentbordsgenväg Kontroll + Skift + I (Kommando + Skift + Jag på en Mac). Alla alternativ får dig till samma plats: Importdialogrutan.
Låt oss arbeta genom en enkel import.

Från källlistan till vänster på skärmen väljer du enheten du vill importera bilder från. Om du har satt i ett SD-kort eller anslutit din kamera ska den väljas automatiskt.
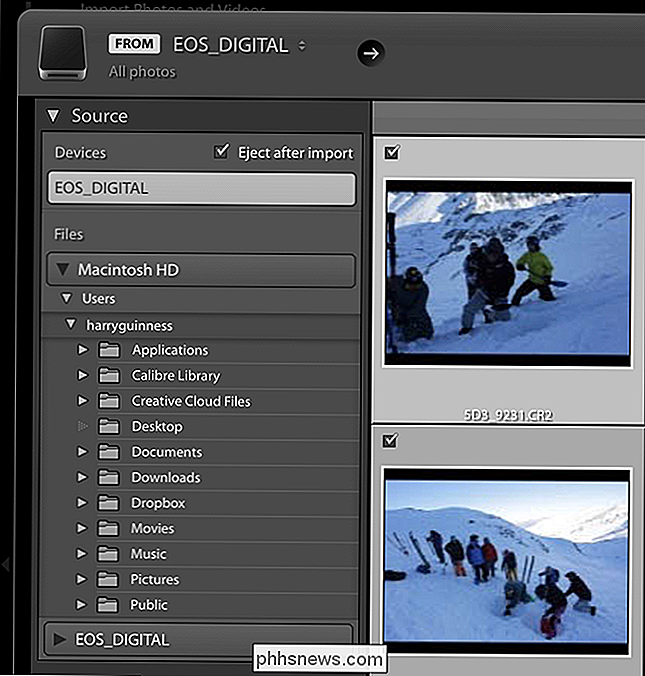
Välj sedan om du vill "Kopiera" filerna till din dator eller "Kopiera som DNG". DNG är Adobes egna RAW-format. Om du väljer alternativet Kopiera som DNG konverteras kamerans RAW-filer till DNG när du importerar dem. I teorin, eftersom DNG är ett öppet format, är det bättre för framtida kompatibilitet, men jag finner inte det värt den extra tid det tar att importera bilder.
De andra två alternativen Flytta och Lägg till är bara tillgängliga om du importerar bilder från någon annanstans på din dator, inte från en kamera.
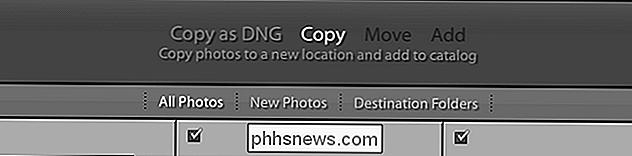
Nu är det dags att välja vilka foton du vill importera. Som standard är de alla valda, och det här är det alternativ jag skulle rekommendera. Det är lättare att sortera bilder när de är på din dator istället för vid import. Använd kryssrutorna, checka alla och avmarkera alla knappar för att välja foton du vill importera.

Du kan också markera eller avmarkera flera bilder samtidigt genom att välja en bild och sedan Kontrollera + klicka (eller Kommandot + klicka på en Mac) på en annan bild. Du kan välja så många bilder som du vill ha den här vägen. Tryck på mellanslagstangenten för att växla mellan importerade och inte importerade.
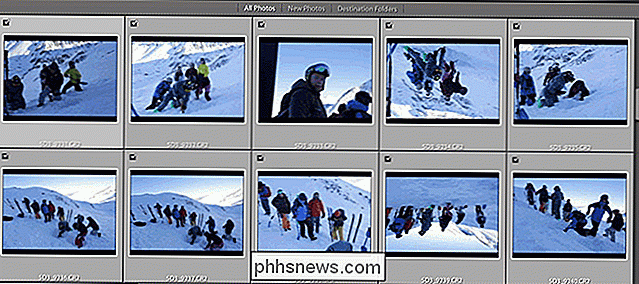
För att välja en större grupp bilder, klicka på en bild och sedan Skift + klicka på en annan för att välja alla bilder mellan dem.
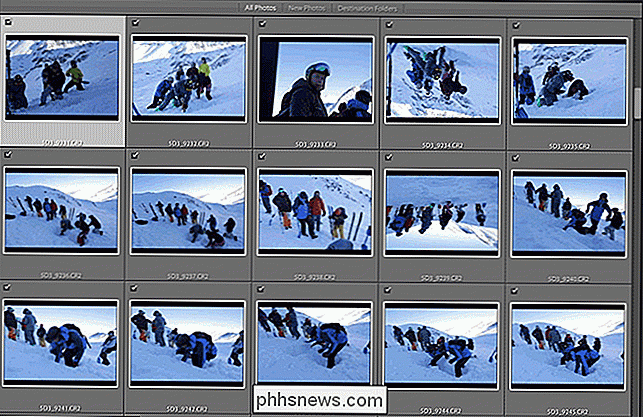
Om du ' Har redan importerat några av bilderna på SD-kortet du använder, är det värt att markera kryssrutan "Importera inte markerade dubbletter" under Filhantering. Lightroom kommer att jämföra bilderna på kortet till din katalog;
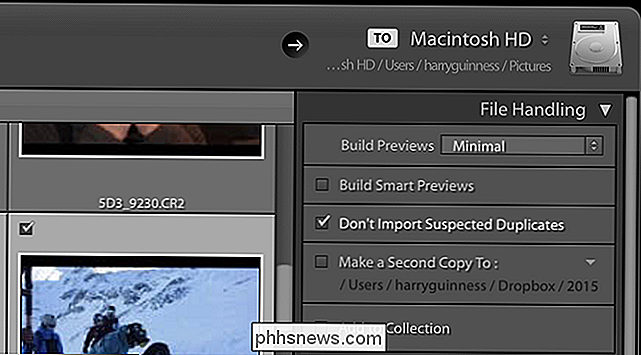
De andra alternativen i File Handling är inte lika viktiga, men här är det de gör:
- Den Bygga förhandsvisningar kvaliteten på RAW previews Lightroom genererar vid import. Jag föredrar att lämna den till Minimal och låt Lightroom skapa förhandsgranskningar när jag behöver dem.
- Smart Previews är i grunden en kombination mellan en liten RAW-fil och en förhandsgranskning. Du kan redigera dem som om de är en RAW-fil, men de är mycket mindre, vilket är användbart för alla som redigerar på en bärbar dator medan de lagrar sina huvudfiler på en extern hårddisk. Återigen föredrar jag bara att göra dem efter behov. även om de är mindre än RAW-filer, är de fortfarande ganska stora.
- Den Gör en andra kopia till alternativet är värt att använda om du har en backup-enhet som en NAS eller en extern hårdvara kör. Det låter dig kopiera filerna till ditt backup-system när du importerar dem. Om du inte har en säkerhetskopiering kan du säkert ignorera det.
- Lägg till i samling grupperar dina bilder tillsammans i ditt bibliotek.
Därefter kan alternativen File Renaming låta dig byta namn på bilderna som du importerar dem. Med tanke på att de flesta kameror tenderar att vara ganska fantasilösa med namngivningssystemet, är det meningsfullt att namnge dem något lite mer mänskligt läsbart.
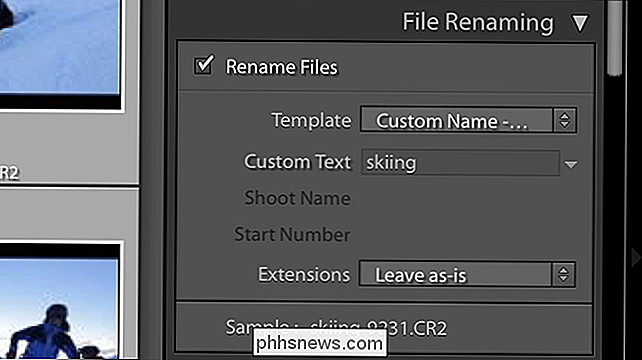
Under nedrullningen Mall kan du välja vilket namnordning du vill använda eller klicka på Redigera för att skapa ditt eget.
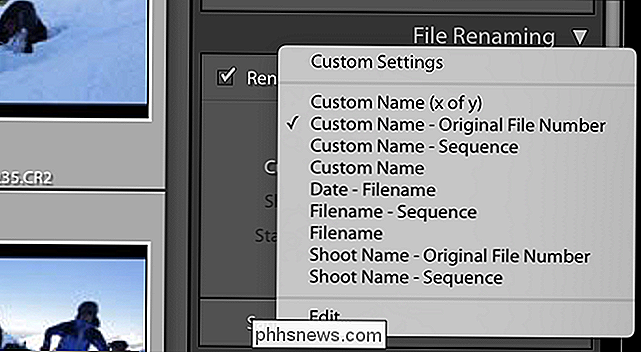
Jag är en fan av "Custom Name - Original File Number" -schemat. Med det här alternativet anger du ett anpassat namn för shoot-say, Harry Portret Shoot and Lightroom remsor sekvensnumret från originalfilen och lägger till det i slutet. Det betyder att du har både ett anpassat, personligt läsbart filnamn och den viktiga delen av kamerans filnamn. Fyll i eventuell anpassad information som krävs och fortsätt.
Alternativet Apply during Import gör att du kan lägga till sökord och tillämpa utvecklings- och metadatainställningar. Förinställningar är lite komplexa att komma in i den här artikeln, men nyckelord är värda att lägga till. Enkelt uttryckt i några ord som beskriver bilderna som en grupp separerad av kommatecken, något som "skidåkning, sport, Val Thorens" är perfekt. Det är bara tillräckligt med information för att göra dem enklare igen.
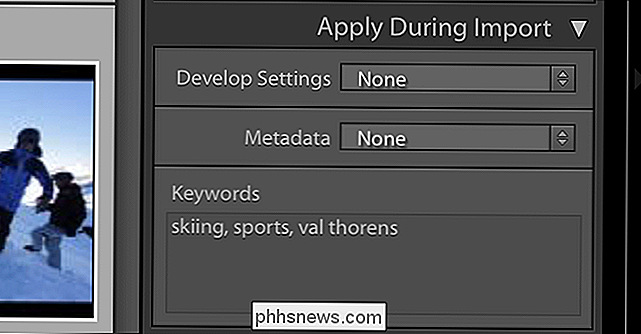
Med alternativen Destination kan du välja var bilderna ska sparas på din dator. Detta kan vara vilket som helst läge och behöver inte vara i samma mapp som katalogfilen. Med organiseringsalternativen kan du låta Lightroom sortera varje uppsättning bilder i sin egen mapp baserat på det datum de togs eller bara sortera allt i en stor mapp.
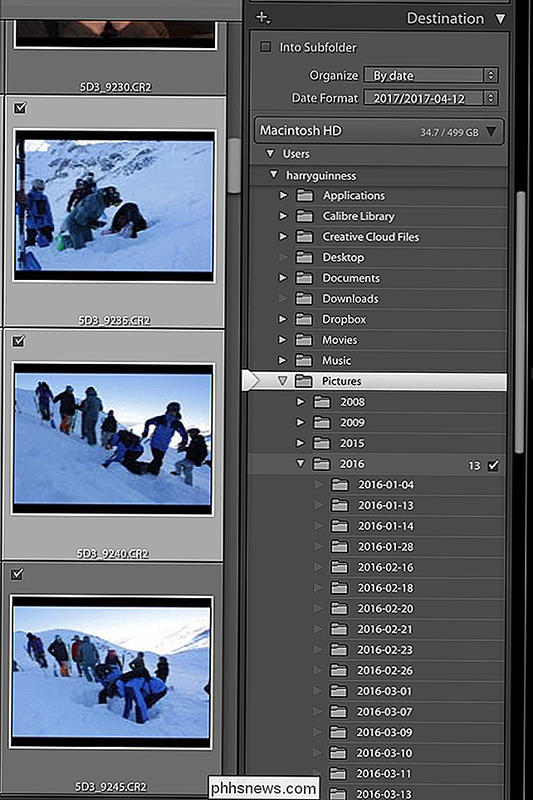
Jag tycker om att sortera bilderna till foton i mapp efter år, och sedan inom samma årskatalog får varje dag en egen undermapp. Det är det alternativ jag har valt i skärmbilden ovan, men du kan välja vad som fungerar för dig.
När allt är klart klickar du på Importera och Lightroom börjar börja dra alla valda filer från minneskortet. Om du har kryssrutan Eject After Import markerad i källpanelen kommer kortet automatiskt att matas ut när Lightroom är klart.
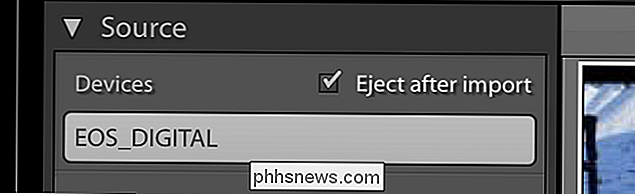
Och med det görs alla foton i din Lightroom-katalog, redo för att du ska sortera och redigera. Om du gör det för varje skott, kommer du aldrig att förlora bilder igen.

Hur man berättar om datorn överhettas och vad man ska göra om det
Värme är en dators fiende. Datorer är utformade med värmespridning och ventilation i åtanke så att de inte överhettas. Om för mycket värme byggs upp kan din dator bli instabil, plötsligt stänga av eller till och med skada komponentskador. Det finns några grundläggande orsaker som datorn kan överhettas.
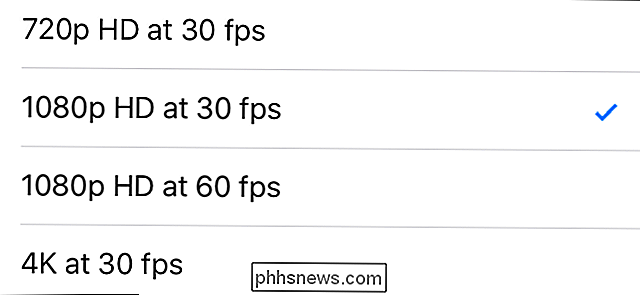
Så här spelar du in 4K-video på iPhone
Om du har en iPhone 6 eller nyare kan du ändra den hastighet och upplösning där din telefon tar in inspelad video och slow motion-video. Om du föredrar att använda mindre lagringsutrymme och verkligen bara tittar på dina videoklipp på din telefon kan en lägre upplösning hjälpa dig spara utrymme. Om du vill ha högre upplösningsupptagningar (som 4K) eller mjukare video (som 60fps), stöter du på inställningarna lite lagringsutrymme, men det kan vara värt det för dig.



