Så här importerar du iPhone-bilder och -filmer till Picasa

Om du är en fan av Googles Picasa bildhanteringsprogram och iPhone, har du säkert upptäckt det olyckligt läge: med standardinställningarna kan Picasa inte importera bilder från iOS-enheter. Läs vidare när vi visar hur du anpassar ditt arbetsflöde och får saker att importera smidigt.
Vad är problemet?
Om du kopplar din iOS-enhet till din Windows-dator och monterar den som en vanlig flyttbar enhet (precis som du skulle med ett SD-kort eller en Android-telefon) och försök sedan importera dina foton och filmer från din iPhone får du följande fel.
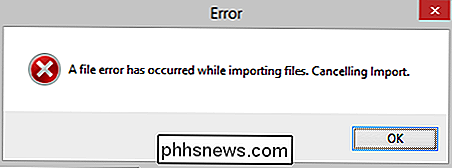
Ett generiskt fel med en generisk felmeddelande. Verkar verkligen smala saker ner, eller hur? Det är dåligt för frustrerade användare överallt men bra för människor som vi som håller lamporna påslagna genom att bestämma världens teknikfrustrationer.
Anledningen till att felet uppstod, men du kunde inte berätta det med det generiska felet du får, är tvåfaldig.
För det första, eftersom Picasa inte är konfigurerad som standard för att importera vissa filtyper och utesluta andra typer. Det hanterar emellertid inte körning i uteslutna filtyper väldigt graciöst, men det spetsar ut det här generiska felet när du försöker importera media från en enhet som innehåller dem.
När det gäller iOS uppstår konflikten när du har skärmdumpar av din iOS-enhet (som fångas och lagras i PNG-format) eller filmfiler (som är MOV-format). Picasa hänger på båda dessa filtyper och försöker att importera alla bildfiler på enheten (och det verkar som att importera dina JPEG-bilder med framgång) bara för att hänga och felsöka i slutet.
Andra (och detta gäller endast användare som kör iOS 8.3 eller senare) införandet av iCloud Photo Library-systemet gjorde några ovanliga saker för filbehörigheterna när iOS-enheter är monterade som flyttbar lagring. Låt oss ta en titt på hur man fixar saker.
Hur fixar jag det?
Lyckligtvis är det ganska lätt (när du vet vad det generiska felet betyder) för att åtgärda problemet. Det finns bara några steg för att lösa ditt problem och få ditt Picasa-import-arbetsflöde, väl flödande. Låt oss ta en titt på vad du behöver tweak.
Inaktivera iCloud Photo Library
Om du verkligen är kär i iCloud Photo Library, är vi ledsna. Så länge det är aktiverat kommer du att köra in i ständiga importfel när du använder Picasa (och förmodligen andra tredjeparts bildhanterare).
RELATERAD: Varför kan jag inte ta bort foton från min iPhone igen?
Införandet av iCloud Photo Library i iOS 8.3 gjorde några udda saker med filbehörigheter för mediefiler på iOS-enheter och så länge du har aktiverat det kommer du inte att kunna importera till Picasa.
För att vända avaktivera den på din iOS-enhet, till Inställningar -> iCloud -> Bilder och stäng av "ICloud Photo Library". Om du behöver hjälp eller vill ha en mer detaljerad titt på problemet, kolla in vår artikel om ämnet här.
Installera QuickTime
Alla spänner upp, vi håller på att festa som om det var 1993 och vi fick bara händerna på en brinnande varukopia av Myst . Det andra steget i att lösa vårt importproblem är att installera QuickTime på din Windows-dator. Även om du inte har för avsikt att använda QuickTime (och det gjorde vi inte) behöver du fortfarande installera det, annars kommer Picasa inte formellt att känna igen MOV-filer. Det verkar som en dum restriktion men det är meningslöst, på ett cirkulärt sätt: Picasa importerar inte filer som den inte kan visa och den kan inte visa MOV-filer utan QuickTime-motorn installerad.
Installera QuickTime och sedan, om du Öppna Picasa, stäng och starta om Picasa för att programmet ska kunna se systemändringen. Efter att du öppnat Picasa igen, navigera till Verktyg -> Alternativ .
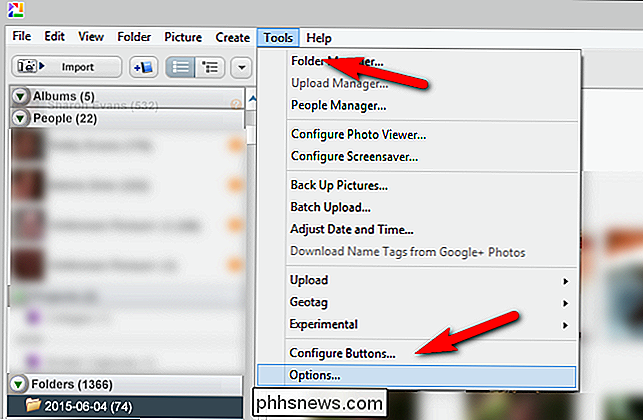
I menyn Alternativ väljer du fliken "Filtyper" i den övre navigeringsfältet.
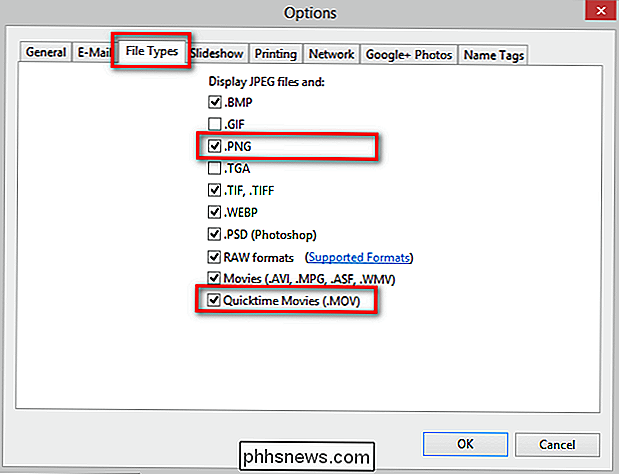
I listan "Visa JPEG-filer och: "Kontrollera att". PNG "och" Quicktime Movies (. MOV) "är markerade. Klicka på OK och starta om Picasa.
Importera dina filer
Nu när vi äntligen har tämnat det trassliga djuret som är iOS till Picasa-importen, kan vi hämta verksamheten när vi importerar alla våra mediefiler.
Anslut din iOS-enhet via sin USB-kabel, klicka på på "Importera", välj din enhet och njut av ett jämnt arbetsflöde som tar upp alla JPEG-foton du har tagit, PNG-skärmdumpar och MOV-filmfiler utan hicka.
En sista tips innan vi lämnar ämnet för att importera till Picasa (och detta tips gäller import från iOS-enheter samt andra flyttbara media som SD-kort). Om du använder funktionen "Exkludera dubbletter" så att Picasa inte importerar foton och videoklipp som den redan har importerat: se till att vänta tills Picasa har avslutat skanning av enheten och klargör mediefilerna innan du klickar på "Importera alla". Om du inte gör det kommer det att resultera i att Picasa importerar dubbletterna av filerna som den ännu inte har fått chansen att skanna och identifiera.
Har du en pressande teknisk fråga om hur du skakar ditt media? Skjut oss ett mail på och vi gör vårt bästa för att hjälpa.

Hur man mäter antenner i Rocket League
Spelar fotboll på platt mark? Psh, det är så förra året. I Rocket League hög adrenalinvärld spelar du som en raketdriven bil som kan hoppa, vända och glida runt fältet medan en överdimensionerad fotboll är jongluggad mellan två mål och upp till åtta spelare i taget. Det finns många tips och tricks som spelarna kan använda för att behärska spelet, men att lära sig att styra ditt fordon medan det klappar genom luften med hög hastighet (annars kallad "antenn") är där sanningens sanna konst ligger.

Så här aktiverar du ett nät i IOS-kameran för perfekt rättvisa bilder
Om du gillar att använda din iPhone-kamera för bara enbart selfies och porträtt, vill du noga se till att du ramar allt så rakt som möjligt. Det här är mycket lättare om du aktiverar IOS 'kameratabell. Ett rutnät är en ganska typisk funktion på de flesta digitalkameror och telefoner. Det överlappar helt enkelt ett rutnät över toppen av skärmen, vilket gör att du bättre kan ställa in dina bilder så att de är raka, vilket sparar tid senare, räta ut dem i efterbehandlingen (om du ens går runt till det).



