Så här exporterar och importerar du regler i Outlook

Om du har använt Outlook under någon betydande tid har du förmodligen några regler som kan hjälpa dig att hantera din tidvågsvåg av e-post. Om du har en ny dator, eller om du installerar om Windows, behöver du inte ställa in dem alla igen - bara exportera dem.
En regel i Outlook är en serie steg som du konfigurerar automatiskt vidta specifika åtgärder på E-postmeddelanden som de är mottagna. Du kan till exempel automatiskt visa ett meddelande när du får viktiga e-postmeddelanden, flytta liknande e-postmeddelanden till en viss mapp eller flagga ett meddelande för uppföljning vid en viss tidpunkt.
Tack så mycket har Outlook ett sätt att säkerhetskopiera dessa regler. Det här är användbart om du måste installera om Windows, konfigurera Outlook på en ny dator eller dela dina regler med andra.
Så här exporterar du dina Outlook-regler
För att börja, se till att fliken "Hem" är aktiv . I avsnittet "Flytta" klickar du på "Regler" och väljer "Hantera regler och varningar" i rullgardinsmenyn.
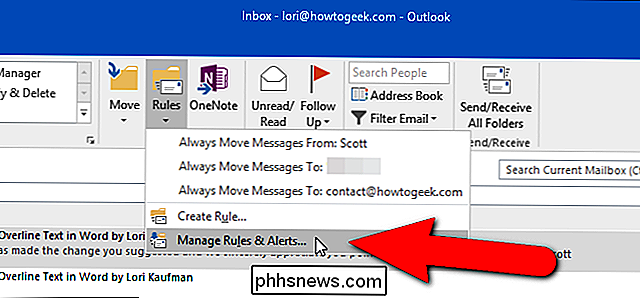
OBS! Du kan också komma åt reglerna och varningarna genom att klicka på fliken "Arkiv" och sedan klicka på "Hantera regler och varningar" på skärmen "Kontoinformation".
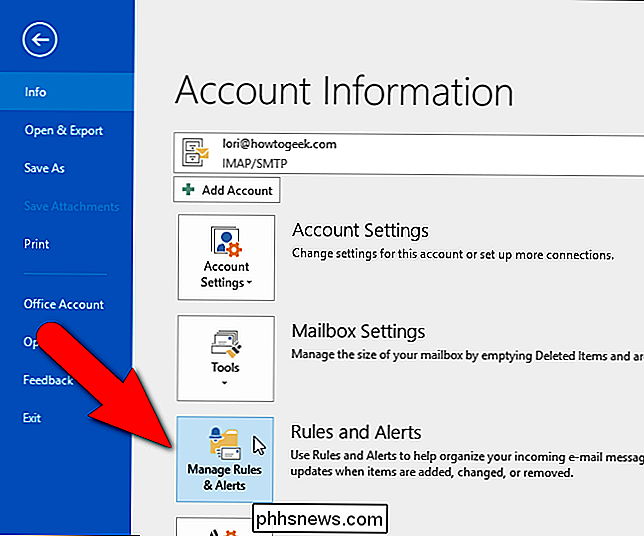
Dialogrutan Regler och varningar visas. På fliken "E-postregler" klickar du på "Alternativ" på verktygsfältet ovanför listan med regler du har skapat.
OBS! Alla regler som anges här kommer att säkerhetskopieras, inte bara valda regler.
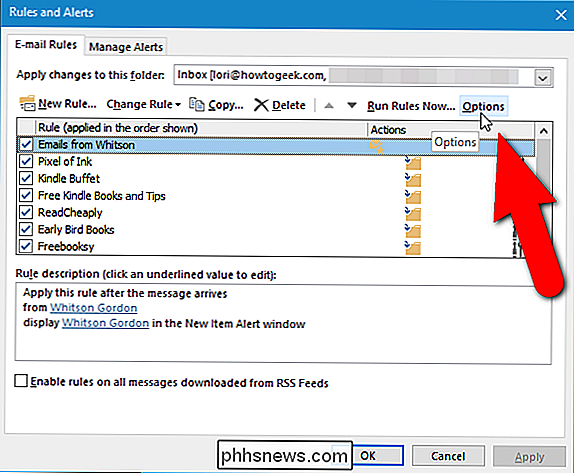
Klicka på "Exportera regler" i dialogrutan "Alternativ".
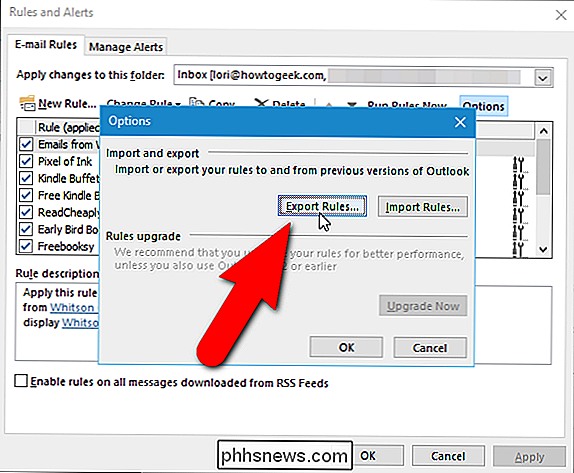
Dialogrutan "Spara exporterade regler som" visas. Navigera till mappen där du vill spara din säkerhetskopieringsfil. Ange ett namn för din säkerhetskopieringsfil i redigeringsrutan "Filnamn". Regelguiden Regler (* .rwz) -typ väljs som standard i rullgardinsmenyn Spara som typ och tillägget .rwz läggs automatiskt till i filen. Om du delar dina regler med andra personer som använder samma version av Outlook som du klickar du på "Spara". Om du delar din reglerfil med någon som använder en äldre version av Outlook måste du välja en annan typ av reglerfil innan du sparar filen, som diskuteras nedan.
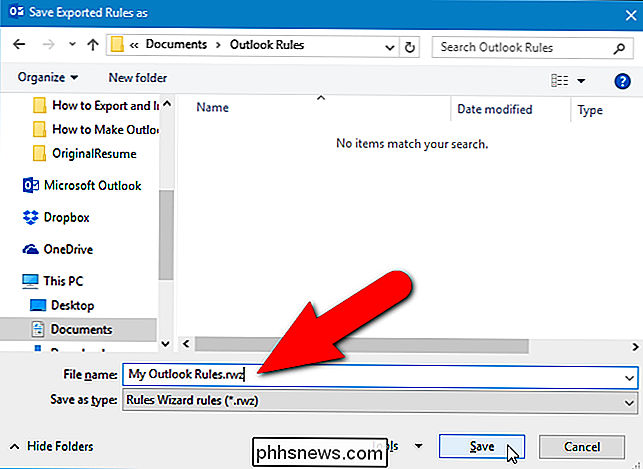
Utöver regelfilformatet för Den nuvarande versionen av Outlook, rullgardinsmenyn Spara som typ, innehåller tre ytterligare format för reglerfilen, för personer som fortfarande använder Outlook 2002, 2000 eller 98. Välj en av de alternativen efter behov och klicka sedan på "OK" för att spara reglerfilen.
OBS! Om du delar dina regler med flera personer som använder olika äldre versioner av Outlook väljer du den tidigaste versionen, eftersom filer med äldre regler alltid kan öppnas i nya versioner av Outlook.
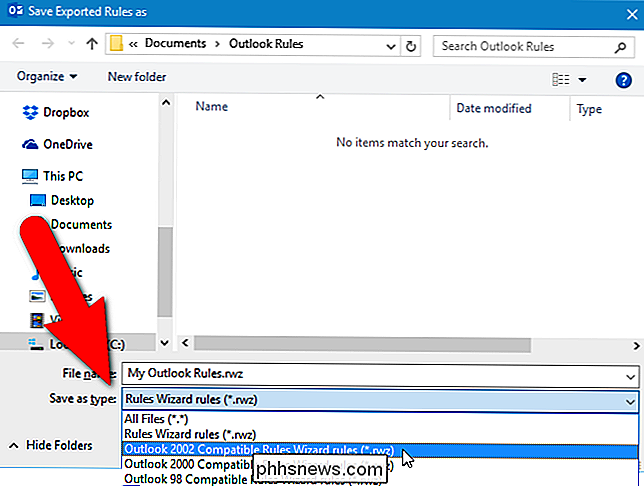
När du har exporterat din reglerfil klickar du på "OK" på både dialogrutorna "Alternativ" och "Regler och varningar" för att återgå till huvudskärmen (eller "Kontoinformation" -skärmen, beroende på var du startade).
Nu kan du säkerhetskopiera den resulterande .rwz-filen till någon extern eller nätverksenhet eller dela den med andra människor.
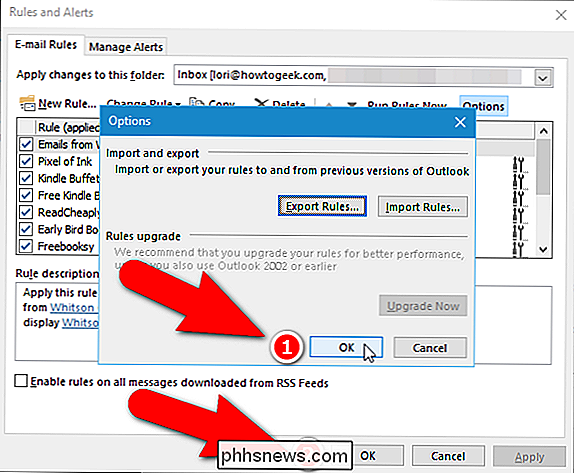
Så här importerar du dina Outlook-regler
RELATERAD: Nybörjare: Så här underhåller du, arkiverar och säkerhetskopierar dina data i Outlook 2013
Säg nu Jag har installerat din nya dator, installerat Office, importerat Outlook-datafilen som du säkerhetskopierade (regler sparas inte i Outlook-datafiler) från din gamla dator och du är redo att kontrollera e-post. Låt oss importera de regler du skapade och säkerhetskopierade, så Outlook kan automatiskt vidta åtgärder på e-post när det kommer in. Öppna dialogrutan Regler och varningar på ett av de två sätt som vi diskuterade tidigare. Observera att listan med regler är tom. För att åtgärda det och importera dina regler, klicka på "Alternativ".
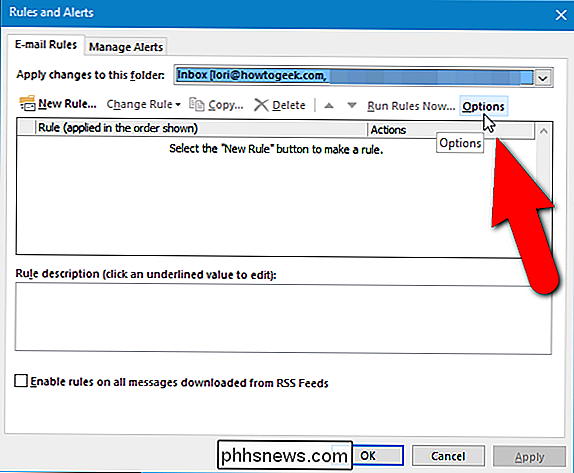
I dialogrutan "Alternativ" klickar du på "Importera regler".
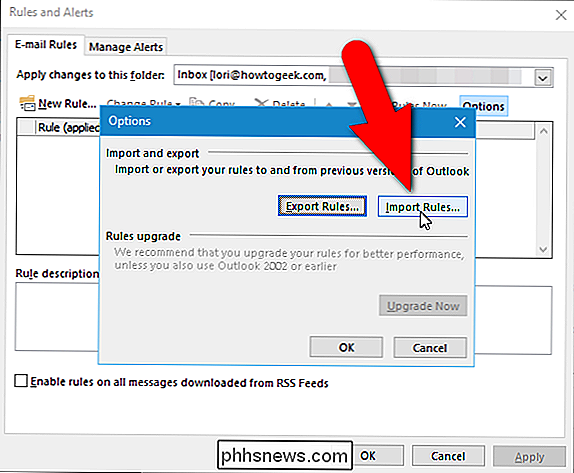
Dialogrutan "Importregler från" visas. Navigera till mappen där du sparade din säkerhetskopieringsfil, välj .rwz-filen och klicka sedan på "Öppna".
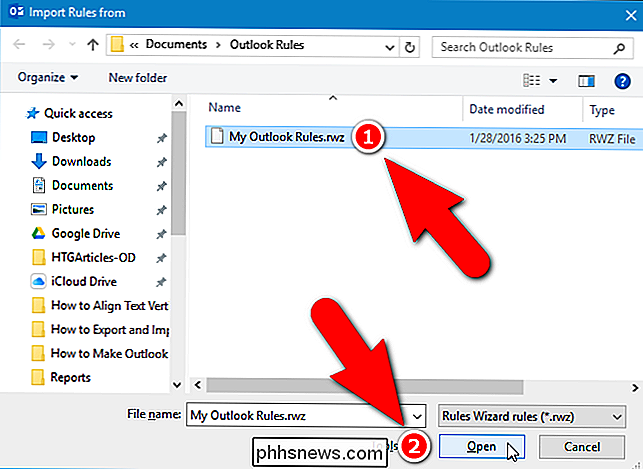
Du kommer märka att listan med regler i dialogrutan Regler och varningar, bakom fortfarande öppen dialogrutan "Alternativ" fyller i dina anpassade regler. Klicka på "OK" i dialogrutan "Alternativ" för att stänga det och återgå till dialogrutan "Regler och varningar".
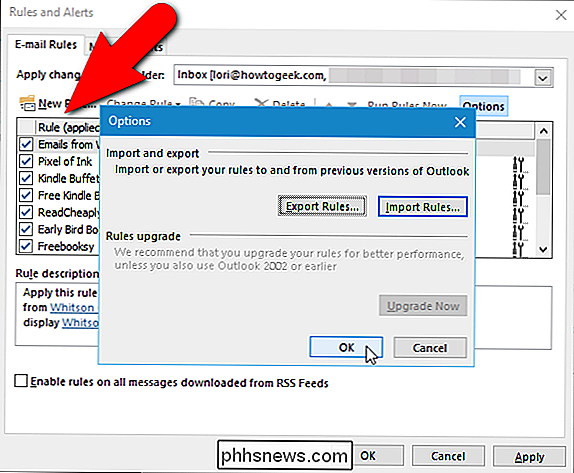
Om du markerade e-post innan du importerade dina regler kan du köra dina regler nu i det e-postmeddelande du redan har fått. För att göra detta klickar du på "Kör regler nu" på verktygsfältet ovanför listan med regler i dialogrutan Regler och varningar.
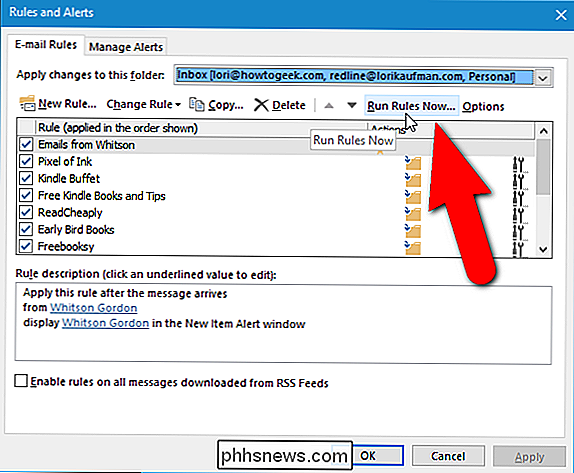
I dialogrutan "Kör regler nu" väljer du de regler du vill köra och klickar på "Spring nu". När reglerna har körts klickar du på "Stäng" och klickar sedan på "OK" i dialogrutan Regler och varningar för att stänga det. Nu går dina regler automatiskt, kontrollerar de e-postmeddelanden du får och utför de åtgärder du angav, allt bakom kulisserna.
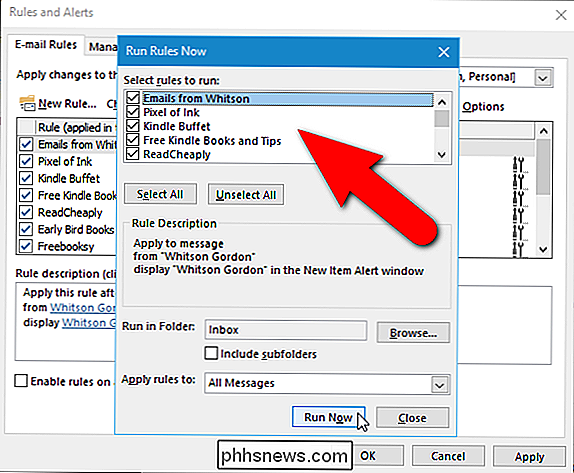
OBS! Vissa regler kanske inte fungerar på andra datorer om det finns specifika mappar, personer etc. som används i reglerna som skapats på den ursprungliga datorn, men är inte tillgängliga på andra datorer.

Installera, starta och kör Mac OS X från en extern hårddisk
Letar du efter ett sätt att installera och köra OS X på en extern hårddisk? Detta kan vara användbart av ett antal olika skäl. För det första kan du köra en annan kopia av OS X utan att behöva någon ytterligare Mac-dator.Eftersom du kan köra en fullständig kopia av OS X på den externa enheten kan den också användas för felsökningsändamål på andra Mac eller det kan vara som ett slags virtuellt OS X. Jag har redan skriv

Hur man anpassar Galaxy S7 Edge's Edge Display
Medan Samsung Galaxy S7 Edges böjda sidopanel kan verka som en meningslös funktion för vissa, är det faktiskt ett super användbart och mångsidigt verktyg att ha. Det ger mer mening på Edge-telefonerna än en vanlig "platt" skärm, eftersom den i princip håller sig ur vägen tills du behöver den. Möjligheten att anpassa detta område är bara glasyren på tårtan, och Samsung har tagit med några riktigt användbara tweaks här.



