Hur man gör att Google Chrome använder mindre batterilivslängd, minne och CPU

Chrome är inte den minsta webbläsaren det en gång var. Ursprungligen namngav Chrome eftersom det var utformat för att komma ur vägen, Chrome är inte längre bara en minimal webbläsare - det är en hel applikationsplattform.
Googles webbläsare verkar äta en hel del batterilivslängd, särskilt på Mac-datorer. Det är också mycket minne hungrig, vilket kan skada datorer med låga mängder RAM. Så här minimerar du skadorna.
Fortsätt inte Running Background Apps
Chrome fortsätter normalt i bakgrunden, även när du stänger den. Om du är på Windows ser du en liten Chrome-ikon i systemfältet - det kan vara begraven bakom den pilikonen. Stäng alla dina Chrome-fönster och Chrome själv kör fortfarande i bakgrunden.
Om du försöker frigöra minne på en PC med en begränsad mängd RAM, är det här ett problem. Det betyder också att Chrome fortsätter att påverka ditt systems batteri medan det körs i bakgrunden. Om du verkligen vill stänga Chrome kan du högerklicka på Chrome-ikonen och välja Avsluta Chrome.
Om du inte har installerat "Chrome-appar" som körs i bakgrunden och behöver dem att köra 24/7, kanske du vill inaktivera den här funktionen. För att göra så högerklickar du på ikonen Chrome-systemfältet och avmarkerar "Låt Google Chrome springa i bakgrunden." När du stänger dina Chrome-webbläsarfönster stängs Chrome automatiskt av.
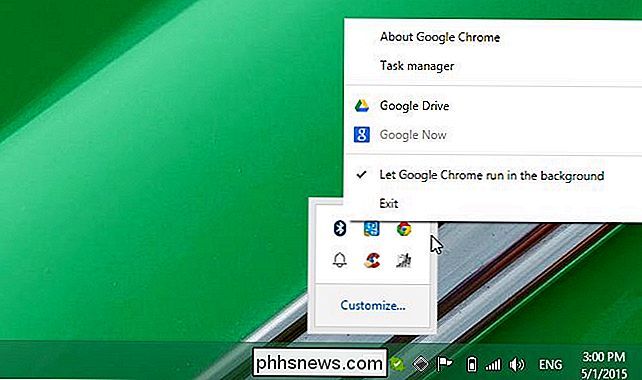
Ta bort webbläsarutvidgningar
RELATERADE: Nybörjare Geek: Allt du behöver veta om Browser Extensions
Det kan inte sägas nog. - Webbläsareförlängningar saktar ner webbläsaren, gör det mer minne och dränerar systemresurser. I Chrome kan du se några av effekterna av webbläsarutvidgningar genom att klicka på menyikonen, peka på Fler verktyg och välja Aktivitetshanteraren. Objekt som börjar med "Extension:" är webbläsaretillägg Chrome körs.
Till exempel kan vi se det officiella Google Hangouts-tillägget använder över 100 MB RAM. Inte bara det - det använder konsekvent 1 till 2 procent av datorns CPU, så det drar inte heller batteriet ut. Avinstallera en förlängning som den här är en bra idé, såvida inte du verkligen behöver det.
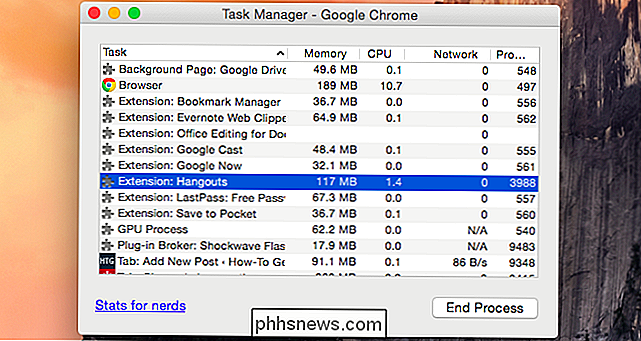
Inte alla webbläsartillägg visas i den här listan. Vissa utvidgningar går inte heller som egna processer. I stället innehåller de skript som körs när du laddar webbsidor för att tillhandahålla sina funktioner. Att köra ytterligare skript på varje webbsida du laddar tar mer CPU och därmed dränerar batteriet mer.
Besök din tilläggssida genom att klicka på menyknappen, välja Fler verktyg och klicka på Extensions. Avinstallera tillägg för att göra Chrome lättare, var särskilt uppmärksam på eventuella förlängningar som tydligt ökar resurser i uppgiftshanteraren.
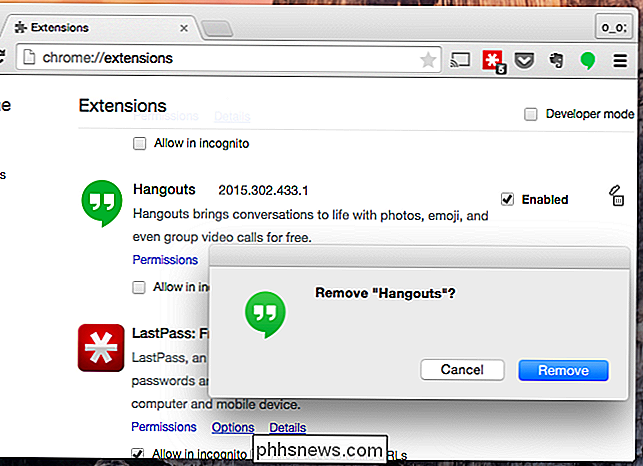
Eliminera bakgrundssidor
Om du kontrollerar din Chrome Task Manager kan du se något som kallas en "Bakgrundssida". Det skiljer sig från ett tillägg eller en app. Här ser vi att det finns en "Bakgrundssida: Google Drive" -process som tar bort minne och använder lite CPU-resurser.
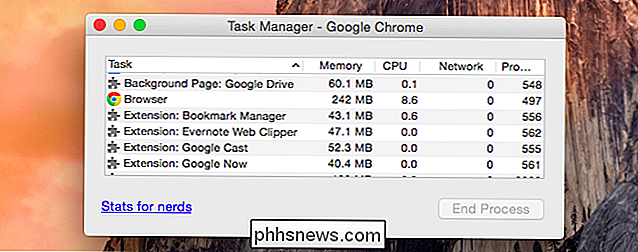
Bakgrundssidan för Google Drive orsakas av att du tillåter offlineåtkomst till dina dokument i Google Drive. Detta ger en bakgrundssida som fortsätter att köra, även om du har stängt alla Google Drive-flikar. Bakgrundsprocessen ansvarar för att synkronisera din offline-cache med Google Drive.
Om du inte använder funktionen offline-dokument och hellre vill lägga Chrome på en diet kan du besöka webbplatsen för Google Drive. gå in på skärmen Inställningar och avmarkera alternativet Offline. Baksidan kommer att försvinna, men du har inte tillgång till dina Google Drive-dokument offline.
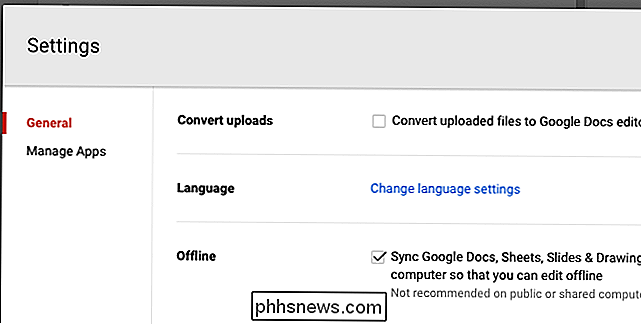
Aktivera Klicka för att spela in plugins
RELATED: Så här aktiverar du Plugins-pluggar i varje webbläsare
Se till att aktivera klick-för-spel-plugin-program i Chrome också. Detta förhindrar att Adobe Flash och andra pluginprogram startar och körs i bakgrunden. Ditt batteri kommer inte att dödas eftersom stora Flash-annonser körs i bakgrunden. Endast Flash-innehåll som du tillåter tillåter kommer att kunna köras. Detsamma gäller för andra plugin-program.
För att göra detta, öppna Chrome-inställningssidan, klicka på "Visa avancerade inställningar", klicka på "Innehållsinställningar" och välj "Låt mig välja när jag ska köra plugininnehåll" under Insticksprogram.
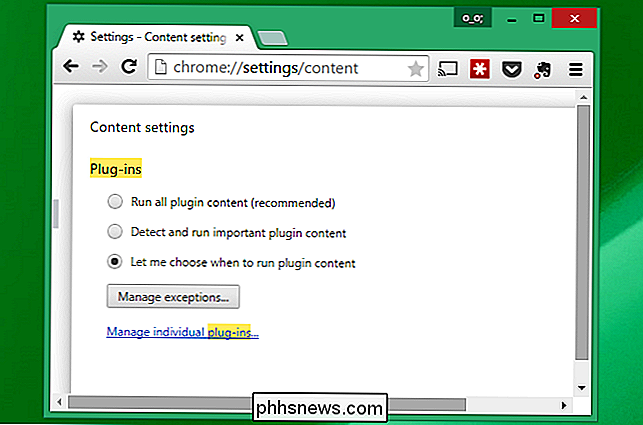
Har mindre flikar öppna vid en gång
RELATED: Tab Overload: 10 Tips för att arbeta med massor av webbläsare
Det kan vara frestande att ha tjugo flikar öppna samtidigt, men kör inte för många flikar samtidigt om du vill spara minne - stäng några flikar för att förhindra att de använder mycket minne.
När du använder batteriet, försök regelbundet trimma ner antalet öppna flikar så att du inte har en massa webbsidor som körs i bakgrunden. Som du kan se i Task Manager kan webbsidor som körs i bakgrunden eventuellt använda CPU-resurser och tömma batteriet, beroende på vad de gör.
Du kan alltid bokmärka dem eller spara dem till en läsning -later tjänst som Pocket så att du kan komma tillbaka och läsa de intressanta webbsidorna senare.
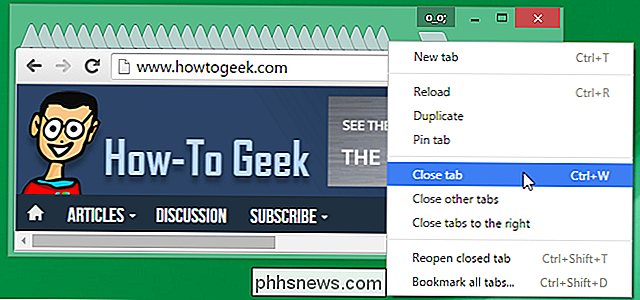
Prova en annan webbläsare
Om Chrome inte gör det för dig kanske du vill försöka köra en annan webbläsare - speciellt om du har enklare behov och behöver inte nödvändigtvis Chrome: s webbläsartillägg eller kraftfulla funktioner.
Den medföljande Safari-webbläsaren verkar till exempel mycket mer batteri-effektiv på Mac-datorer. Mozilla Firefox använder mindre minne på Windows, så det är användbart om du är på en PC med en låg mängd RAM. Microsoft har också trumpet statistik som visar att den egna Internet Explorer-webbläsaren använder mindre batteriström i Windows än Chrome gör, så även IE kan vara ett bra alternativ om du vill göra batteriet längre.
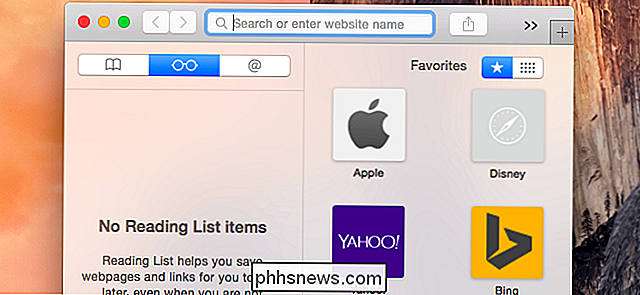
Minneanvändning är lite irrelevant på moderna datorer, så länge du har tillräckligt med minne. Oanvänd minne är bortkastat minne. Men Chrome påverkar batteriets livslängd är olyckligt. Förhoppningsvis kommer Google att ta itu med detta i framtiden.
Bildkredit: Stephen Shankland på Flickr

Vad är Wi-Fi direkt och hur fungerar det?
Fler och fler nya enheter använder Wi-Fi Direct. Wi-Fi Direct tillåter två enheter att upprätta en direkt Wi-Fi-anslutning utan att behöva en trådlös router. Wi-Fi blir ett sätt att kommunicera trådlöst, som Bluetooth. Wi-Fi Direct är liknande i konceptet till "ad-hoc" Wi-Fi-läge. I motsats till en ad hoc Wi-Fi-anslutning innehåller Wi-Fi Direct ett enklare sätt att automatiskt upptäcka närliggande enheter och ansluta till dem.

Så här sorterar du Mac-mappar på toppen av filer (Windows-stil)
Växla till ett nytt operativsystem och det finns all sorts liten skillnad att vänja sig på. Det sätt på vilket MacOS sorterar mappar och filer är en av de sakerna för att migrera Windows-användare. Båda operativsystemen sorterar filer alfabetiskt med en nyckelfaktor: Windows lägger mappar högst upp i listan och visar sedan filer medan MacOS blandar filer och mappar tillsammans i alfabetisk ordning.



