Så här importerar du POP3-e-post till ett IMAP-konto

Vi förklarade nyligen varför du ska använda IMAP istället för POP3 för din e-postadress. Om du fortfarande har gamla POP3-e-postmeddelanden som är lagrade offline behöver du inte överge dem - importera dina POP3-e-postmeddelanden till ett IMAP-konto.
Vi använder den gratis Mozilla Thunderbird-e-postklienten för detta. Om du använder Microsoft Outlook för ditt e-postmeddelande kan du göra det på ett liknande sätt. Lägg till IMAP-kontot och dra och släpp dina POP3-e-postmeddelanden till det.
Hämta dina e-postmeddelanden i Thunderbird
RELATED: E-postgrunder: POP3 är föråldrad; Vänligen byt till IMAP Idag
Först måste du få dina befintliga POP3-mejl till Thunderbird. Om du redan använder Thunderbird och har dina e-postmeddelanden i det är du snäll att gå. Om du använder en annan e-postklient vill du importera e-postmeddelanden till Thunderbird. Vi kan eventuellt inte täcka alla e-postklienter du kanske använder, så här finns tillräckligt med information för att komma igång:
- Thunderbird själv har inbyggt stöd för att importera e-post från Outlook, Outlook Express och Eudora. För att komma åt den här funktionen klickar du på menyknappen i Thunderbird och väljer Verktyg> Importera. Välj Mail och välj antingen Eudora, Outlook eller Outlook Express härifrån.
- Tillägget ImportExportTools ger stöd för import av mbox, eml och emlx-filer till Thunderbird.
- mozillaZines sida "Importerar och exporterar din mail" tillhandahåller instruktioner för att importera mail från en mängd olika e-postklienter, från Windows Live Mail och AOL till Incredimail och Apples Mail.app. Konsultera det för råd som är specifika för din e-postklient.
I det mycket osannolika fallet att alla dina e-postmeddelanden fortfarande finns på din POP3-server, kan du bara lägga till POP3-kontot till Thunderbird och ladda dem alla till Thunderbird-inkorgen. Det här är mycket osannolikt eftersom POP3-protokollet är utformat för att radera e-post från e-postservern efter att du har hämtat dem till en e-postklient på din dator.
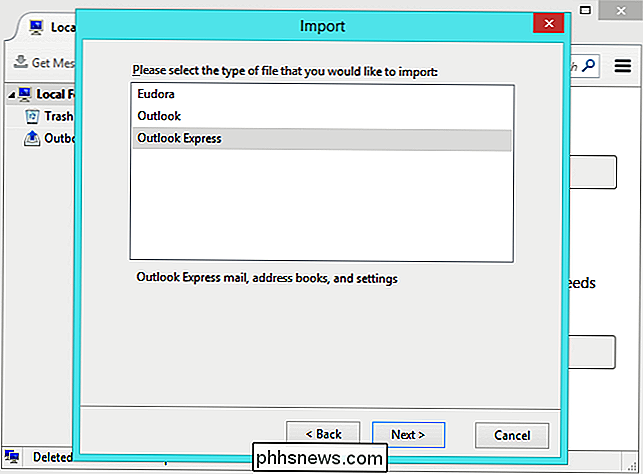
Lägg till ditt IMAP-konto till Thunderbird
Du borde nu få dina POP3-e-postmeddelanden i Thunderbird . Du behöver inte faktiskt konfigurera ditt POP3-konto i Thunderbird - du behöver bara e-postmeddelandena själva i Thunderbird.
För det andra måste du lägga till ditt nya IMAP-e-postkonto till Thunderbird. För att göra detta, klicka på menyknappen och välj Val> Kontoinställningar. Klicka på menyn Kontoåtgärder och välj Lägg till e-postkonto. Ange ditt IMAP-kontoens detaljer och lägg till det i Thunderbird. Om Thunderbird inte konfigurerar ditt IMAP-konto automatiskt använder du serverns inställningar från din e-postleverantör för att ställa in den. Var noga med att välja IMAP (fjärrmappar) - det är självklart standard.
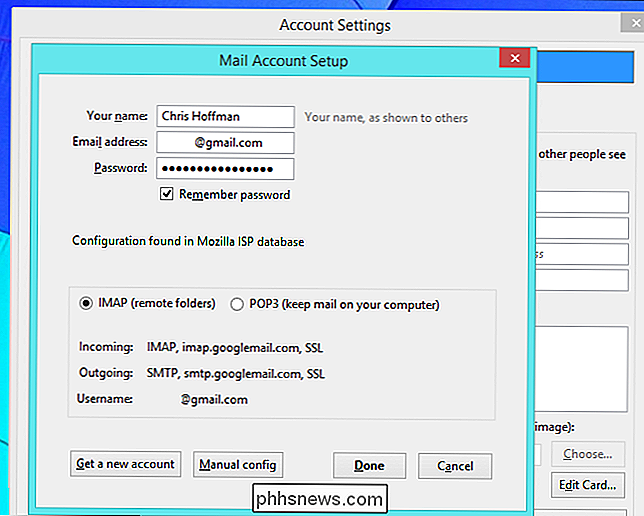
Ditt IMAP-konto visas i Thunderbirds sidofält. Alla mappar under ditt IMAP-konto lagras inte bara på din lokala dator. De är lagrade på e-postservern och cachade i ditt e-postkonto. I motsats till POP3 lagras huvudkopian av din e-post i själva IMAP-kontot.
Flytta POP3-e-postmeddelanden till ditt IMAP-konto
Flytta POP3-e-postmeddelanden till ditt IMAP-konto är nu enkelt. Med POP3-e-postmeddelandena i Thunderbird och IMAP-kontot som är inställda i Thunderbird kan du välja dina POP3-e-postmeddelanden - hitta dem och välj dem alla med Ctrl + A för att påskynda sakerna.
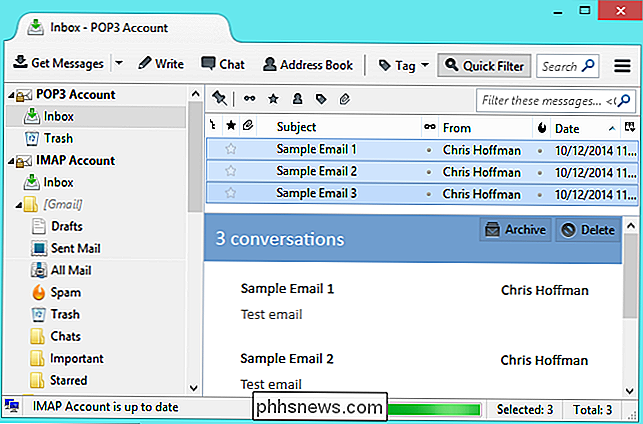
Dra och släpp bara e-postmeddelandena till en mapp under ditt IMAP-konto. Thunderbird laddar upp e-postmeddelandena till ditt IMAP-konto och lagrar dem online.
För att skapa en ny mapp, högerklicka på IMAP-kontoens namn och välj Ny mapp. Du kanske vill skapa en mapp för alla importerade POP3-e-postmeddelanden för att hålla dem på ett ställe. Eller kanske du vill skapa separata mappar och organisera e-postmeddelandena i mappar - till och med behålla samma mappstruktur som du använde offline. Den här delen är upp till dig.
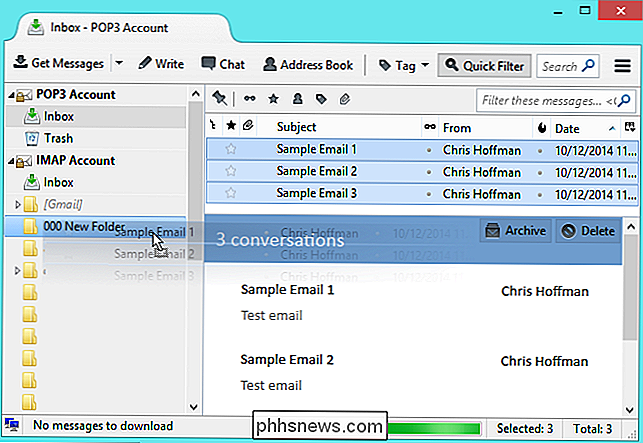
RELATED: Säkerhetskopiera ditt webbaserade e-postkonto med Thunderbird
Dina POP3-e-postmeddelanden sparas nu i ditt IMAP-konto. Du kan komma åt dem var som helst - koppla alla e-postklienter till ditt IMAP-konto, använd din e-posttjänst webbgränssnitt eller använd en mobilapp. Med dina e-postmeddelanden som lagras i ditt IMAP-konto behöver du inte oroa dig för att säkerhetskopiera dem och behålla din offlinekopia. Du kan skapa en säkerhetskopia av dina IMAP-e-postmeddelanden offline om du vill, men huvudkopian sparas online.
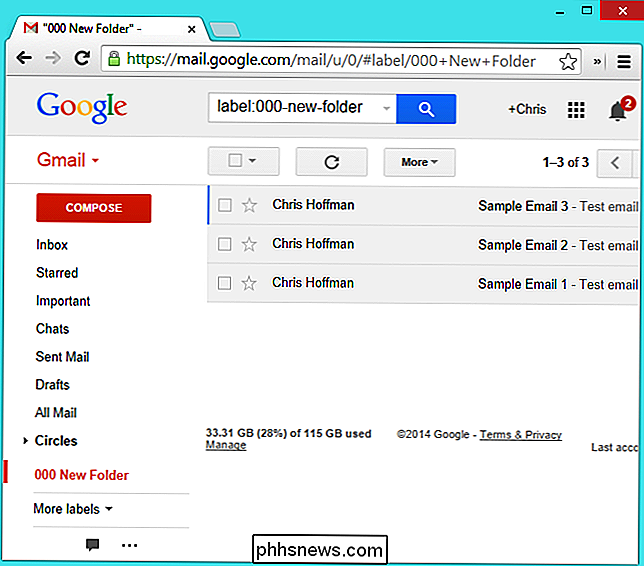
Om du migrerar till Gmail eller Outlook.com kan du använda funktionen "e-posthämtare" i din e-posttjänsts webbgränssnitt - du hittar den på skärmen Inställningar i din e-posttjänsts webbgränssnitt. Den kan automatiskt hämta nya e-postmeddelanden som kommer in i ditt POP3-konto och lagra dem i ditt nya e-postkonto, vilket underlättar migreringsprocessen genom att få alla dina e-postmeddelanden till en plats.
Bildkrediter: Digitpedia Com on Flickr

Byt standardleverantör i Microsoft Edge till Google
Windows 10 levereras med en helt ny webbläsare från Microsoft, kallad Edge. Det är faktiskt överraskande snabbt och fungerar med alla webbplatser jag brukar använda.Med detta sagt har det också några väldigt irriterande problem. För den stödjer det inte ännu tillägg eller tillägg, men kommer snart. Ett annat i

Så här ändrar du muspekareens storlek och färg i Windows
"Var är pekaren min muspekare?" Om du har frågat dig själv den frågan för många gånger kan du ändra storleken och färgen på din muspekare för att göra det lättare att hitta på skärmen. Du kan använda antingen PC-inställningar eller kontrollpanelen för att ändra muspekarens storlek och färg och vi visar dig båda sätten.



