Hur man använder Stringifys "Modes" för att köra mer komplexa flöden

Stringify är ett otroligt kraftfullt automatiseringsverktyg som förbinder dina favoritwebapps och smarta hemgränssnitt. I den här guiden kommer vi att ta en titt på en av dess mer avancerade funktioner som heter Mode. Denna "Thing" låter dig springa flera flöden på en gång baserat på om du är hemma eller borta från huset, och om du är vaken eller som sover.
RELATERAD: Hur man använder Stringify för Crazy Powerful Home Automation
Mode är en av Stringifys inbyggda saker. Denna sak tillåter dig att ställa in en av fyra stater för ditt hus: Hem, Borta, Vakna och Sova. Du kan sedan använda dessa tillstånd för att aktivera flöden. Du kan till exempel slå på ditt vardagsrum, ställa ditt hem till hem och börja spela musik när ditt tillstånd är inställt på Hem. Läget levereras med tre utlösare och åtgärder:
- När Trigger - "Läge ändras till ...": Denna utlösare aktiveras när du ändrar ditt läge till något annat. Så om ditt läge ändras från Away to Home kan du berätta för Stringify att du slår på ditt vardagsrums ljus.
- ENDAST OM Trigger - "Mitt läge är ...": Med denna trigger kan du begränsa flödet till en visst läge. Du kan till exempel ställa in din Nest Cam för att skicka dig ett e-postmeddelande när det upptäcker rörelse, men bara om ditt läge är inställt på Sleep.
- Åtgärd - "Ändra mitt läge till ...": Detta kan ändra ditt läge som svar på en utlösare. Gilla att ändra ditt läge till hemmet när ditt GPS-läge är i ditt hus.
Dessa tre utlösare och åtgärder kombinerar för att skapa ett kraftfullt system som du kan använda för att skapa mer komplexa flöden, och göra det enklare att lägga till nya till din
Först, Connect Stringify's "Mode" Thing
Innan du lägger till det i dina flöden måste du lägga till Mode Thing (åtminstone "Thing" är verkligen den tekniska termen den här gången) till din Stringify samling. För att göra det, öppna Stringify-appen på din telefon och tryck på plusikonen. Tryck sedan på "Lägg till en ny sak".
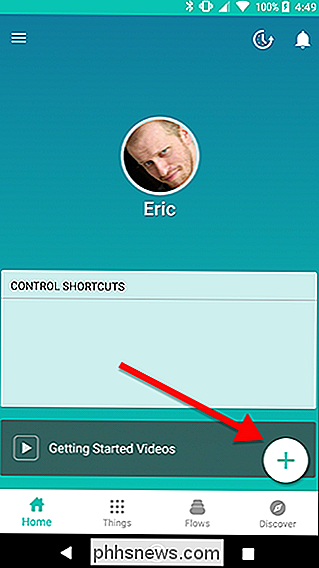
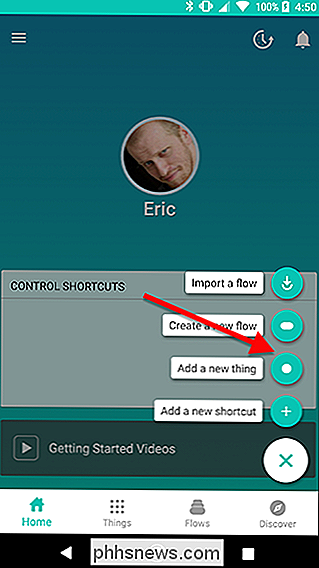
Bläddra ner listan och hitta "Mode" och tryck sedan på den.
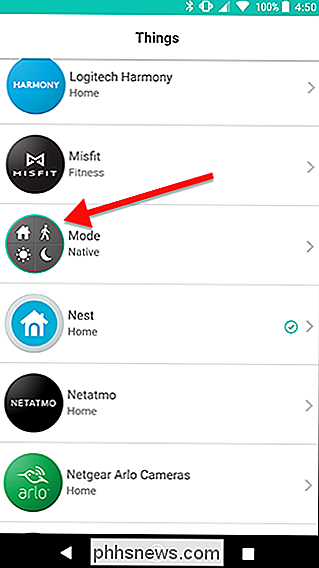
Tryck på den stora gröna "Connect" -knappen för att lägga till den i din samling saker. > När du väljer saker från din samling kan du lägga till läge. Så det är dags att börja använda det.
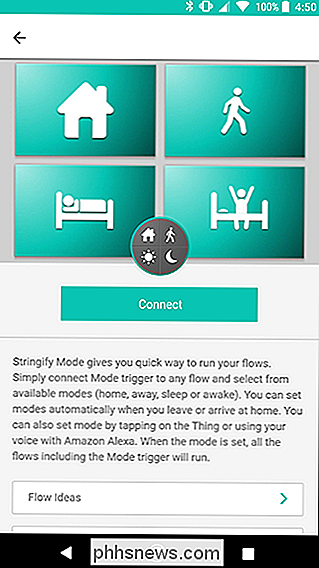
Ändra ditt läge med ett flöde
Det finns två delar att använda ett läge. Du behöver ett flöde för att ändra ditt läge och ett annat flöde (eller flöden) som utlöses när du ändrar lägen. För vår guide bygger vi ett flöde som ändrar ditt läge till hemmet när du kommer till ditt hus. För att komma igång, tryck på plusikonen på huvudsidan i Stringify's app och tryck på "Skapa ett nytt flöde."
På toppen av skärmen trycker du på "Namn på ditt flöde" och anger det. För tydlighetens skull kommer vi att namnge den här "Set to Home" och senare kommer vi att ansluta andra flöden för att göra specifika saker som tända på lamporna eller justera temperaturen.
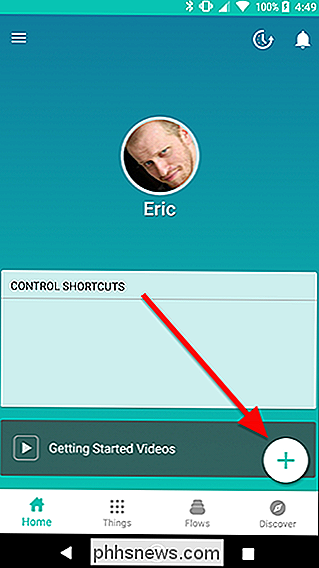
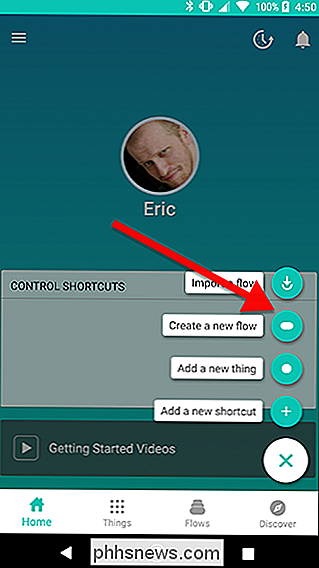
Tryck på plusikonen längst ner på skärmen för att lägga till dina saker.
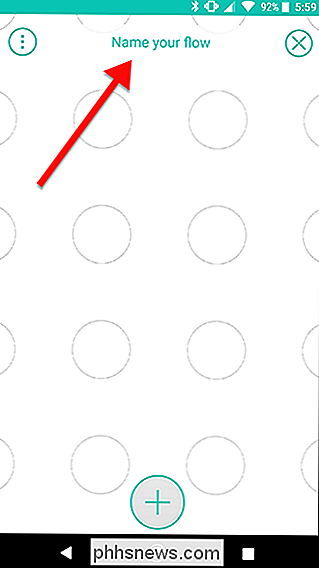
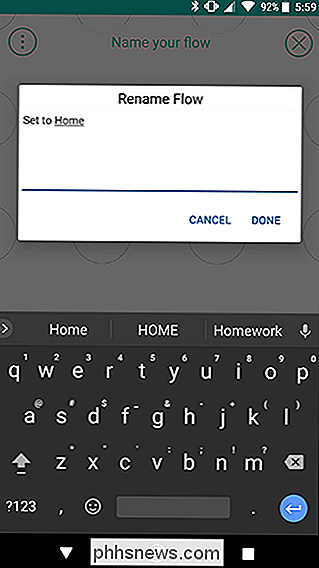
Bläddra ner och välj Plats och läge från listan. Tryck på Lägg till längst upp på skärmen när du är klar.
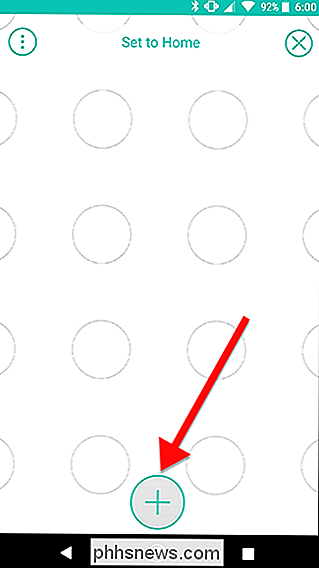
Dra ikonerna Plats och Läge ut på rutnätet. Placera Plats till vänster och Läge till höger. När du är klar trycker du på kugghjulsikonet bakom ikonen Plats.
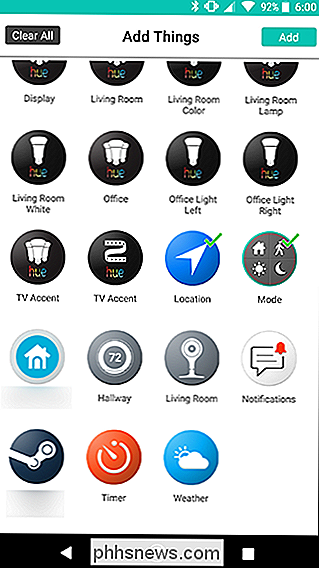
På listan över åtgärder trycker du på "Jag skriver in ett område ..." På nästa skärm anger du din adress och väljer en radie runt den. Så snart du går in i denna cirkel aktiveras flödet. När du är klar med att bekräfta din adress trycker du på Spara.
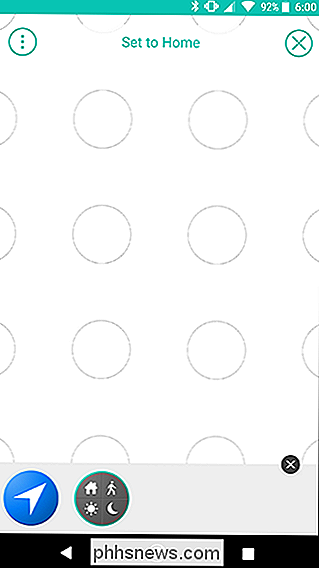
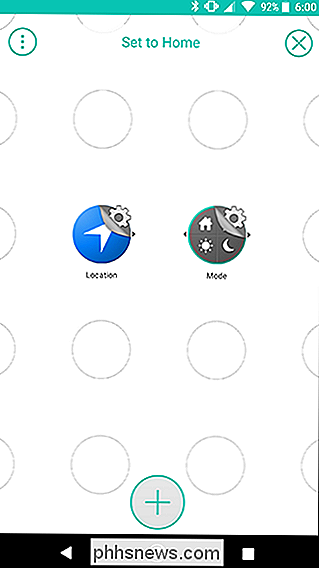
Tillbaka på rutnätet, tryck på kugghjulsikonen som tittar bakom lägesikonen.
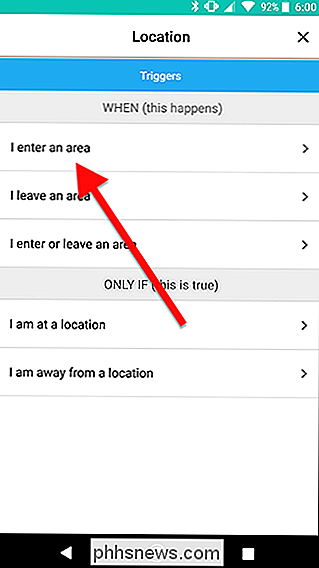
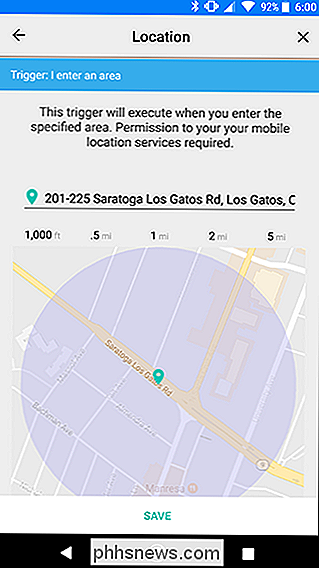
Tryck på fliken Åtgärder längst upp på skärmen och välj "Ändra mitt läge till ... "På nästa skärm, se till att Hem är valt under Läge och knacka på Spara längst ner.
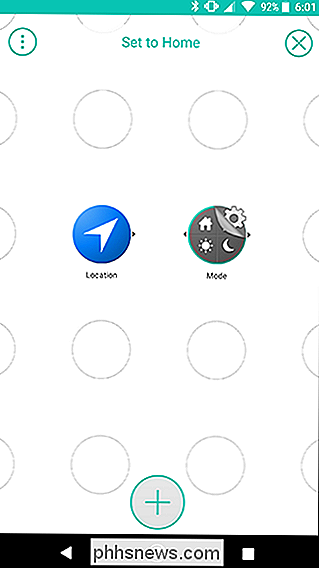
På rasterskärmen sveper du mellan ikonen Plats och Läge för att skapa en länk som den som visas nedan. När du är klar trycker du på Aktivera flöde.
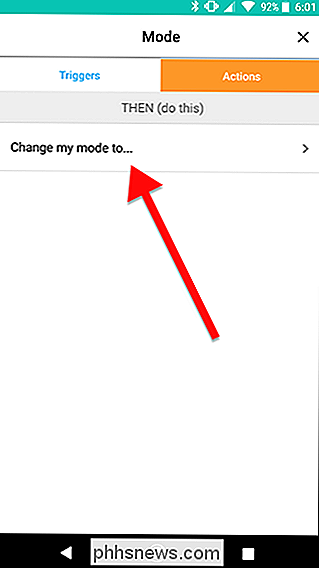
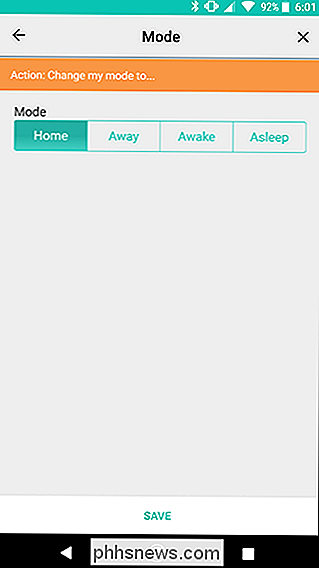
Det är allt du behöver göra för att ställa in ditt läge. Som du kanske märker gör det inte någonting självt. Det ger dig dock mer flexibilitet. Till exempel kan du lägga till ett annat flöde som ändrar ditt läge till hemmet om en automatisk proffsaktiverad bil anländer till hemmet, din make eller barn - eller när en rörelsessensor upptäcker rörelse i din foajé. Stringify tillåter endast en WHEN-utlösare per flöde, men det här låter dig tilldela flera triggar att ändra ditt läge.
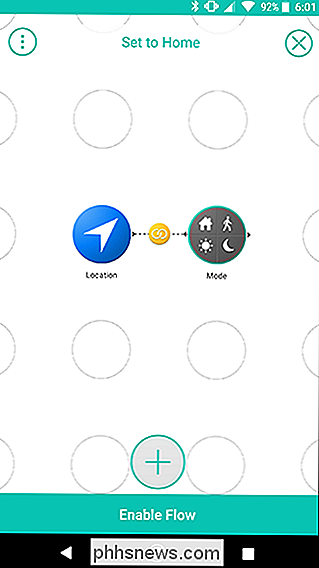
Trigger andra flöden baserat på ditt läge
Nu när du har ett flöde som ställer in ditt läge till hemmet kan du bygga upp det. För att visa att vi ska skapa ett flöde som slår på dina lampor om en Nest Cam upptäcker rörelse, men
bara medan ditt läge är inställt på Hem. Tryck först på plusikonen på startskärmen i Stringify-appen och tryck på "Skapa ett nytt flöde." Ge ditt flöde ett namn. I det här fallet går vi med "Slå på Vardagsrum".
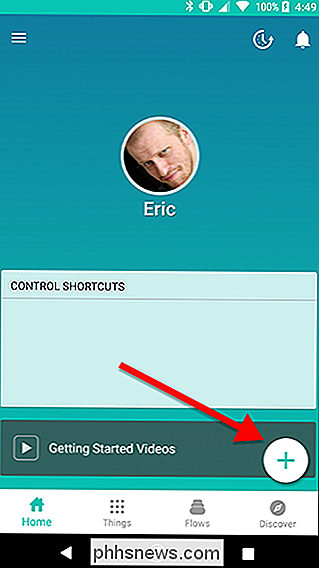
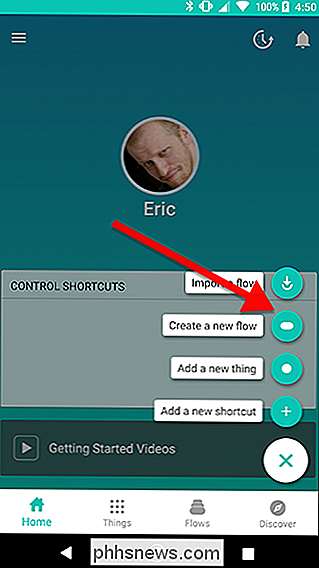
Tryck på plusikonen längst ner på skärmen för att lägga till dina saker.
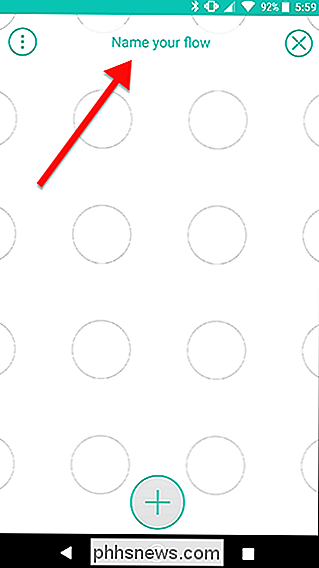
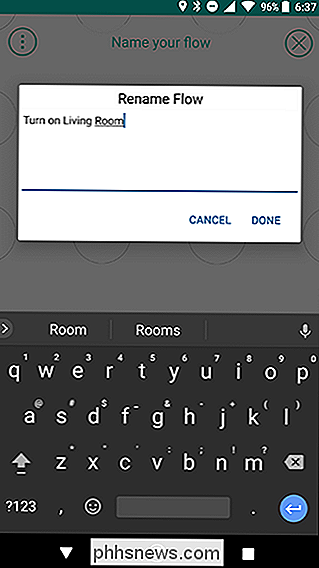
För det här flödet ska vi använda Nest Cam, Philips Hue och Mode. Välj dina saker och tryck på Lägg till.
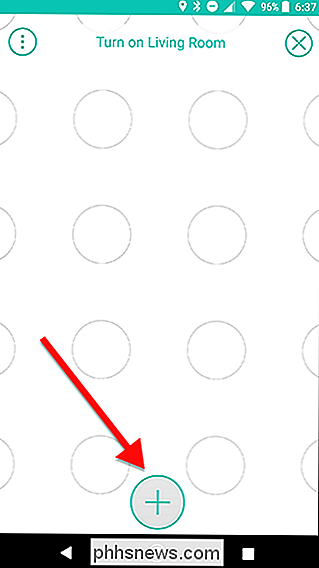
Först, dra dina tre Thing-ikoner ut som visas nedan. Nest och Mode ska vara i en kolumn, med nyans bredvid en av dem i den andra kolumnen. När du är klar trycker du på kugghjulsymbolen bakom Nest-ikonen.
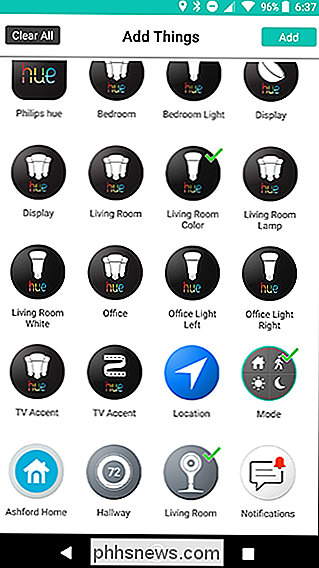
Välj "Motion detected" på listan över utlösare. På nästa skärm trycker du på Spara.
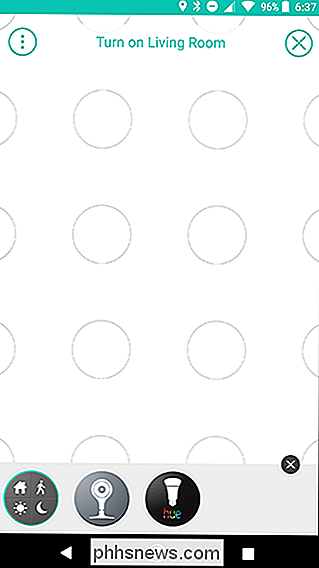
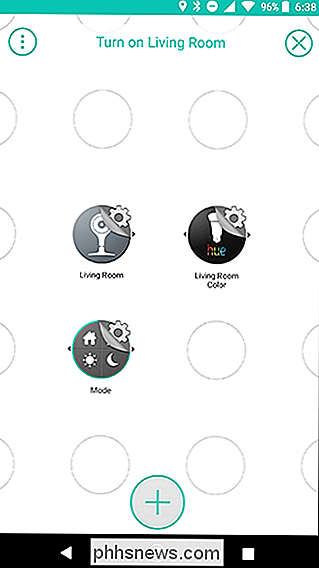
Tillbaka på rutnätet, tryck på kugghjulet symbolen bakom lägesikonen.
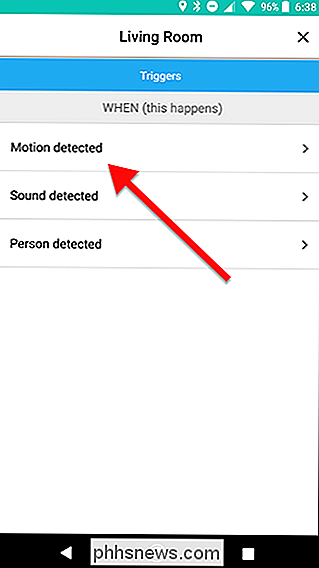
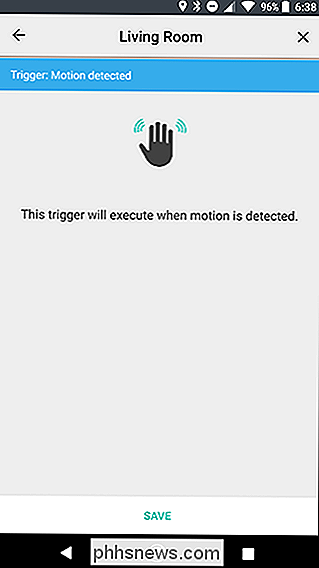
Välj bara "Mitt läge är ..." på nästa skärm, se till att Hemläget är valt och tryck sedan på Spara.
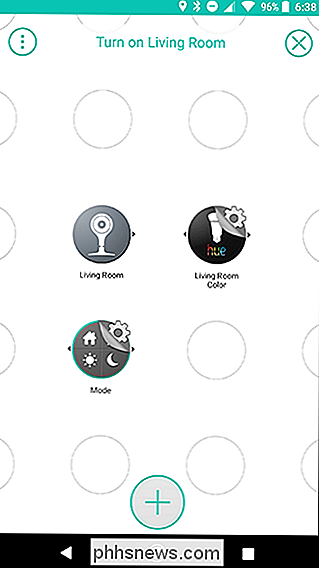
På rutnätet tryck på kugghjulsymbolen bakom nyansikonet.
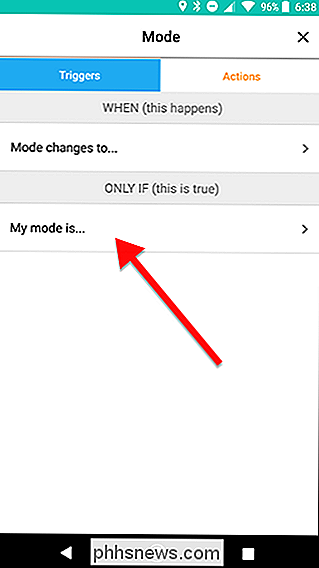
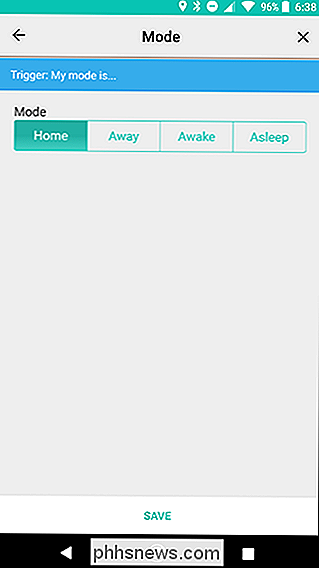
Välj "Slå på ljuset" under listan över åtgärder. På nästa skärm trycker du på Spara.
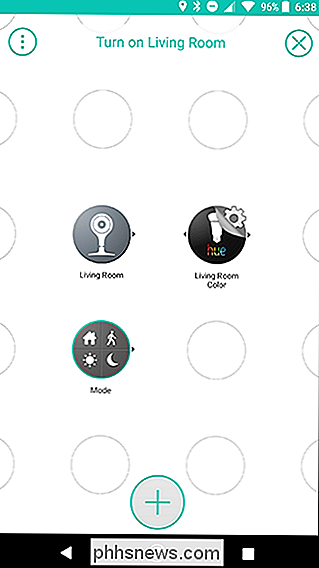
Tillbaka på rutnätet, svep snabbt från ikonen Mode till nyansikonet. Dra sedan från Nest-ikonen till den gula länkikon som du just skapat, vilket visas av pilarna nedan. Resultatet ska se ut som bilden till höger. Detta skapar en trigger som aktiveras när rörelse upptäcks av din Nest Cam, men
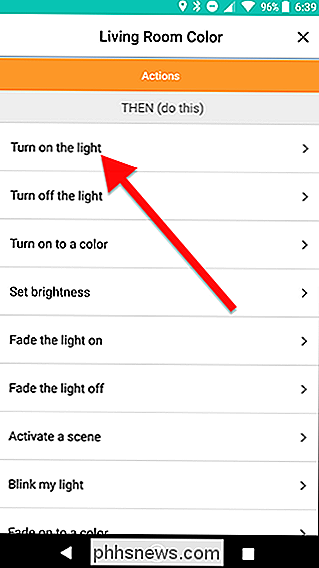
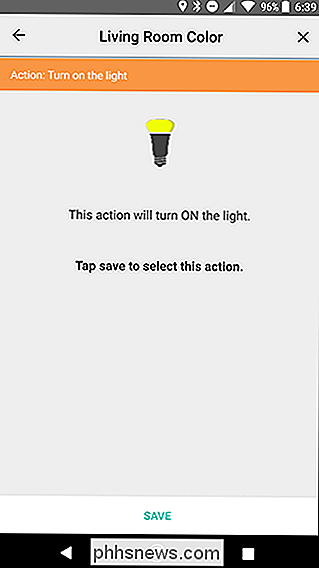
bara om är ditt läge inställt på Hem. När du är klar trycker du på Aktivera flöde.
Nu , kommer detta flöde på ditt vardagsrumsbelysning när din Nest Cam upptäcker någon rörelse, men bara om du är hemma så att dina katter inte slår på lamporna medan du är borta.
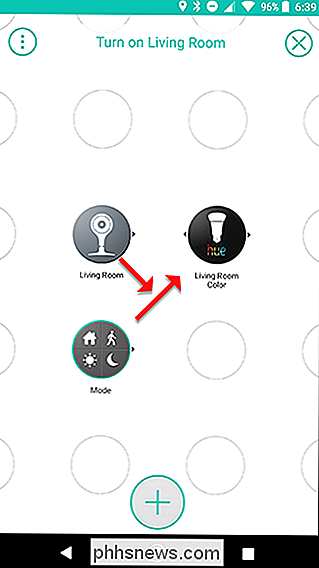
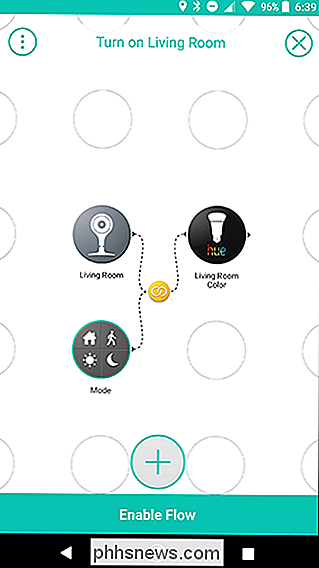
Naturligtvis, om du bara ville göra det här, kan du ersätta läge med en enkel ENDAST om platsutlösare. Att separera den funktionen i en variabel ger dig större flexibilitet. Som vi nämnde tidigare kan du skapa flera utlösare som aktiverar Hem, så det här flödet kommer fortfarande att fungera även om du inte specifikt är den där hemma. Du kan också lägga till fler flöden senare som utlöses av samma lägesändring.

Det bästa sättet att spela filmer från Android eller iPhone till din TV
Smartphones har blivit något slags fångst för våra digitala mediesamlingar, och det är inte ovanligt att ha ett par filmer undangömt sätt för de tillfällen då du inte har något bättre att göra. Om du har en Chromecast behöver du nog en extra app för att få de här filmerna på storskärmen. Appen du behöver: LocalCast Som du säkert vet kan du använda Google Photos till Ta bilder och video från din telefon till din TV med sitt inbyggda casting-alternativ.

Vad är "Differentiell integritet" och hur håller den mina data anonym?
Apple stakar sitt rykte på att se till att de data som samlar in från dig är privata. Hur? Apple förklarar det som sådant: Apple använder Differential Privacy-teknik för att upptäcka användningsmönster för ett stort antal användare utan att äventyra enskilda Integritet. För att dölja en persons identitet lägger Differential Privacy till matematiskt brus till ett litet urval av individens användningsmönster.



