Hur man förbättrar autokorrigering på Googles tangentbord för Android

Autokorrektur kan vara en välsignelse tills den inte är. När du väl har en ökänd auto-korrekt misslyckad, så är du sannolikt att vara försiktig så det händer inte igen (även om det förmodligen kommer). Så här tar du kontrollen och förbättrar även autokorrigeringen på Android.
Vi vill koncentrera oss bara på Googles tangentbord eftersom det vanligtvis är standard på många Android-enheter. Vi har tagit bort Google Keyboard tidigare, särskilt hur du stänger av ljud och vibrationer och nu vill vi uppmärksamma oss på att förbättra textinmatningen, så det är mer effektivt och användbart.
RELATED: Hur man Ändra ljud och vibrationer på Google Tangentbord för Android
Självklart kan du använda andra tangentbord som SwiftKey eller Swype, men Google Keyboard är ganska bra och bäst av allt, det är gratis. I den här artikeln använder vi skärmdumpar som tagits med Android 5 Lollipop men eftersom Google Keyboard är version-agnostic, oavsett om du använder 5.x eller 4.x ska allt fungera på samma sätt.
Som du ofta gör för dessa typer av procedurer, kommer du vilja öppna inställningarna och knacka sedan på "Språk och inmatning."
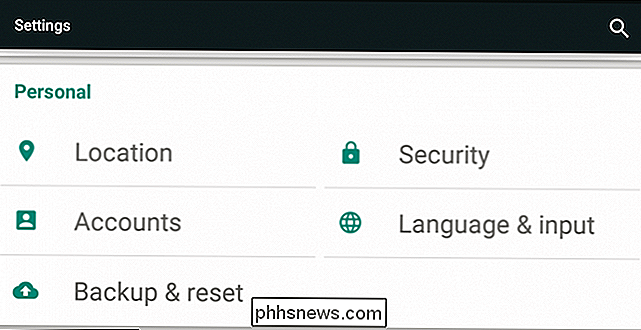
På skärmen som går fram trycker du på "Google Tangentbord."
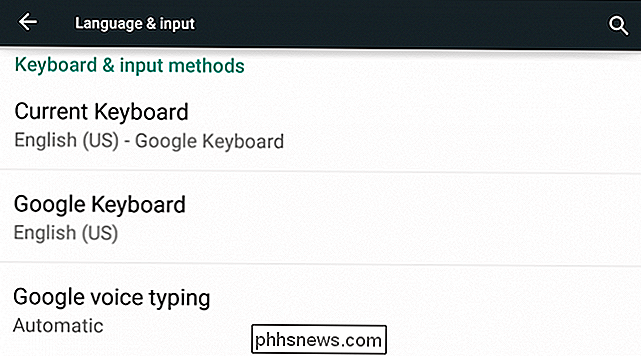
Nästa, knackar du på "Textkorrigering".

Slutligen på skärmen för textkorrigering kan vi titta på våra tillgängliga alternativ. Vi ska gå över de första två, "personliga ordbok" och "tilläggsordböcker", inom kort. Låt oss nu koncentrera oss på de återstående föremålen.
Alternativet att "blockera offensiva ord" kommer att vara av särskilt intresse för vuxna vuxna som vill kunna använda profanitet i sina textutbyten. Som standard är det här alternativet aktiverat. Om du inaktiverar det kommer du förmodligen att få färre irritationer när du tar dig bort till "färgstarka metaforer".
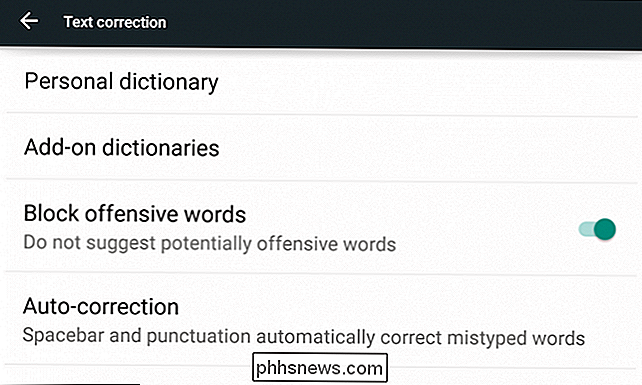
Det fjärde alternativet på den här skärmen är för att ange graden av autokorrigering som ordboken ska använda. Du kan välja mellan blygsamma, aggressiva eller mycket aggressiva, eller du kan stänga av det helt. Modest är på vanligt, och enligt vår erfarenhet, räcker det.
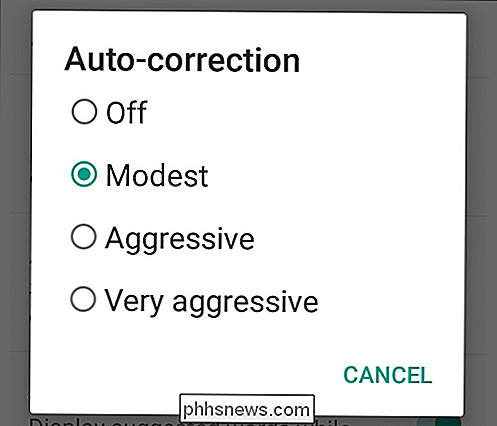
"Visa korrigeringsförslag" låter dig växla om Google Keyboard kommer att ge förslag när du skriver.
"Personliga förslag" ska lära av din typning och ordanvändning och förbättra så det ger mer tillförlitliga korrigeringsförslag. Det här kan också kopplas till eller från.
"Föreslå kontaktnamn" låter Google Keyboard avgöra dina kontakter för förslag, så om du skriver de första bokstäverna i en väns namn borde det automatiskt föreslå att kontakt och kontakter liknar det.
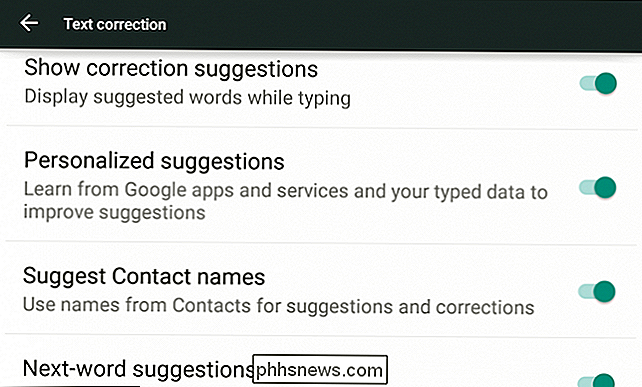
Slutligen finns det "nästa ordförslag", som är relaterat till prediktiv typning. I grund och botten, om du skriver något som en text eller ett meddelande, kommer Google Keyboard att göra sitt bästa för att ta reda på vad du försöker säga och lägga fram förslag. Av alla dessa alternativ verkar det här vara minst användbart, men om du ofta upprepar vissa fraser kan det vara mer värdefullt.
Alla dessa alternativ är ganska självförklarande och de flesta kan lämnas kvar ( med undantag för alternativet offensivt ord, enligt vår åsikt) för att förbättra din övergripande upplevelse med att skriva på din Android-enhet. Att stänga av autokorrigering kan också göra ditt liv enklare om du tycker att det ständigt generar dig.
Låt oss gå vidare och prata om vad du kan göra med ordböcker, särskilt den personliga ordboken, som verkligen kan runda ut och förbättra din Google Keyboard-upplevelse .
Ordböcker
Det finns två ordlistor i Google Tangentbord. Du kan installera tilläggsordböcker, vilket ökar tangentbordets totala bredd. Om du till exempel vill använda brittiska stavning kan du installera den engelska (brittiska) ordlistan, franska eller italienska eller ett antal språk och till och med engelska emoji ord.
För att lägga till en ordbok, klicka på den du vill ha och knacka på "installera" och det kommer att läggas till i din telefon eller surfplatta.
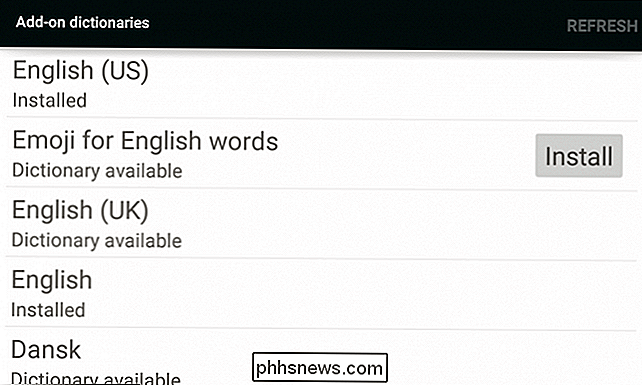
En mycket större användning är dock den personliga ordboken, som låter dig i princip lägga till vilka ord du vill ha i telefonen eller surfplattans ordlista. Det här är mycket mer användbart än att helt enkelt lägga till din trädgårdssortiment. Om du ofta använder slang, colloquialism eller idiom, lägger du till det i din personliga ordbok, bara gör saker som är mycket enklare.
Det finns flera sätt att lägga till ord i din ordlista. Först, när du skriver, om du händer över ett ord som Google Keyboard inte känner igen, försöker det att autokorrigera det (om autokorrigering är aktiverad). Du kan sedan backspace för att återgå till din ursprungliga [fel] stavning och sedan trycka på för att lägga till den.
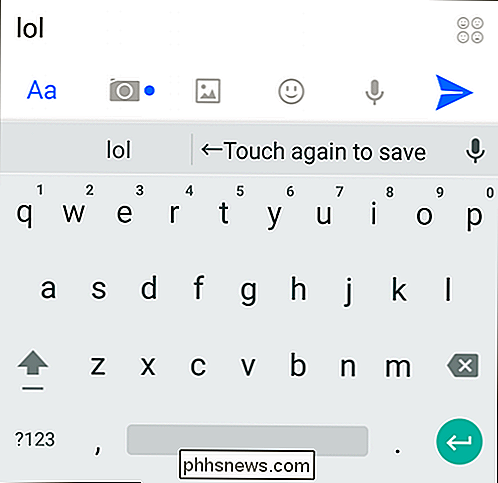
Om ett ord har en röd linje under den betyder det att ordlistan tycker att det är felstavat (det kan mycket väl vara ). Om du trycker på ordet när den är understruken så här kommer en meny att dyka upp med ersättningsförslag, eller du kan trycka på "lägg till i ordlista."
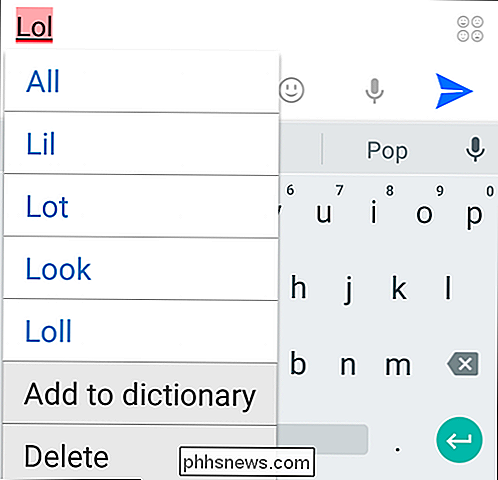
Eller om du vill lägga till, radera eller redigera ord i ordboken själv, tryck på "personlig ordbok" i inställningarna, sedan på nästa skärm, den verkliga ordlistan du vill förbättra (här är vår "engelska (USA)").
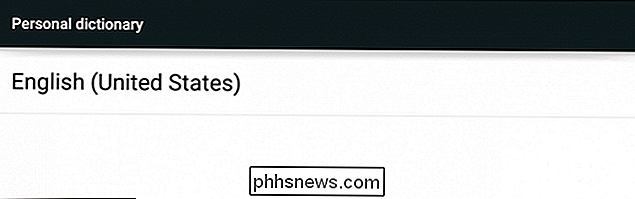
Obs, du kan söka efter en specifik ord eller ord om din personliga ordlista är särskilt omfattande. Du kan också knacka på något ord för att redigera eller radera det.
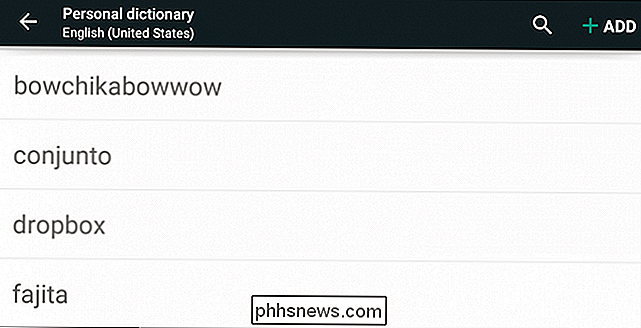
Vi trycker på "Lägg till" för att se hur det här ser ut. Du kan skriva ut ditt anpassade ord och lägga till en genväg till, eller om du tänker, raderar du det. Det finns ingen "Spara" -knapp, så när du är färdig med att lägga till ditt ord, gå helt enkelt tillbaka från tilläggsskärmen och ditt ord kommer nu att vara i din personliga ordbok.
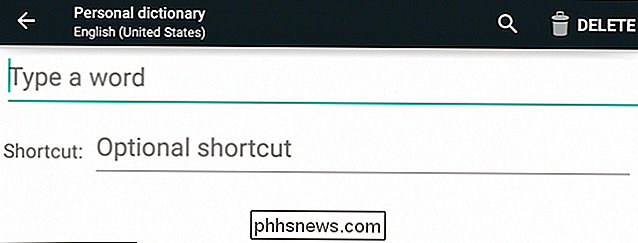
Personliga ordböcker är förmodligen den mest effektiva metoden att undvika autokorrigering misslyckas men det tar tid att "lära" det på sättet du kommunicerar. Det här är speciellt sant om du använder Google Tangentbordets svepfunktioner istället för att bara skriva varje ord.
Nu när du är medveten om Googles tangentbords dolda befogenheter kan du dyka in och börja knyta den till din smak. Autokorrigering behöver inte vara en hit och missupplevelse, speciellt om du vill uttrycka dig själv i ditt speciella språk.
Allt som åt sidan, låt oss höra från dig nu. Visste du att du kunde lägga till ord och skapa egna ordboksposter? Finns du ofta ett offer för autokorrektur? Vårt diskussionsforum är öppet och väntar på din feedback.

Så här ändrar du färgen på en konversation i Android: s Messenger-app
Folk älskar anpassning, och om det finns en sak som Android är riktigt bra på, så är det det. Och Googles Messenger är inget undantag. Varje konversation har en viss färg, men du kan ändra färgen på alla konversationer via menyn. RELATERAD: Säkerhetskopiera dina textmeddelanden till ditt Gmail-konto Det första du behöver göra är att hoppa in i konversationen som du vill ändra färgen på.

Hur man avlägsnar rutan Pastealternativ i Word 2013
När du kopierar text från en plats i ett Word-dokument till en annan, visar Word en "Lätt alternativ" -rutan direkt vid slutet på vad du klistrade in. Det här verktyget låter dig välja vad man ska göra när det gäller formateringen av texten som klistras. RELATED: Så här ändrar du standardinställningen i Microsoft Word När du till exempel klistrar in lite text kan du välj "Håll källaformatering" (behåller formateringen av den ursprungliga texten), "Merge Formatering" (ändrar formateringen av den klistrade texten så att den matchar texten som omger den), eller "Håll bara text" (tar bort all originalformatering från den klistrade texten).


