Banish iCloud Storage Nagging med Google Foton

Om du äger en iPhone är det praktiskt taget en garanti som du har stött på iCloud som gör dig redo att uppgradera ditt lagringsutrymme och, lika garanterat, är det på grund av din överflödande fotosamling. Läs vidare när vi visar dig hur du får obegränsat (nattfritt!) Lagringsutrymme med Google Photos.
Varför vill jag göra detta?
Om du är en typisk iPhone-ägare tar du både 1) mycket bilder och 2) har iCloud aktiverat för säkerhetskopiering av nämnda bilder (såväl som säkerhetskopiering av andra delar av telefonen, till exempel speldata och själva telefonen).
Efter några månader med att använda telefonen (eller ännu tidigare om du är en produktiv slutarebugg) oundvikligen kommer du att stöta på ett felmeddelande som den här som ses i huvudbilden i den här artikeln ovan. Du kommer också att se en extra nagel när du använder enheten som "Inte tillräckligt med lagring: Denna iPhone kan inte säkerhetskopieras eftersom det inte finns tillräckligt med iCloud-lagring" och en varning om hur lång tid det har varit sedan enheten var säkerhetskopierad.
Den uppenbara lösningen på problemet är att helt enkelt uppgradera ditt iCloud-konto för att tillgodose dina behov av datalagring. Förse oss inte fel, vi har inte det för iCloud. Det fungerar fantastiskt med iOS-enheter, det är lätt att använda, och det är verkligen billigt, allting som övervägs. Från och med datumet för denna publikation får du 5GB gratis och hoppa till 50GB är bara $ 0.99 per månad (om du behöver mer lagringsutrymme kan du också välja 2,99 dollar för 200GB eller 9,99 USD för en hel terabyte). Om du vill behålla allt Apple-centrerad och du gillar iCloud är det inte precis banbrytande att välja att hålla ditt digitala liv inne i Apple-trädgården.
RELATED: Hur man frigör iCloud Storage Space
Men sa att de allra flesta människor som går in i nagskärmen när det gäller maximal ut iCloud-lagring maximerar lagring med foton. Varför betala även en dollar per månad för fotolagring när du kan få obegränsad fotolagring gratis?
Google Photos, Google motsvarar Apples iCloud fotosystem, har ett erbjudande så bra är det nästan omöjligt att nedåt: Om dina bildstorlekar är under 16MP (vilket även de högsta upplösningsphotos som fångats av iPhone 6s är mindre än), räknas ingen av dina bilder i din Google Drive-lagringsgräns. (Obs! Även om vår tonvikt ligger på foton, kommer Google Foton också att säkerhetskopiera allt upp till 1080p-video också!)
Så vad är fångsten? (Och det är alltid en fångst när det gäller gratis-som-i-öl.) Google använder komprimeringsalgoritmer på dina foton, även om de är under 16MP. På ytan verkar det här hemskt, men i praktiken har vi jämfört flera bilder som har blivit bearbetade av Google-komprimeringsalgoritmen och utan att göra aktuell bildprovtagning och analys finns det bara inget sätt att berätta för dem. Skulle vi vilja ha Google massage våra prisade portföljbilder och noggrant sammansatta DSLR-bilder? Nej. Det spelar ingen roll för mobiltelefonens kvalitetsfoton av vardagliga saker? Inte minst det vi kan berätta.
Om du är okej att flytta bort från iCloud för fotolagring och inte har en stark konsumentpreference mot att använda Google (eller en tvingande anledning att insistera på byte-byte ingen komprimering lagring kommer du att få med iCloud) då finns det ingen anledning att inte byta till att använda Google Photo för obegränsat ledigt lagringsutrymme.
Låt oss titta på hur du byter och hur du rengör ditt iCloud-konto för att bli av med av den nagskärmen. Innan vi kommer igång tar vi dock en stund för att avgöra om bilder verkligen är källa till din iCloud-lagringsproblem.
Kontrollera om bilder är ditt problem
Medan vi rekommenderar dig att prova Google Foto oavsett om du faktiskt slutför iCloud-lagringsutrymme på grund av för många foton (trots allt obegränsad kostnadsfri lagring av bilder är obegränsad kostnadsfri lagringsutrymme) rekommenderar vi att du kontrollerar att bilder är det som tuggar allt ditt lagringsutrymme i första hand.
För att göra så ta din iOS-enhet och navigera till Inställningar -> iCloud.
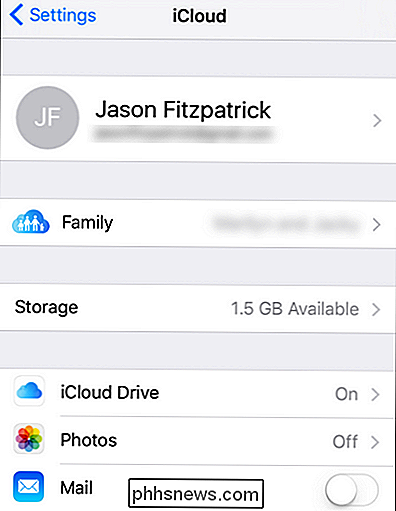
Leta efter inställningen "Förvaring". Det kommer att ange hur mycket utrymme du har bredvid "Lager" -posten. Du noterar här att jag har "Foton" säkerhetskopiering. Jag insåg tidigt att det var mina bilder som översvämmade min iCloud-lagring, men när jag skakade det av skadan gjordes och huvuddelen av min iCloud-lagring sugades upp av foton.
På skärmen ovan väljer du "Lagring ".
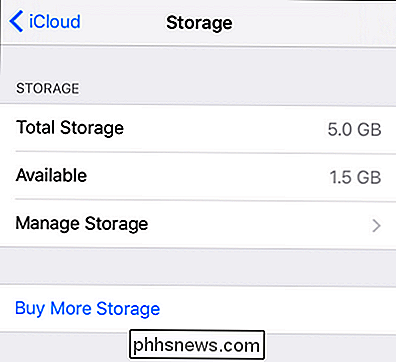
Här visas i Lagringsmenyn din totala lagring, lagringsutrymme och möjlighet att hantera din lagring eller köpa mer lagringsutrymme. Om du vill uppgradera ditt iCloud-konto är lagringskapaciteten här, var du skulle göra det genom att välja "Köp mer lagring". Vi är intressanta att se vad som tuggar upp hela vårt lagringsutrymme, så vi väljer "Hantera lagring".
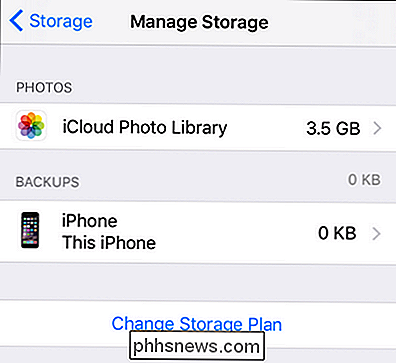
Här ser vi exakt vad som suger upp vårt lager. Det är precis som vi misstänkte: foton. Faktum är att hela 5 GB gratis iCloud-lagring 3,5 GB är foton och ingen säkerhetskopiering. Det är inte en idealisk situation.
Efter att ha bekräftat att vi faktiskt har ett problem med fotolagring är det dags att återvända till startskärmen. Vi kommer tillbaka till lagringshanteringsmenyn senare i handledningen, men för närvarande behöver vi installera och konfigurera Google Photos.
Installera och konfigurera Google Foton
Installera appen Google Photos är lika rakt fram som bara om en iOS-appen (och om du redan är inloggad på ditt Google-konto på din iOS-enhet är det så enkelt som möjligt). Ta först en kopia av appen och installera den på din enhet. Kör appen och kolla välj "Komma igång" på skärmbilden för introduktion.
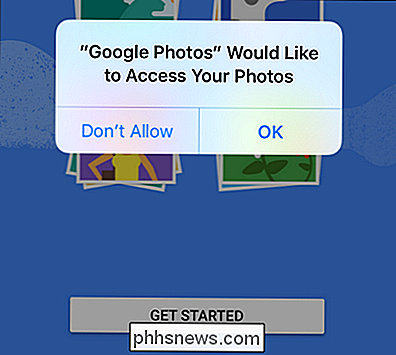
Såsom ses på skärmbilden ovan, så snart du väljer "Komma igång" blir du uppmanad att ge Google Foto tillgång till dina bilder. Rättvis nog fungerar inte en fotobacktjänst utan tillgång till nämnda bilder.
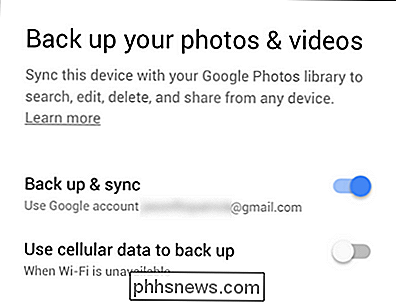
Om du inte är inloggad på ett Google-konto på din iOS-enhet blir du uppmanad att skapa och konto eller logga in. När du är inloggad (eller om du redan är inloggad) blir du uppmanad till den första delen av konfigurationsverksamheten, som ovan. Här bekräftar du det konto du vill använda och växlar alternativet till säkerhetskopiering och synkronisering (aktiverat som standard) samt väljer att använda mobildata för att utföra säkerhetskopiering när Wi-Fi är otillgänglig.
Vi rekommenderar att du lämnar det alternativet tills din första säkerhetskopiering är klar. Efter det om du vill ha bilder säkerhetskopierad medan du är borta Wi-Fi så är det bra (som några bilder här eller där kommer det inte att skada något). De flesta människor vill inte riva genom 10 + GB data över sin cellulära anslutning för den första säkerhetskopiering.
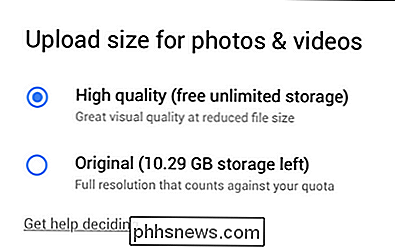
På nästa skärm väljer du antingen "Hög kvalitet" eller "Original". Ordalydelsen i fina tryck under "Hög kvalitet" antyder vad vi diskuterade i introduktionen av handledningen: dina obegränsade bilder kommer att komprimeras. Återigen vill vi betona, för 99,99% av bilderna som du inte ens kommer att märka.
Efter att ha valt kvalitet blir du uppmanad att tillåta meddelanden från assistenten Google Photos. Om du är nyfiken på vad exakt det skulle anmäla dig till, gör Google Photos-assistenten alla slags kloka saker bakom scenen. Som till exempel tog vi en brist på bilder av vår kontorshund som möttes med sin hundkamrat och fotassistenten märkte mönstret och skapade automatiskt en söt liten animering av de två som hälsade varandra. Det här alternativet slår inte på eller av assistenten, det slår bara på eller av meddelandena.
När du har gjort det slutliga valet här kommer du att dumpas till huvudfotonpanelen som ser en hel del ut som Kamera Roll du är bekant med. Vi har bara några små konfigurations tweaks kvar att göra; Låt oss göra det genom att knacka på menyns ikon i menyn i övre vänstra hörnet.
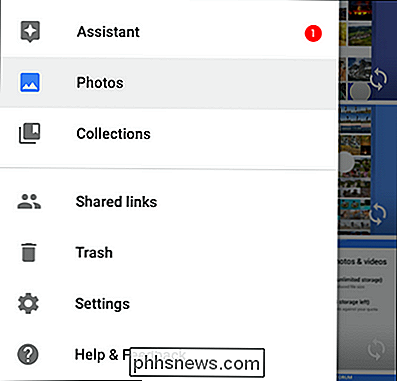
Välj "Inställningar" från bildrutan som ovan.
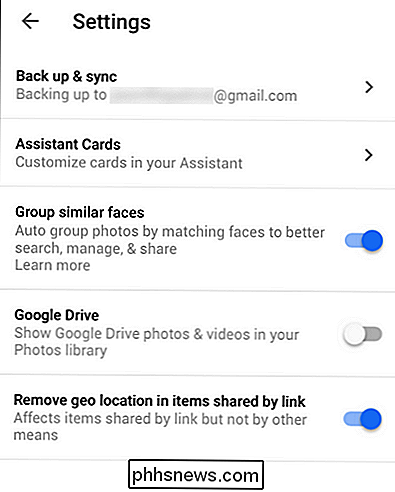
Här kan du ändra olika inställningar, inklusive vad konto som du använder för att ändra huruvida Google Photos-assistenten genererar fotokollageer och animeringar för dig, aktivera och inaktivera ansiktsgruppering, visa foton från Google Drive i din Google Photos-app och ta bort geografiskt läge.
De enda två inmatningarna här kan du hitta att trycka från en sekretessrelaterad synvinkel är ansiktsigenkänning och geo-platsdata. Du kan stänga av funktionen "Grupp liknande ansikten" så att Google Foton inte automatiskt grupperar och sorterar dina foton i ansiktet (vi finner att funktionen är användbar och lämnar den). Du kan också ställa in det så att eventuella geolokaliseringsdata i dina foton raderas om du delar fotot. Så om du till exempel delar en rolig bild från dina Google Foton till sociala medier kommer det faktum att det roliga fotot togs i din bakgård (och där den bakgården är) att tas bort.
Rurging Photos From iCloud
Nu när vi har lyckats konfigurera ditt Google Photos-system är det dags att fokusera på att rensa bilderna från ditt iCloud-konto.
RELATERAD: Flytta inte bara foton till en extern enhet: det är INTE en säkerhetskopia
Innan vi hoppar direkt in i det, finns det dock två saker du bör göra innan du dumpar din iCloud-säkerhetskopia. Först bör du säkerhetskopiera dina bilder direkt från din enhet till ett lämpligt lagringsutrymme på plats som din stationära dator eller hemserver. (Kom ihåg att Google Photo-säkerhetskopiorna är av mycket hög kvalitet, de är inte perfekta byte-för-byte kopior av dina bilder, molnlagring är fantastisk men bra lokala säkerhetskopior är kung).
Om du är bekväm med din lagring lösningen är de ursprungliga kopiorna på iPhone och de nästan lika bra som de ursprungliga filerna på Googles servrar, då kan du hoppa över den lokala säkerhetskopian. Vi rekommenderar dock att det lokala lagret är smutsigt billigt och du kanske vill ha det fullständigt okomprimerade fotot vid ett senare tillfälle.
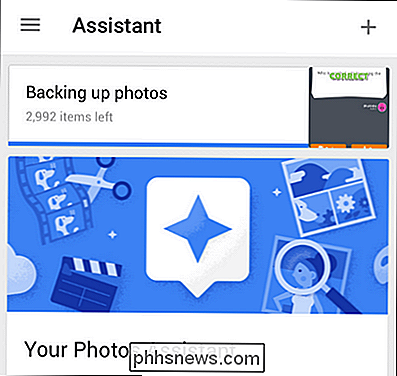
Den andra ordern är att säkerställa att din Google Photo-säkerhetskopiering är faktiskt klar. tills bilderna finns på minst två ställen (som din telefon och Googles servrar) vill vi inte rena iCloud-bilderna. Du kan kolla på statusen för din bildbackuprutin genom att välja Menyknapp -> Inställningar -> Assistent (se ovan).
Du kan både bekräfta att dina bilder laddas upp via Assistantpanelen i appen och genom att besöka foton. google.com när du är inloggad på ditt Google-konto för att bekräfta att de är uppdaterade och helt uppladdade.
När du har säkerhetskopierat dina foton till din grad av komfort och bekräftat att dina foton är på Google Foton kan vi vända Vår uppmärksamhet mot att dumpa bilderna från iCloud.
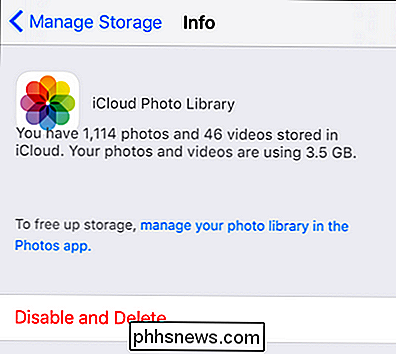
Du hittar inställningen för att rensa din iCloud fotolagring genom att navigera, precis som vi gjorde tidigare i handledningen, till Inställningar -> iCloud -> Lagring -> Hantera lagring och sedan välj "iCloud Photo Library".
När du är säker på att alla dina foton är säkerhetskopierade kan du välja "Inaktiverad och Radera" för att starta reningsprocessen. Oroa dig inte att bilderna inte försvinner från iCloud-servrarna omedelbart: Du har 30 dagar från den punkt du klickar på ovanstående knapp för att logga in på ditt iCloud-konto via webben och ladda ner några bilder på video du vill ta eller du kan återgå till samma plats i inställningsmenyn och välj "ångra bort" för att vända processen. Efter 30 dagar kommer dock dina iCloud-bilder att vara borta (bilderna på din telefon kommer att förbli orörda).
Det är allt som händer! Du kommer att spendera mer tid på att vänta på dina 1000 foton för att ladda upp till Google Foton, än att du faktiskt ställer in något och i slutändan kommer du att njuta av helt obegränsad fotolagring för gratis-som-i-öl.
Har du en pressande fråga om dina mobila enheter, digitala fotografier eller några skärningar av de två? Skjut oss ett mail på och vi gör vårt bästa för att svara på det.

Varför Mac App Store inte har de program du vill ha
Mac OS X har en appbutikapplikation, till skillnad från Windows. Få en ny Mac och du kan vara glada att öppna Mac App Store och installera all din favoritprogramvara - men du hittar inte alla dina favoritappar i butiken. Mac App Store är inte som App Store på Apples iPhones och iPads. Du har alltid kunnat installera program från utsidan av butiken, och många utvecklare tar inte med sina appar i butiken.

Vad är thumbs.db, desktop.ini och .DS_Store Files?
Berätta för din filhanterare att visa dolda filer och du får se en hel del skräpfiler spridda över dina mappar . Windows skapar thumbs.db- och desktop.ini-filer i många mappar, och Mac OS X skapar .DS_Store-filer. De flesta ser normalt inte dessa filer. De betraktas normalt som dolda filer och visas bara om du går ur vägen för att visa dolda filer.


