Hur man flyttar e-postmeddelanden mellan flikarna Auto-sorterade inkorgen i Gmail

Gmail's inbox-inmatningssystem är ett praktiskt sätt att organisera dina e-postmeddelanden i kategorier, men tweaking vilka e-postmeddelanden som går till vilka kategorier som inte är ' t ett trick som är omedelbart uppenbart.
Google introducerade inloggningssystemet tillbaka i 2013 och miljontals människor fick en ny inkorg där alla e-postmeddelanden sorterades automatiskt i standardkategorier som "Primär", "Social" och "Kampanjer". Förändringen fungerade bra, men ibland får du ett e-postmeddelande på fel flik.
RELATED: Inbox Management and Labels
Det finns inga filteralternativ för inkorgen flikar som det finns för etiketter -När styrs de av Gmails etikettsystem. Så det går inte att välja e-postmeddelanden och försöka använda "Flytta till", "Etikett som" eller andra Gmail-GUI-element.
Du kan dock kan flytta e-postmeddelanden mellan flikar med Gmail-webbgränssnittet (det fungerar inte på mobilapparna): helt enkelt dra och släpp dem . Vi vet att det verkar självklart nu, men om du inte (läs: aldrig) använder dra och släppfunktionen i Gmail så skulle du troligen aldrig ha snubblat på det här tricket på egen hand. Slå inte upp dig själv.
Om du vill flytta e-postmeddelanden mellan inkorgen flikar, leta reda på de e-postmeddelanden du vill kategorisera. Du kan flytta en åt gången eller, om du vill, kan du välja flera e-postmeddelanden genom att placera en markering bredvid dem och flytta hela gruppen. I denna handledning ska vi flytta How-To Geek-nyhetsbrevet från fliken Uppdateringar till fliken Primär. I skärmdumpen nedan kan du se det aktuella e-postmeddelandet längst upp på fliken Uppdatering.
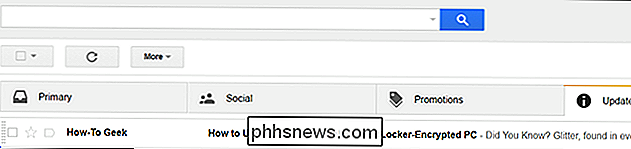
Klicka och håll kvar på e-postmeddelandet. Dra det valda e-postmeddelandet mot den flik du vill flytta den till. Släpp musknappen för att placera e-postmeddelandet i den nya kategorin.
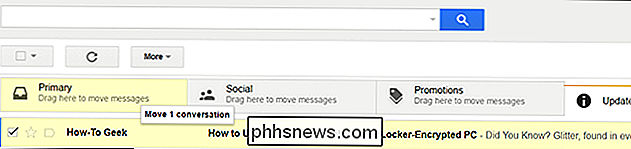
Du får ett meddelande, se nedan, att e-postmeddelandet har flyttats till en ny flik (du kan vända på flytten genom att klicka på "Ångra" om du flyttat det på fel flik). Du får också se en snabb "Gör det här för framtida meddelanden från ..."; Klicka på "Ja" för att få Gmail automatiskt att sortera meddelanden från avsändaren till den fliken.
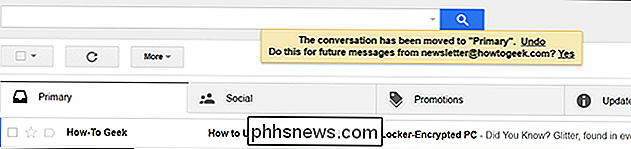
Efter klick "Ja" får du ett bekräftelsemeddelande "Kommande meddelanden från [adress] kommer att flyttas till [ny flik]."
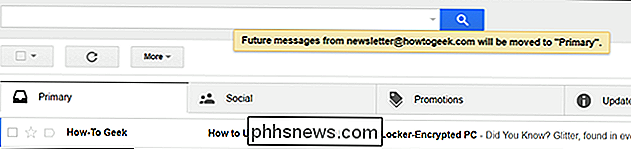
Om du vill vända processen kan du helt enkelt leta efter ett e-postmeddelande från nämnda e-postadress i den nya fliken och upprepa processen för att återgå till den gamla fliken, bekräfta att du vill att framtida meddelanden ska levereras till det nya flikval.
Med några sekunder kan du enkelt flytta oskilda e-postmeddelanden och njuta av en mycket bättre organiserad Gmail-upplevelse.

Varför tar det så länge att ladda upp data till molnet?
Stoppa oss om du har hört den här innan. Du vill ladda upp dina saker till Dropbox, men det tar timmar, dagar eller om du försöker arkivera mycket data, till och med veckor. Varför tar det så länge? Svaret är ganska enkelt, det är din anslutning. Du var förmodligen beundrad i början med din bredbandsanslutning.

Hur man torkar enheter från Windows, Mac eller en startbar disk
Oavsett om du släpper på en dator eller avyttrar en USB-enhet, är det en bra idé att torka om den här enheten om Det fanns någonsin känsliga, okrypterade data på den. Detta kommer att hindra någon från att använda deleted-fil-återvinning verktyg för att återställa känsliga data från denna enhet. Du bör nog använda fullständig diskkryptering i stället för att torka diskar efteråt så här.



