Hur man roterar videor på iPhone

Vi känner alla till den känslan: du spelar in en video på din iPhone i porträttläge, och försök sedan titta på det i landskapet och allt är sidled. Lyckligtvis kan du korrigera en videos rotation i några få enkla steg.

Alternativ One: Använd iMovie
Apples iMovie har denna förmåga inbyggd och det är gratis för alla iPhones som köpts efter den 1 september 2013. Om du " om du kör en pre-5c iPhone och inte vill betala $ 4,99 för iMovie, kolla in den app vi rekommenderar i det andra avsnittet nedan.
Annars går du över till App Store och laddar ner den.
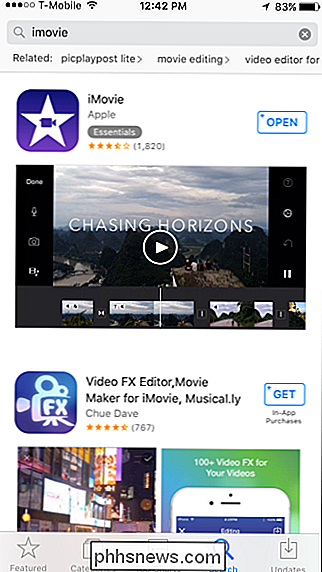
En gång iMovie är installerat, öppnar det och knackar på "Video" och väljer sedan videon som du vill fixa.
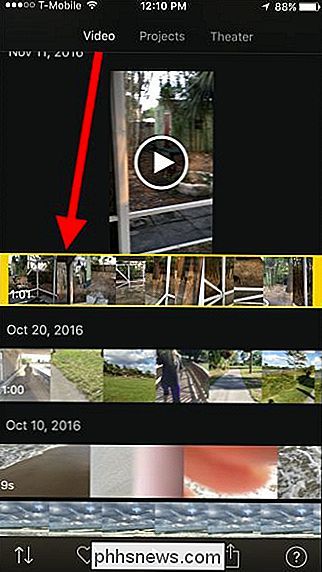
Klicka på delningsknappen längst ner på skärmen.
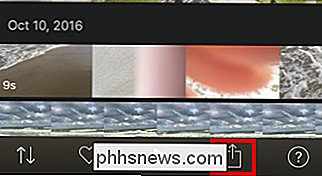
På skärmen väljer du "Skapa video".
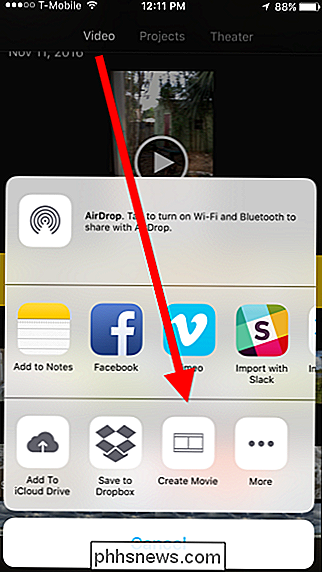
Nu tar du tummen och pekfingret och vrider på videon så att den roteras korrekt.
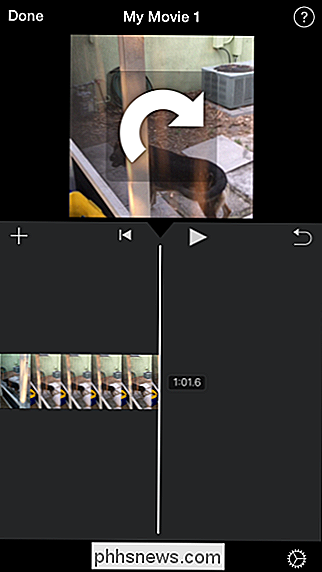
Nu kommer din porträttvideo att ligga i liggande läge.
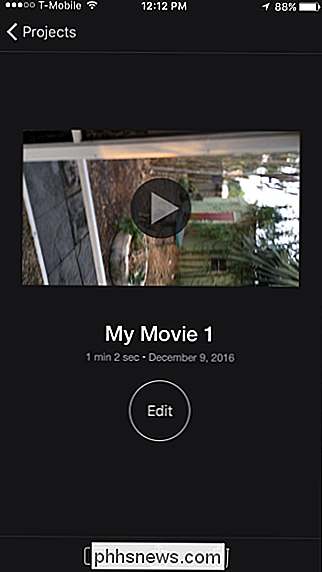
Tryck på Dela-ikonen och sedan "Spara video" igen.
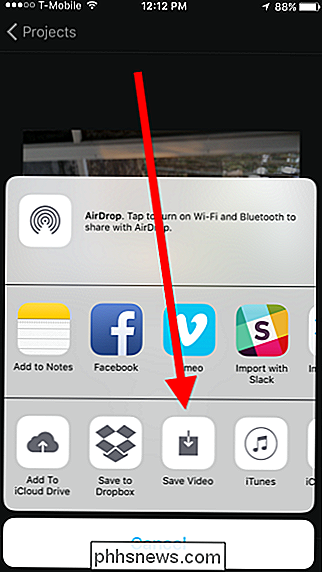
RELATED: Så här spelar du in 4K-video på iPhone
Spara videon i den upplösning som matchar din originalvideos kvalitet, vilket kommer att vara av högsta kvalitet le, i detta fall "HD - 1080p". Obs! Du kan spara i 4K, men bara om du ursprungligen spelade in 4K. Om du vill spela in dina videoklipp i högre kvalitet måste du först ändra en inställning.
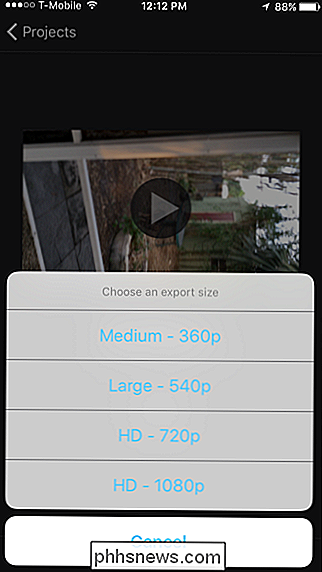
När iMovie är klar sparas din video, den kommer att finnas tillgänglig i ditt fotobibliotek.
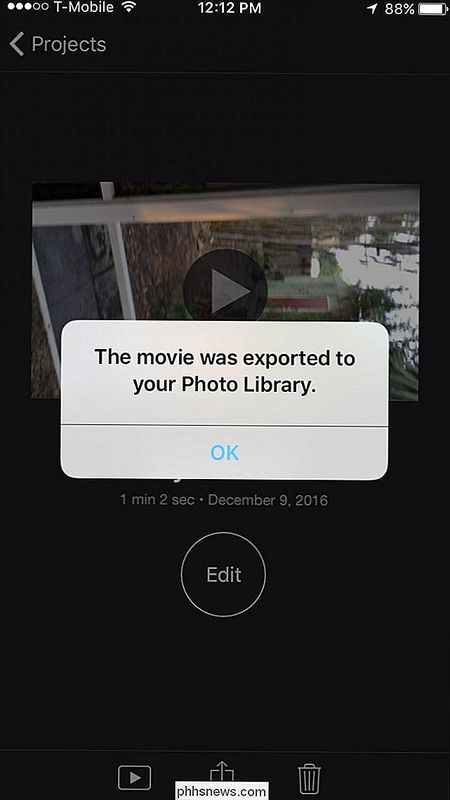
Nu kan du rotera och fixa Alla videoklipp som du kanske har oavsiktligt spelat i stående.
Alternativ Two: Använd Rotate & Flip
Om du inte vill betala för iMovie, kan du använda en gratis app som heter Rotate & Flip-designad för att göra exakt vad det låter som. Det har annonser, men du kan ta bort dem genom att betala $ 2,99, men om du är villig att betala, gick du förmodligen med alternativ en ovan.
Ladda ner Rotate & Flip från App Store och starta upp det.
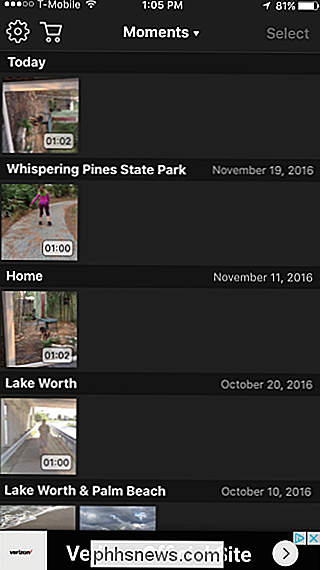
För att rotera en video, tryck på den så att den skisseras i gult och tryck sedan på "Välj" i övre högra hörnet.
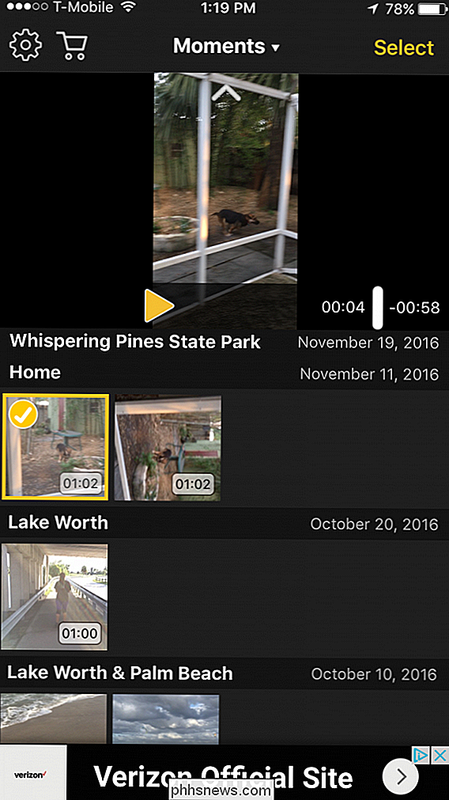
Använd nu knapparna längst ner för att fixa din video. Dessa knappar låter dig rotera vänster, höger, bakåt och vrid det vertikalt. När du är nöjd, klicka på "Exportera" i övre högra hörnet.
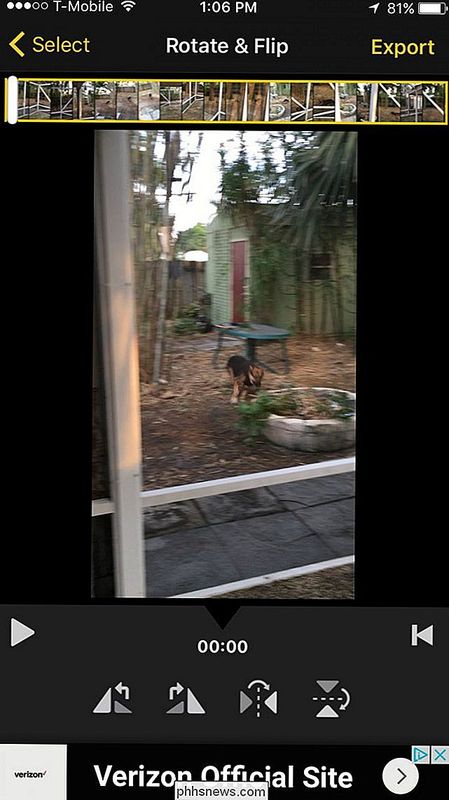
En dialogruta visas när du frågar vilken typ av kompatibilitet du vill ha. Det perfekta alternativet är att göra din video kompatibel med alla videospelare, vilket innebär att appen roterar varje bildruta. Det andra alternativet är att appen kan ändra orienteringsflaggan, vilket innebär att den kommer att visas roterad i IOS och Quicktime, men det kanske inte visas i andra videospelare.
Det första alternativet är bättre för kompatibilitet, men det andra alternativet kommer att fixa det utan någon kvalitetsförlust. (Även om det är rättvist, är det osannolikt att du kommer att märka den kvalitetsförlust du får från det första alternativet.) Det första alternativet kommer också att ta lite längre tid eftersom det måste återkoda videon helt.
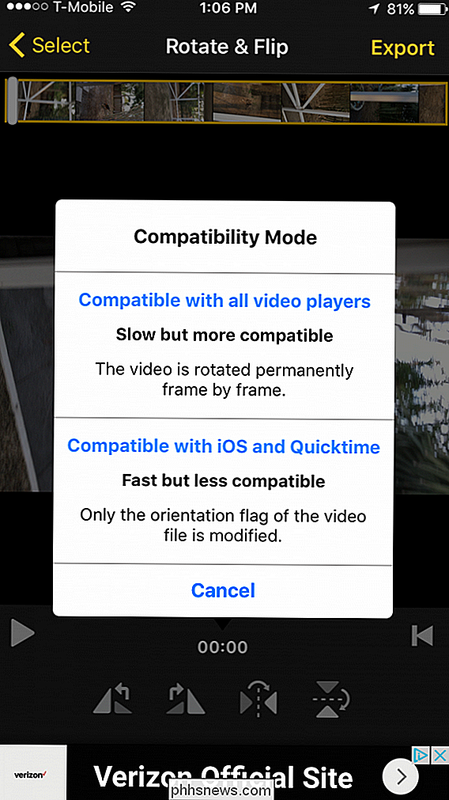
När din video har bearbetats visas dialogrutan Dela. Tryck på "Spara video" för att lagra den på din iPhone, eller du kan spara den till molnet om de här alternativen är tillgängliga. Alternativt kan du dela det direkt via ett meddelande, Facebook, e-post eller någon annanstans.
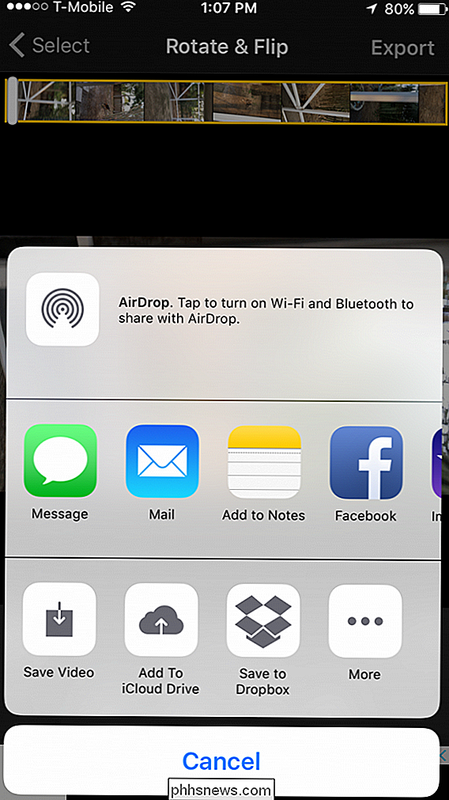
Om du sparar videon till din iPhone kommer den nu vara tillgänglig i ditt Photos Library.
Roterande videor på iPhone gör det inte " Det måste inte vara en svår uppgift. Det är faktiskt ganska enkelt och borde inte ta en väldigt lång tid. iMovie är självklart ett alternativ, men många föredrar enkelheten för Rotate & Flip.

Hur man använder en fysisk fjärrkontroll med din Chromecast
Googles Chromecast gör det enkelt att leta efter videoklipp och titta på dem på din TV, men vad händer om du snabbt vill pausa uppspelningen utan att nå din smartphone eller dator? Du kan nu göra detta direkt från din TV: s inbyggda fjärrkontroll. Den här funktionen använder en funktion som heter HDMI-CEC.

Så här inaktiverar du Google Assistant (eller i allra högsta grad genvägarna)
Google Assistant ska vara tillgänglig på i princip alla moderna Android-telefoner just nu, men inte alla älskar det. Om du tycker om att du inte gillar att använda Assistant mer än du använder den, har du några alternativ: Du kan ändra hur du använder Assistent, eller du kan inaktivera det helt. Det största klagomålet som många användare har är att hemknappen trycker länge på som används för att starta Google Now (eller nu på Tap) har kapats av assistent.



