Hur man ökar din Chromebooks batterilivslängd

Chromebooks ska ha en fantastisk livslängd hela dagen - men inte alla gör det. Följ dessa tips för att klämma ut batterilivslängden från din Chromebook.
Samma grundläggande principer gäller om du försöker öka en Windows laptop-batteriets livslängd eller pressa mer tid ut ur en MacBook. Men varje operativsystem har sitt eget sätt att göra dessa saker.
Minska skärmens ljusstyrka
Om du vill göra någon typ av mobilenhet längre på batteriet - oavsett om det är en bärbar dator, surfplatta eller smartphone - först sak att göra är att minska skärmens ljusstyrka. Skärmens bakgrundsbelysning använder mycket ström, och dämpning av skärmen gör att den använder betydligt mindre ström.
För att dämpa skärmen, tryck bara på ljusstyrka upp / ner. Du bör hitta dessa på den översta raden på ditt Chromebook-tangentbord.
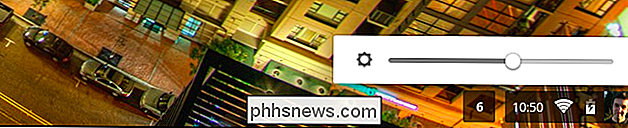
Om din Chromebook har ett bakgrundsbelyst tangentbord kan du också tillfälligt inaktivera det när du vill krama ut batteritiden längre från din enhet.
Inaktivera Bluetooth och andra Radios
Som på vilken typ av enhet som helst med trådlösa radioapparater, använder radion strömmen medan de är aktiverade. Även om du inte aktivt använder dem, skannar Bluetooth, mobiltelefoner och Wi-Fi-radioer efter signaler. Inaktivera dessa radioer kan spara ström utan några verkliga nackdelar om du inte använder dem.
Bluetooth används för att ansluta till olika kringutrustning. Om du inte använder och Bluetooth-kringutrustning, stäng av Bluetooth-radion genom att klicka på "systemfältet" längst ned till höger på Aktivitetsfältet och klicka på Bluetooth-alternativet.
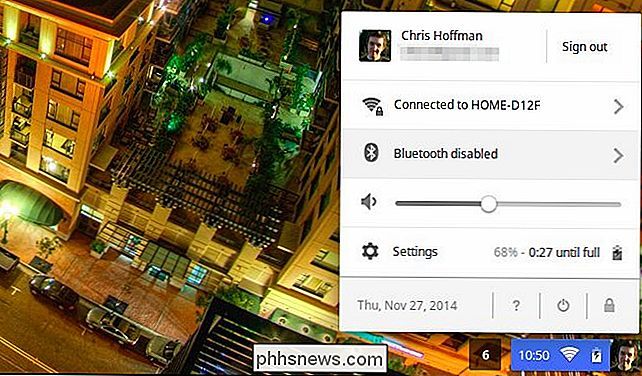
RELATED: Hur man arbetar offline en Chromebook
Om din Chromebook har en mobilradio så att den kan komma åt cellulär data kanske du vill inaktivera det om du inte använder det. Du får se ett mobilt dataalternativ i popuplistan i systemfältet om din Chromebook stöder detta. Klicka på det och använd alternativen för att inaktivera det.
Det är lurt att överväga att inaktivera Wi-Fi i en Chromebook, men - om du arbetar offline på din Chromebook eller om du har en Ethernet-kabel ansluten - du kan inaktivera Wi-Fi-radion på samma sätt som du kan inaktivera Bluetooth-radion. Klicka bara på systemfältet, klicka på Wi-Fi och avaktivera det.
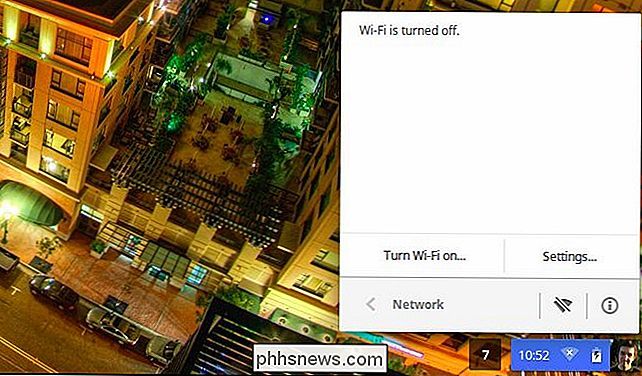
Koppla loss kringutrustning
Ta bort alla kringutrustning som du inte använder. Dongles som USB-trådlösa mottagare dongles levereras med många trådlösa möss strömförsörjning medan ansluten, liksom USB-flash-enheter och andra anslutna enheter. De mindre enheterna är inkopplade, desto mindre kommer din Chromebook-sladd på kringutrustning.
Visa batteribruk för webbsidor
Den nuvarande utvecklarens kanalbyggnad av Chrome OS erbjuder en funktion som låter dig se hur mycket batteriström har varit används av olika webbsidor och Chrome-appar. Du har förmodligen inte den här funktionen ännu, men det borde snart slockna till den stabila versionen av Chrome OS. Om du läser det här långt efter december 2014 har du förmodligen den här funktionen nu.
För att komma åt det, öppna Inställningar och klicka på Batteri-knappen under Enhet.
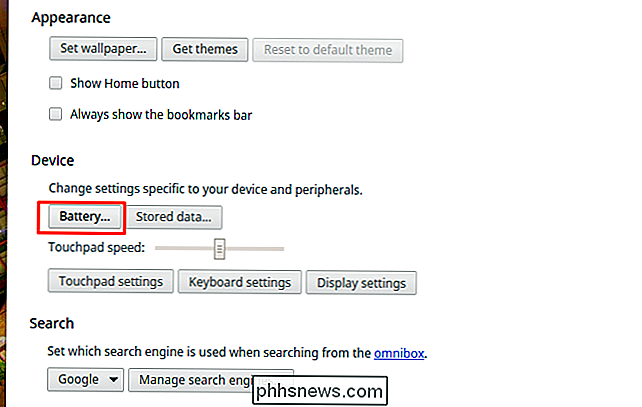
Du får se en lista över webbsidor och appar som du använder beställt efter hur mycket batterier du har förbrukat, så att du kan fatta välgrundade beslut.
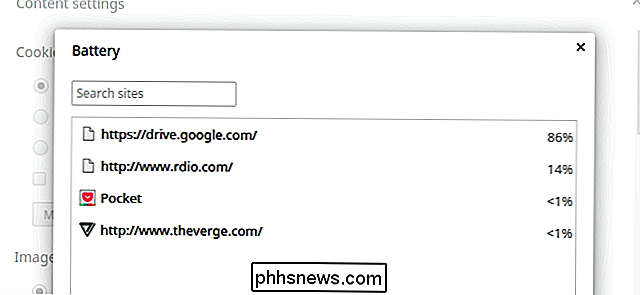
Stäng Öppna flikar och bakgrundsprocesser
Som på någon annan dator eller enhet gör du mer med din Chromebook använder mer ström. Om du har en stor mängd flikar öppna - speciellt om de uppdateras eller uppdateras i bakgrunden - kommer det att dränera batteriet snabbare. Om du har bakgrundsprocesser som använder CPU, kommer de att använda ström också. Om du har en hel del tillägg installerade och de körs i Chrome eller kör skript på varje webbsida du laddar, kommer det också att använda ytterligare ström.
Du kanske vill trimma sakerna. Först stäng alla onödiga flikar, särskilt de som kan ha annonser eller annat aktiverat innehåll som skulle uppdateras i bakgrunden. Försök att hålla dina flikar åtminstone. Om du behöver komma tillbaka till något senare kan du bokmärke det. Du kan till och med högerklicka på din flikfält och välja Markera alla flikar för att bokmärke en uppsättning flikar som en mapp så att du enkelt kan komma tillbaka till dem senare.
För det andra, öppna Chromes uppgiftshanterare genom att trycka på Shift + Esc; högerklicka på Kromfönstret och välj Aktivitetshanteraren; eller klicka på Chrome menyknapp, peka på Fler verktyg och välj Aktivitetshanteraren. Undersök listan över bakgrundsprocesser här. Om det finns några processer som du inte känner till är nödvändiga, kanske du vill inaktivera eller avinstallera dem.
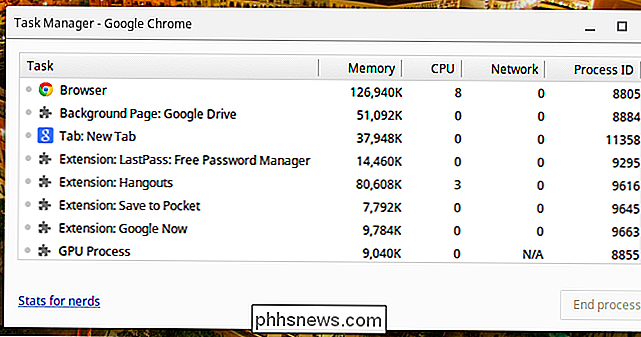
Medan du tittar på din lista över installerade tillägg. Om du inte behöver en förlängning kanske du vill avinstallera den för att påskynda din webbläsare och få mer batterilivslängd. Klicka på menyknappen i Chrome, peka på Fler verktyg och klicka på Extensions för att visa och hantera dina installerade tillägg.
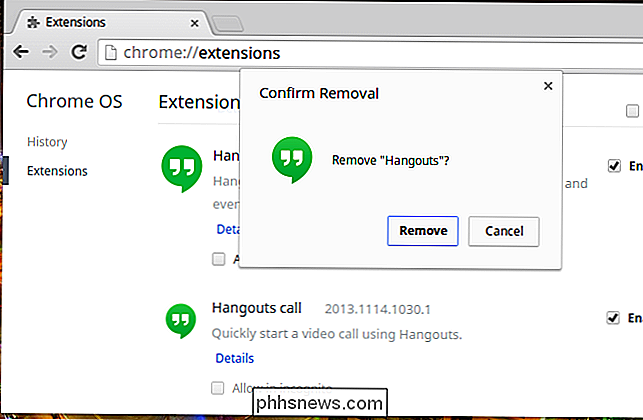
Slå av
Om du använder din Chromebook ständigt och det är din huvuddator kanske du vill lämna den i sin standard sovläge hela tiden. Öppna din Chromebook och det kommer pop direkt ur sömnen så att du kan använda den omedelbart.
Men i viloläge används lite ström. Det är en liten mängd ström, så det är bättre att använda viloläge om du går kort från din Chromebook snarare än att gå igenom avstängnings- och startprocesserna.
Men om du använder din Chromebook mindre ofta - kanske sitter den på ett soffbord och du går dagar utan att röra det - du kanske vill överväga att stänga ner den. Om du upptäcker att du själv tar upp din Chromebook och blir irriterad om att batteriet har tappat ut medan du inte använde det, kan det hända att din Chromebook stängs av för att det inte händer och att din Chromebook bara förlorar batteriet när den används. Du måste starta upp din Chromebook nästa gång du använder den, men Chromebooks startar ganska snabbt.
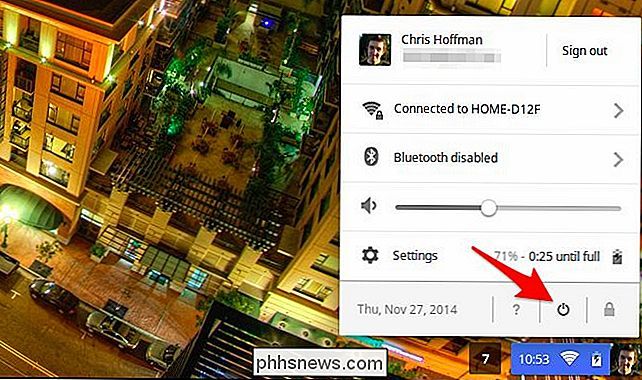
Som vanligt är ingen av dessa tips obligatoriska. Om du är nöjd med din Chromebook prestanda behöver du inte spendera tid för att justera det och inaktivera potentiellt användbara hårdvarufunktioner och tillägg för att förbättra batteriets livslängd. Om du redan är nöjd med batteriets livslängd det är bra - du behöver inte tweak!
Bildkrediter: John Karakatsanis på Flickr

Så här stänger du av din nästtermostat
Nästtermostaten är ganska lätt att använda, men det är inte så uppenbart hur man stänger av termostaten när du inte behöver inte värme eller luftkonditionering. Visst, du kan bara ställa näsan till "borta" för att stoppa den från uppvärmning och kylning, men det fungerar inte bra om du har aktiverat Home / Away Assist.

Så här lägger du till en trådlös eller nätverksskrivare i Windows 10
Har du just fått en ny trådlös eller nätverksskrivare för ditt hem eller kontor och behöver installera det på Windows 10? Jämfört med gamla dagar är det oftast ganska lätt att lägga till skrivare i Windows, så länge som skrivaren inte är gammal.Jag har faktiskt redan pratat om att installera skrivare tidigare, men min tidigare artikel var inriktad på att manuellt lägga till en nätverksskrivare med hjälp av IP-adressen. Det är faktiskt e



