Lägg snabbt till en innehållsförteckning i ett Word-dokument
Nu när jag åter är i skolan igen efter en lång tid, är jag också tillbaka till att behöva skapa olika PowerPoint-presentationer och skriva rapporter i Word. Det finns många funktioner i Word som de flesta aldrig använder om de inte är i skolan.
En av dessa funktioner är innehållsförteckningen. Word har en bra funktion som låter dig skapa en snygg innehållsförteckning automatiskt om du vet vilken typ av rubriker som ska användas. Det bästa är att även om du redan har ett Word-dokument med mycket innehåll, är det väldigt enkelt att redigera det så att du kan skapa innehållsförteckningen automatiskt.
I den här artikeln kommer jag att gå igenom processen med att ställa in ditt Word-dokument med de korrekta rubrikerna och sedan prata om hur man skapar innehållsförteckningen. Jag ska också prata om hur du kan anpassa innehållsförteckningen till din smak.
Inställnings- och vyhuvud i Word
Det första du vill göra innan du kan skapa en innehållsförteckning är att ställa in dina rubriker. De tillåtna rubrikerna som du kan använda är som standard H1 (Rubrik 1), H2 (Rubrik 2) och H3 (Rubrik 3) .

Du kan hitta dessa rubriker i rutan Stilar på fliken Huvudsidan i bandet. Det här är de enda tre som du kan använda för en standard TOC. Om du lägger till en anpassad TOC kan du också använda H4 (Rubrik 4), H5 (Rubrik 5), H6 (Rubrik 6), Textning, Titel och TOC Rubrik .
När du går igenom ditt dokument för att lägga till de olika rubrikerna, var god val från någon av ovan nämnda rubriker om bara H1, H2 och H3 känner sig för begränsade. Du måste bara lägga in en anpassad TOC och ändra några inställningar, vilket jag också kommer att nämna.
Det är mycket enkelt att använda rubriker till text i Word. Klicka bara på raden med texten och klicka sedan på rubrikstilen du vill tillämpa.
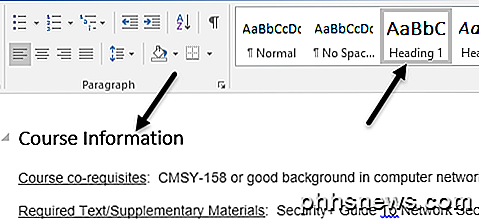
Gå igenom dokumentet och lägg till så många av dessa rubriker som du vill. Observera att när du lägger till rubriker är det svårt att se rubrikerna, även om du har punktmärken synliga. För att snabbt se alla rubriker i ett Word-dokument klickar du på fliken Visa och markerar sedan rutan under navigeringsfönstret .
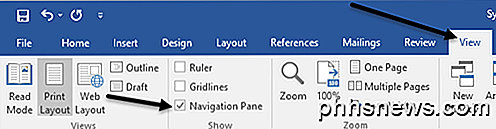
När du gör det visas en ruta på vänster sida av dokumentet och du kan se de olika rubrikerna, underrubrikerna etc.
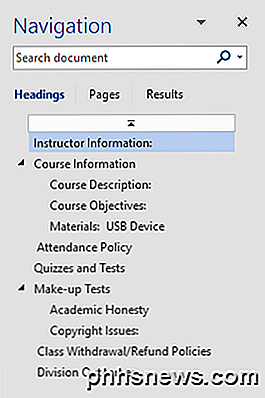
Genom att klicka på något av objekten i listan kommer du till den rubriken i Word-dokumentet. Det här är ett bra sätt att snabbt se din rubrikstruktur innan du skapar din slutliga TOC.
Lägga till en innehållsförteckning i Word
Nu när vi har alla våra rubriker på rätt sätt, låt oss gå och lägga in en innehållsförteckning. Först börjar vi med standardinställningen för TOC i Word. Innan du börjar kan det vara en bra idé att lägga till en tom sida i början av ditt dokument.
För att göra det, gå överst på din nuvarande första sida och klicka sedan på Infoga och tomma sida . Klicka nu på Referenser, Innehållsförteckning och välj från ett av de automatiska valmen högst upp.
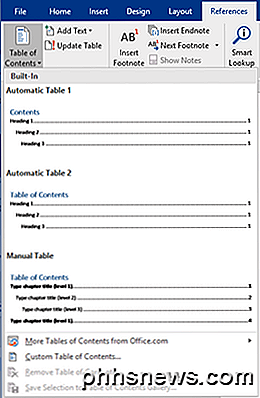
En manuell tabell kommer bara att fyllas i formatet av en innehållsförteckning, men du måste manuellt göra alla ändringar. När du sätter in den automatiska TOC-enheten bör du se något så här:
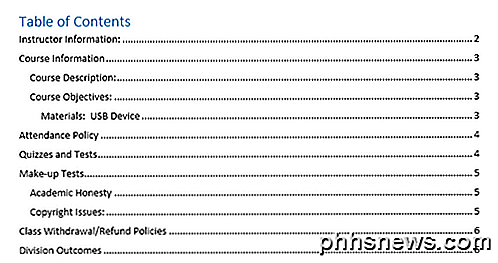
Grymt bra! Nu har du en snygg formaterad TOC i ditt Word-dokument! När du har lagt in TOC kan du ändå göra ändringar i rubrikerna i ditt dokument, men ändringarna kommer inte att reflekteras automatiskt i TOC.
För att uppdatera TOC, klicka bara på insidan av det och klicka sedan på Uppdatera tabell högst upp.
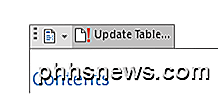
Det kommer att fråga dig om du bara vill uppdatera sidnumren eller hela tabellen. Om du har ändrat, infogat eller raderat rubriker ska du välja hela tabellen . Om du bara har lagt till mer innehåll i ditt dokument, men inte har lagt till eller tagit bort några rubriker, kan du bara välja sidnummer .
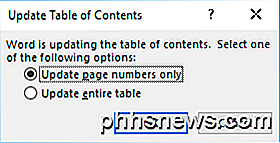
Anpassa innehållsförteckningen
Om du använde andra rubriker än H1, H2 och H3 märker du att de inte kommer att visas i TOC. För att kunna använda dessa extra rubriker måste du välja Anpassad Innehållsförteckning när du lägger in TOC.
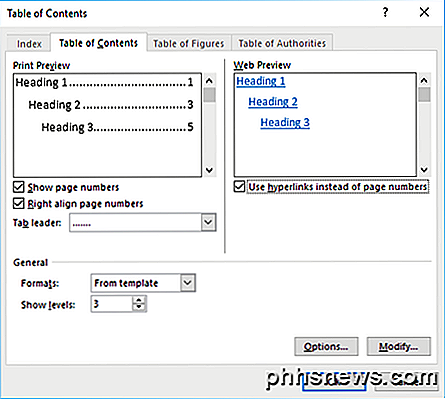
Detta kommer att föra upp alternativdialogen för TOC. Du kan ändra några grundläggande inställningar som om du vill visa sidnumren och huruvida du vill justera siffrorna direkt eller inte. Under Allmänt kan du välja mellan flera stilar och du kan också välja att visa fler nivåer än tre, vilket är H3-rubriken.
Om du klickar på Alternativ kan du välja extra objekt för att bygga TOC med. Om du rullar ner kan du välja rubriken Subtitle och TOC .
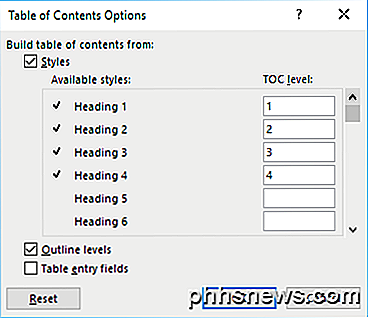
För att anpassa utseendet på innehållsförteckningen måste du klicka på knappen Ändra . Om du bara högerklickar på TOC och väljer Font eller Paragraph, formaterar den inte TOC. När du klickar på Ändra får du en annan dialog där du kan redigera varje TOC-nivå. TOC 1 är Hl, TOC 2 är H2, etc.
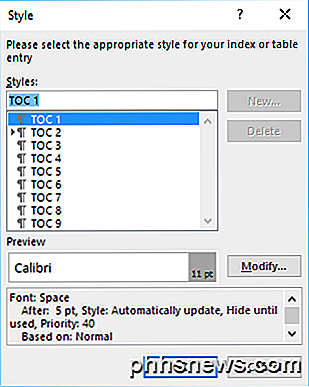
Klicka på den andra Ändra knappen och du kommer att kunna ändra formateringen för den aktuella rubriken. Så om du vill kan du göra alla H1-rubriker med fetstil och en annan skriftstorlek.
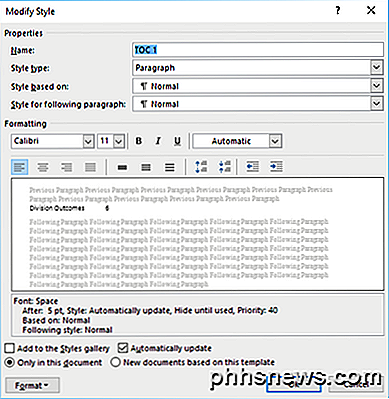
Om du klickar på knappen Format längst ner kan du anpassa ännu fler inställningar som stycke, flikar, gräns, ram, numrering, etc. Här är min TOC med H1 som fet och med större skriftstorlek. 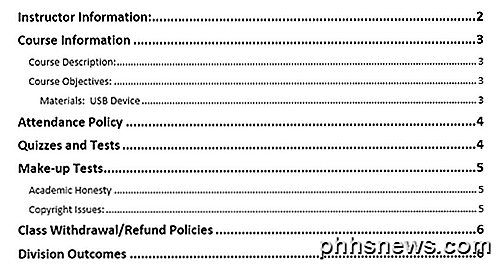
Slutligen, om du trycker på CTRL-tangenten och sedan klickar på något i TOC, kommer du till den sidan. Men om du tycker att det är irriterande att du måste trycka på CTRL-tangenten, kan du ändra det genom att gå till Arkiv - Alternativ och sedan klicka på Avancerat .
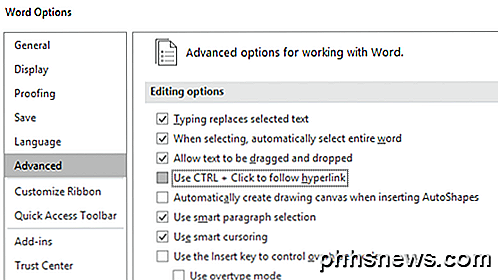
Fortsätt och avmarkera Använd CTRL + Klicka för att följa hyperlänksfältet . Nu kan du bara klicka på objekten i TOC som länkar utan att hålla ner CTRL-tangenten. Tyvärr fungerar det bara på din lokala kopia av Word. När du mailar den till någon och om de inte har den inställningen ändras, måste de klicka på CTRL +. Det handlar om det när det gäller innehållsförteckningen i Word. Njut av!

Hur hittar du en dators geografiska plats med hjälp av kommandoraden?
Det finns många sätt att lära sig en dator från dess IP-adress, men hur går det om du besluta att använda kommandoraden för att hitta informationen? Dagens SuperUser Q & A-post har några användbara förslag för att hjälpa en läsare att hitta den information han vill. Dagens Frågor och svar sessions kommer till vår tjänst med SuperUser-en indelning av Stack Exchange, en community-driven gruppering av Q & A-webbplatser.

Hur man skapar och hanterar kontakter i Outlook 2013
Outlook är inte mycket användbart om du inte har kontakter. Visst kan du ange e-postadresser när du går, men det är tidskrävande och felaktigt. Det är bättre att ha dina kontakter redan i Outlook så att du kan dasha bort ett snabbmeddelande med några få klick. I en ny artikel diskuterade vi hur du börjar använda Outlook, och idag vill vi utvidga det till att inkludera arbetar med kontakter.



