Så här sätter du in användarinformationen i ett Word-dokument

När du installerar Word, blir du ombedd att ange ditt namn och initialer. Denna användarinformation lagras i Word och du kan automatiskt infoga den här informationen i dina dokument, till exempel i returadressen till ett kuvert.
RELATED: Så här ställer du in användarinformationen i Word 2013
Vi visade du hur du ställer in användarinformationen i Word (efter installationen), som innehåller ditt namn, initialer och adress. Du kan använda fält för att infoga informationen i ett dokument och uppdatera det automatiskt när du uppdaterar användarinformationen.
OBS! Vi använde Word 2013 för att illustrera denna funktion.
För att lägga till användarinformationen i ditt dokument, placera markören där du vill infoga informationen. För detta exempel sätter vi in användarnamnet och adressen i en tabell. Klicka på fliken "Infoga".
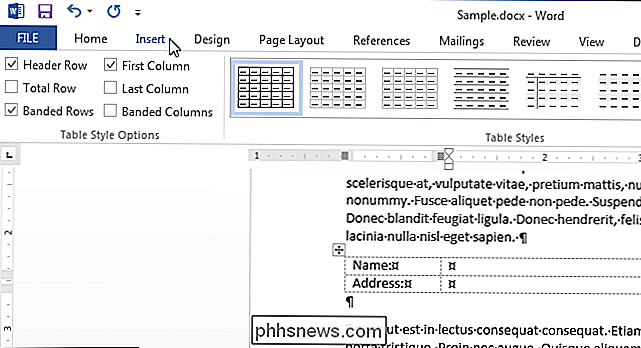
I avsnittet "Text" på fliken "Infoga" klickar du på "Quick Parts" -knappen och väljer "Fält" i snabbmenyn.
OBS! Om du inte gör det se "Quick Parts" -knappen, kanske inte fönstret är tillräckligt stort för att visa textetiketterna. Ikonen som visas på knappen nedan kommer att vara synlig i avsnittet "Text" och flytta musen över ikonen visas ScreenTip som anger vad knappen gör om ScreenTips är aktiverat.
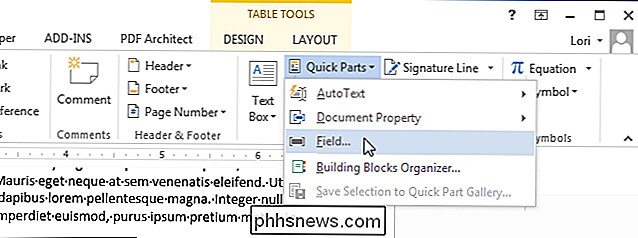
Dialogrutan "Fält" visas. I fältet "Fältnamn" under "Vänligen välj ett fält", välj antingen "UserAddress", "UserInitials" eller "UserName." I vårt exempel lägger vi in användarnamnet först, så vi valde "Användarnamn". Listan "Format" under "Fältegenskaper" kan du ange fältets format. I det här fallet valde vi "Title case" så namnet kommer att aktiveras korrekt även om det inte skrivits på det sättet. Klicka på "OK" för att acceptera dina val och stäng dialogrutan.
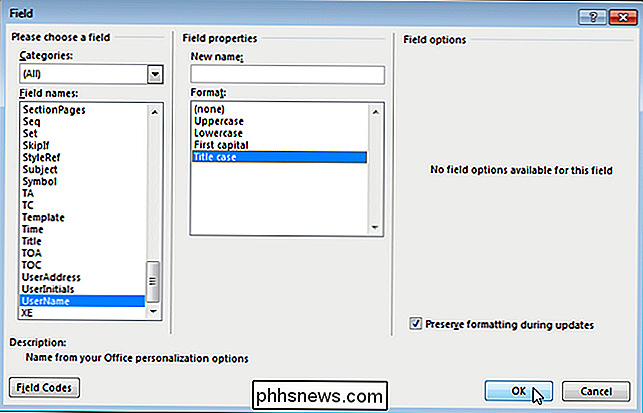
Användarnamnet är infogat som ett fält vid markören. Detta innebär att om du ändrar användarnamnet i användarinformationen ändras det där du också sätter in fältet.
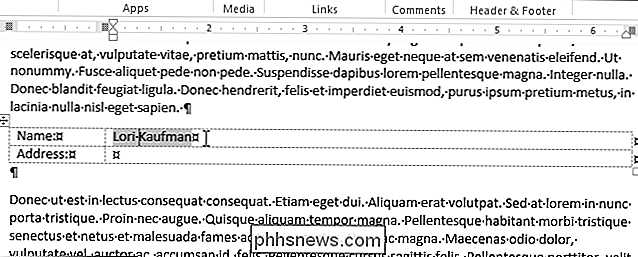
För att infoga adressen, placera markören där du vill infoga den och följ samma procedur som anges ovan , väljer du "UserAddress" i "Fältnamn" -listan, istället för "Användarnamn". Resultatet ska likna bilden i början av den här artikeln.

Hur man avinstallerar appar på Android TV
Jag har en fråga: varför har du så många appar installerade på din Android TV? Du vet sålunda alla de saker du installerade "bara för att prova", användes aldrig igen? Ja, det där. Det är dags att du städat upp den lilla setboxen, så att du kan göra plats för nya saker som du bara använder en gång. Det är en ond cirkel.

Så här kombinerar eller sammanfogar du flera textfiler
Det finns flera tillfällen där du kan behöva slå samman flera textfiler i en enda textfil. Till exempel kan du få en CD som innehåller hundratals textfiler, allt i olika kataloger, som du måste kombinera i en fil för att importera till Excel etc.Det är också användbart om du har nätverksloggfiler, serverns loggfiler eller backuploggar som du vill kombinera för data mining eller dataanalys. Det finns e



