Installera och hantera Snap-paket på Ubuntu 16.04 LTS

Ubuntu 16.04 LTS introducerade "Snap" -paket, vilket är ett utmärkt nytt sätt att installera appar. Snaps kräver olika terminalkommandon-apt-get och dpkg tillåter dig bara att installera .deb paketerar den gamla vägen, inte Snaps.
Snaps-som har ".snap" -längden-mer liknar behållare. Applikationer i Snaps är fristående, inkludera alla bibliotek de behöver fungera, och är sandlåda. De kommer att installera i sin egen katalog och de kommer inte att störa resten av ditt system.
Inte alla appar finns tillgängliga som snaps ännu, men om du stöter på en som är så här installerar du den.
Sök efter tillgängliga snappaket
För att se en lista över alla tillgängliga paket i butiken, öppna en terminal och kör följande kommando:
snap find
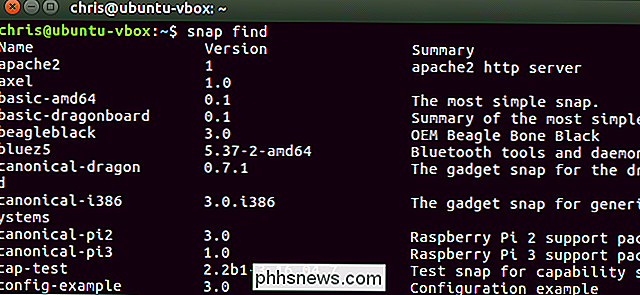
För att söka efter ett specifikt paket med namn, lägg bara till din sökterm till slutet av snap find-kommandot:
snap find name
För en mer komplett söksökande paketbeskrivningar samt paketnamn-rör bara utmatningen från snap find kommandot genom filtreringsverktyget grep , så här:
snap find | grep sök
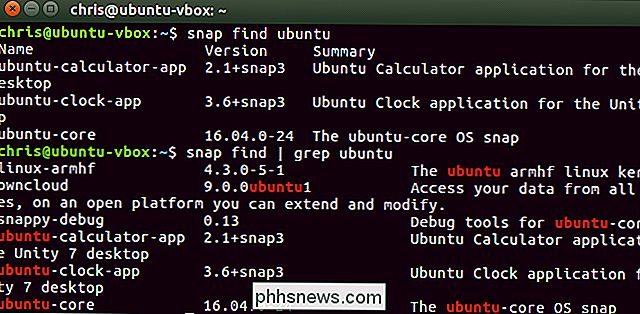
Så här installerar du ett snappaket
För att installera ett Snap-paket, använd följande kommando och ange paketet med namn. Eftersom detta gör ändringar i systemet måste du lägga till en sudo innan kommandot kör det med root-privilegier.
sudo snap install paketnamn
Snap-kommandot laddar ner och installerar snap-paketet du specificerat, visar framstegen i terminalfönstret.
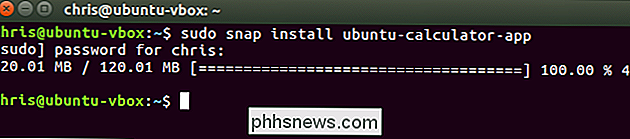
Du kan starta programmet du installerade som någon annan applikation. Om det är en grafisk applikation ska den visas i skrivbordets programmeny. Annars, börja bara skriva programmets namn på terminalen och tryck på "Tab" -knappen för att automatiskt slutföra den. Du kan sedan trycka på Enter för att starta programmet eller köra kommandot du installerade.
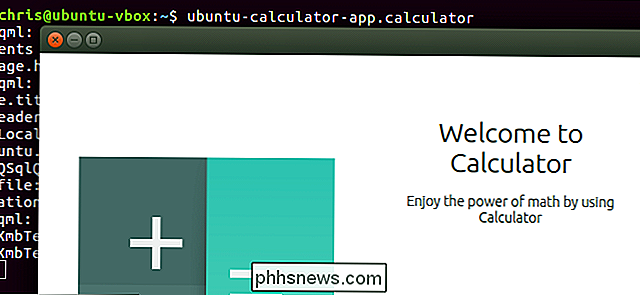
Så här uppdaterar du snaps
För att uppdatera ett installerat Snap-paket, kör följande kommando och specificera paketets namn. Om en ny version av Snap är tillgänglig kommer den att hämtas och installeras.
sudo snap refresh paketnamn
Det verkar inte som ett kommando som uppdaterar alla installerade Snaps för tillfället, men vi skulle inte bli förvånad över att se en tillagd i framtiden.
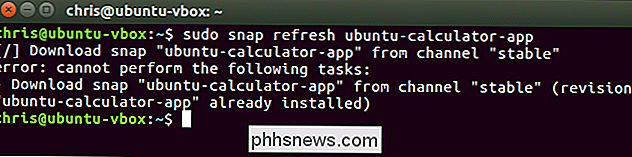
Så här listar du dina installerade snaps
För att lista dina installerade Snap-paket, kör följande kommando
snaplistan
Du kan använda detta kommando för att söka efter dina installerade paket, också-bara rör utmatningen via grep igen:
snaplist | grepp sök
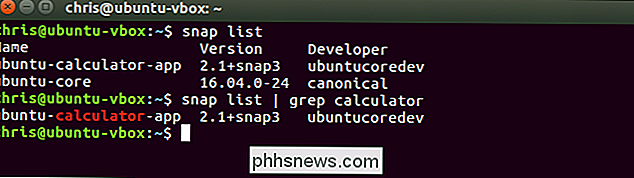
Så här tar du bort ett snap-paket
Om du vill ta bort ett installerat Snap-paket från datorn kör följande kommando:
sudo snap remove paketnamn
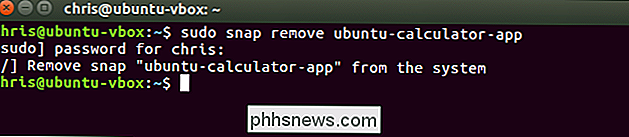
Visa senaste ändringar
Kör följande kommando för att visa en lista över systemändringar. Här visas en lista över Snap-paket som du nyligen installerat uppdaterad (uppdaterad) och borttagen, tillsammans med de tider som dessa åtgärder ägde rum.
Snap changes
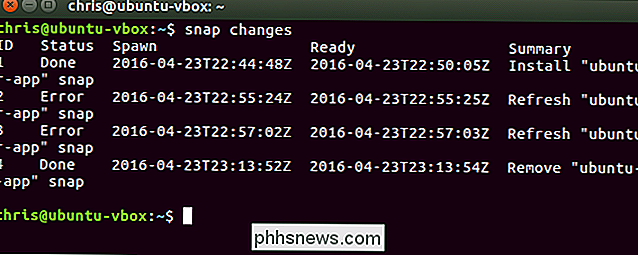
Mer information
För att se mer snap-kommandot , se snap-kommandot manuellt med följande kommando. Använd pilknapparna och upp / ned-tangenterna för att bläddra igenom handboken. tryck på "q" -knappen för att avsluta när du är klar.
man snap
Ubuntu-utvecklare kommer sannolikt att fortsätta att arbeta med Snap-paketformat och tillhörande verktyg, så vi kommer troligen att se fler kommandoradsalternativ för att arbeta med Snap-paket i framtiden.
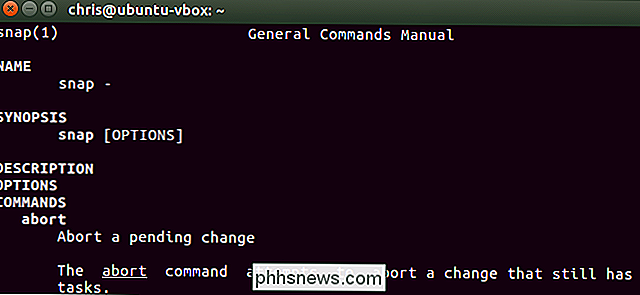
Om du är intresserad av att skapa egna .snap-paket, konsultera Ubuntus Snap-dokumentation för mer information.

Viktiga gratis nedladdningar av programvara för Windows
Jag är en stor fan av öppen källkod, eftersom det är gratis och vanligtvis har samma funktion som en kommersiell applikation! En nackdel med öppen källkodsprogram är bristen på stöd, men det problemet är vanligtvis uppbyggt med aktiva forum och samhällstrådar som startas av ivrig anhängare.Det finns ma

Hur man lägger till en enhet i ditt hemKit Smarthome med iHome iSP5
Vad gör du om du vill lägga till en enhet i ditt HomeKit smarta hem, men enheten stöder inte HomeKit ? Du skapar en mellanhand med iHome iSP5, ett billigt HomeKit-aktiverat smart outlet. RELATERAD: Vad är Apple HomeKit? HomeKit är Apples smarthome-plattform och om du vill styra alla dina apparater och enheter med majestät av din röst genom Siri, måste du lägga till dem alla till ditt HomeKit hem.



