Så här öppnar du din Macs skärm från Windows (och vice versa)

Delar din skärm fjärrt är ett bekvämt sätt att komma åt en annan dator som om du sitter framför den. OS X och Windows har den här möjligheten byggt direkt in i dem, vilket innebär att du enkelt kan dela din Macs skärm med Windows-datorer och vice versa.
Om du kör ett blandat nätverk är det troligtvis en kombination av Mac och Windows-datorer. Du kan ha en Linux-maskin kastad där för att betjäna filer, men de flesta har Windows eller Mac, och ibland båda.
RELATED: Använd fjärrskrivbord för att komma åt andra datorer på ett litet kontor eller hemnätverk
Med varje metod som beskrivs nedan kopplar vi från en klient som vi installerade på vårt system till en måldator. På vår Mac använder vi programmet Remote Desktop (RDP) och i Windows RealVNC Viewer.
Med dessa verktyg kan vi ansluta till måldatorn via varje systemets inbyggda metod. Med andra ord använder Windows RDP, medan OS X använder VNC. Det betyder att vi måste göra nästan ingen konfiguration för målen, så att allt som fungerar är vanligtvis problemfritt.
Anslut till Windows PC-klienter från en Mac
Vi har tidigare diskuterat hur du använder fjärrskrivbord för att komma åt andra Windows-datorer i samma hus. Det är inte så mycket annorlunda att göra det från OS X, men låt oss gå igenom det för grundlighetens skull.
För att ansluta till en Windows-dator måste du först slå på fjärranslutningar. Öppna System Properties och klicka på fliken "Remote", och se till att "Tillåt fjärranslutningar till den här datorn" är aktiverad.
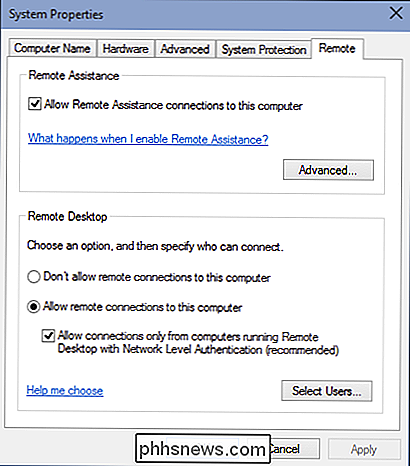
Du vill också se till att du installerar Microsoft Remote Desktop-klienten på din Mac. Det finns tillgängligt i App Store.
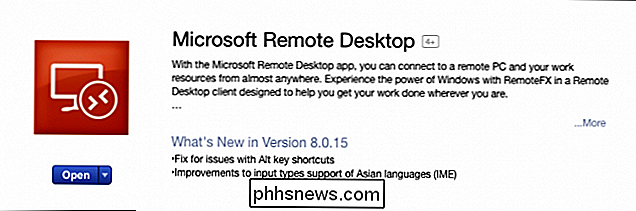
Fjärrskrivbord kommer att installeras i mappens programmapp. I vårt exempel har vi redan skapat en användarprofil, som är klar för åtgärd. Låt oss dock ta en stund att klicka på "Redigera" och visa vad som är inblandat.
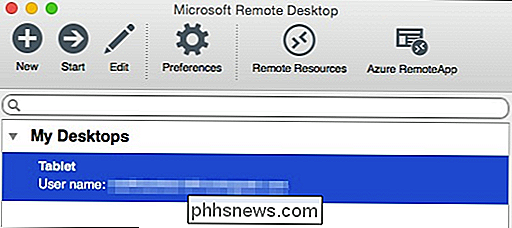
Bredvid "Connection name" ger vi det ett vänligt namn medan "PC-namnet" är namnet vi gav vår mål-PC eller dess IP-adress.
Vi oroar dig inte för att konfigurera en gateway eftersom vi ansluter till vår dator i vårt lokala nätverk. Om du inte vill ange ditt användarnamn och lösenord varje gång du ansluter, kan du lägga till dem i "Referenser". När du inte ansluter någon behörighet betyder det att när du ansluter till din Windows-dator måste du logga in på en konto.
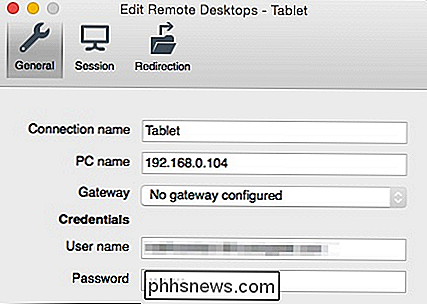
Om du vill veta vad datorns namn och / eller IP-adress är, måste du kolla. Använd tangentbordsgenväggen "Windows + R" och skriv sedan "cmd" för att öppna en kommandotolk. I kommandotolken skriver du "ipconfig" och trycker på "Return". Du vill använda den IPv4-adress som den ger dig.
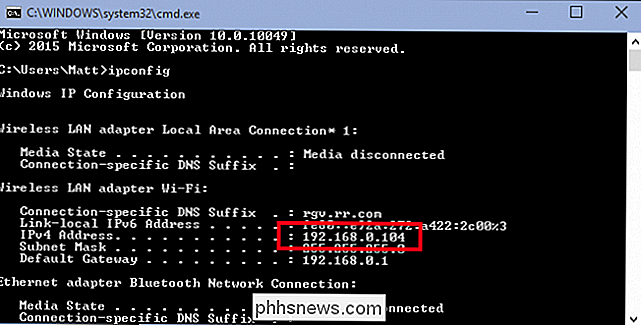
Om du inte kan komma ihåg vad du namngav din dator kan du hitta den informationen på "Systemet "
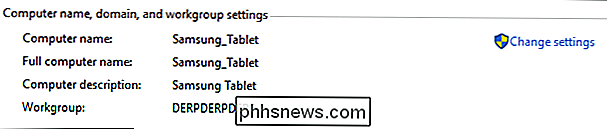
Fördelen med att använda datornamnet över en IP-adress är att namnet förblir detsamma om du inte ändrar det, medan IP-adresser kan ändras från gång till gång.
Resten av anslutningen till fjärrskrivbordet Inställningarna gäller upplösning, färger och alternativ på helskärm.
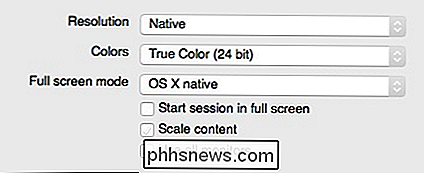
När du ansluter till en ny klient ser du sannolikt en dialogrutan Verifiera certifikat. Klicka på "Fortsätt" för att ansluta.
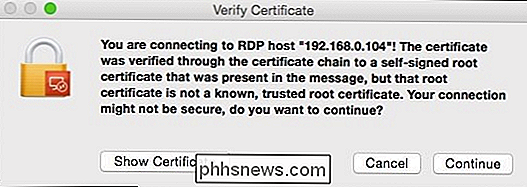
Om du inte vill se denna varningsdialog i framtiden klickar du på "Visa certifikat" och markerar sedan alternativet "Lita alltid på ..." som visas nedan.
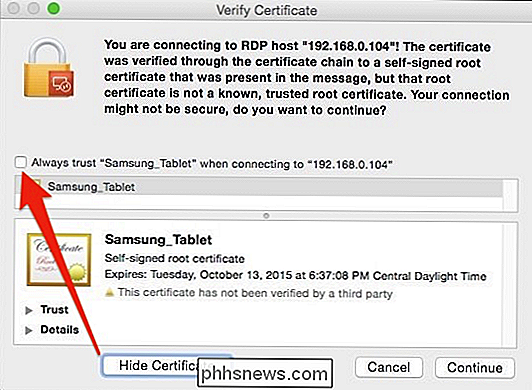
För att bekräfta ändringar till dina certifikatförtroendeinställningar måste du ange ditt systemlösenord.
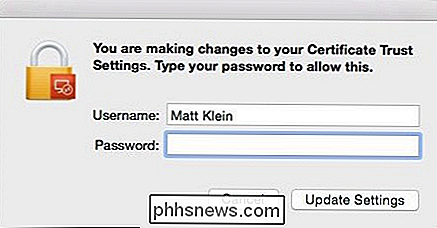
Kom ihåg att om du inte tidigare angav någonting i anslutningsuppgifterna visas inloggningsskärmen när du ansluter först. När du väl har anslutit till din Windows-dator från din Mac visas ditt Windows-skrivbord.
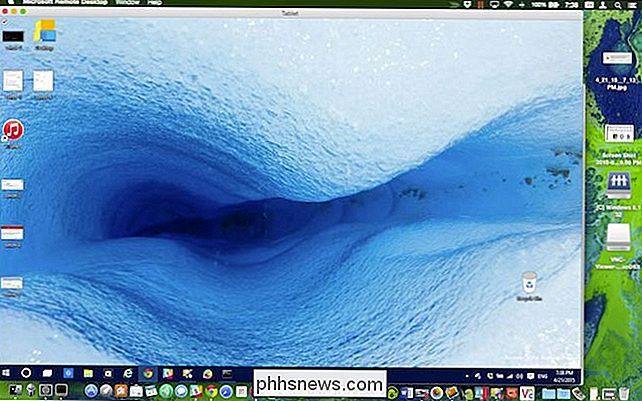
Om vi vill röra med vår Windows 10-testmaskin behöver vi inte vara där.
Som vi nämnde att kunna ansluta till en Windows-maskin är en trevlig bekvämlighet. Till exempel kan din Windows-dator vara en super biffig maskin som du använder för att kompilera eller återge. Du kan använda fjärrskrivbordet för att kontrollera arbetets framsteg eller starta uppgifter utan att vara fysiskt i maskinen.
Ansluta till en Mac från en Windows-dator
Ansluta till en Mac från en Windows-dator är lite annorlunda. Du kommer inte kunna använda fjärrskrivbord, men det är okej eftersom det finns en gratis klient som heter RealVNC-tittare som gör tricket snyggt.
Precis som i Windows måste du först konfigurera din Mac för skärmdelning. Öppna "Dela" och välj rutan bredvid "Skärmdelning".
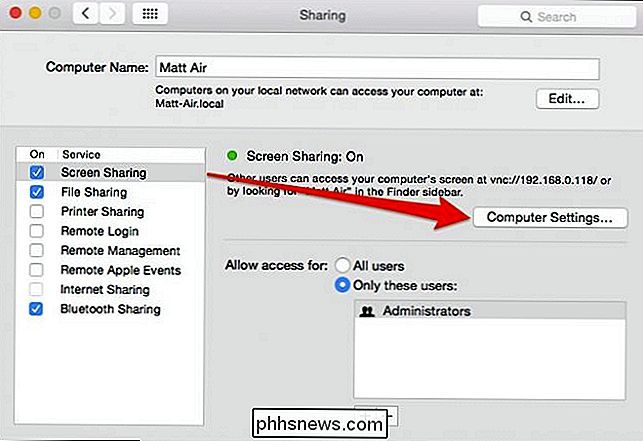
Om du vill redigera namnet på din dator kan du klicka på "Redigera" -knappen. Du kan lämna alternativen "Tillåt åtkomst till:" som de är.
Klicka på "Datorinställningar ..." och se till att "VNC-tittare kan kontrollera skärm med lösenord" är markerad. Ange sedan ett enkelt lösenord.
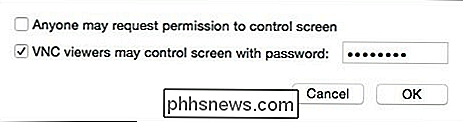
Lösenordet kan vara en till åtta tecken. Det behöver inte vara komplicerat men gör det åtminstone svårt att gissa.
VNC Viewer kommer som en fristående körbar. Du behöver inte installera det. Dubbelklicka för att starta programmet.
Återkalla från den tidigare skärmdumpen att vår Macs skärm kan nås på 192.168.0.118 eller Matt-Air.local. Om du är osäker på hur du kommer åt din Mac, gå tillbaka till dina delningsinställningar och dubbelkryssa informationen i inställningarna för skärmdelning.
Vi anger "192.168.0.118" i vår VNC-klient och lämnar krypteringen som den är .
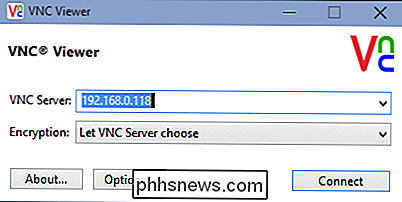
RealVNC Viewer-programmet har en mängd alternativ du kan läsa på fritiden. Du är noga med att lämna dem, men om du vill att din anslutning ska öppna hela skärmen måste du kryssa i rutan bredvid "Full skärmsläge".
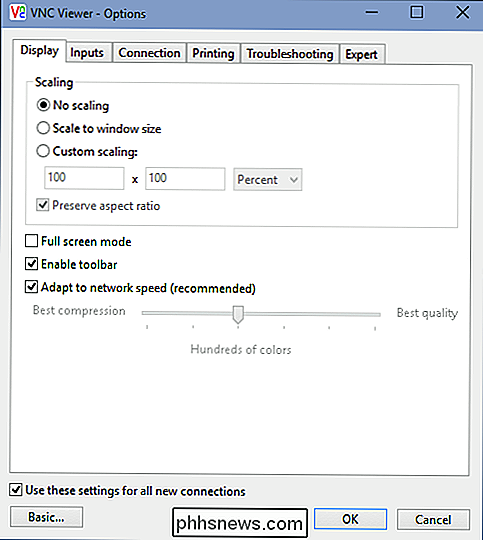
För att vara ärlig ritar vi nästan aldrig med dessa. Skärmdelning från Windows till Mac verkar fungera bra som det är.
Vi återgår till vår anslutning och klickar på knappen "Anslut". En autentiseringsruta visas där du måste ange det enkla lösenordet du skapade i delningsinställningarna på din Mac.
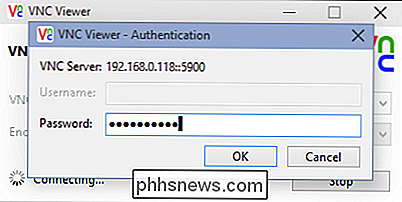
När du ansluter till mål Mac måste du också logga in på ett (förmodligen ditt) användarkonto, precis som vi hade att göra med Windows (om vi inte lämnade våra uppgifter). När du är inloggad visas ditt Mac-skrivbord nu i VNC Viewer-fönstret i samma skick som du lämnade det.
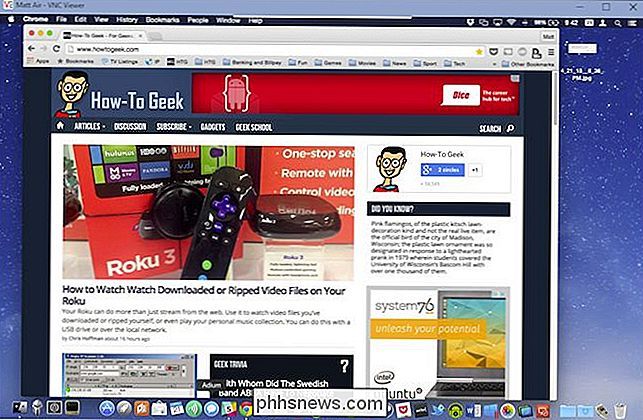
Om du har musen överst i mitten av fönstret kan du hämta extra kontroller, som när du svävar Ge dig ett verktygstips som förklarar vad var och en gör.
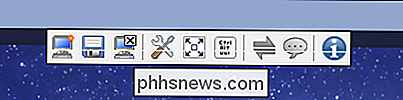
Den här lilla verktygsfältet låter dig göra saker som att stänga anslutningen, gå till helskärm med mera. Håll över varje knapp för att lära dig vad det gör.
Du hittar praktiska genvägar för att stänga och spara anslutningen, samt ändra alternativ och en helskärmsknapp så att ditt delade skrivbord fyller skärmen.
På Mac-sidan av saker visas en ikon för skärmadelning i menyraden. Det här gör att du snabbt och enkelt får tillgång till inställningarna för skärmdelning eller kopplar bort klienter.
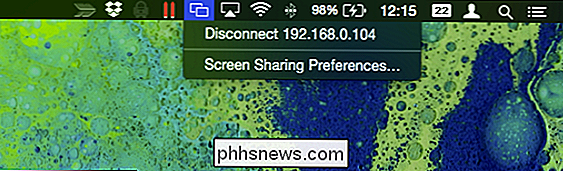
Det är viktigt att komma ihåg att dela en datorskärm egentligen bara lämpar sig för korta bitar av arbete. Om du försökte fjärransluta något eller visa en annan användare hur man gör något, är det perfekt, men att få något meningsfullt arbete gjort, inte så mycket. Du kommer alltid att uppleva lite fördröjning och stotter, och det finns inte mycket du kan göra om det.
Som vi sa är det dock inte avsett för tungt arbete. Tänk också på att vi bara delar våra skärmar lokalt, vilket innebär att om du lämnar huset, säg att du ska få kaffe, och du inser att du måste ansluta till en dator hemma, måste du veta hur man anslut till den via din router. Det finns sätt att göra detta med både Mac och Windows.
Vi uppmuntrar dig att kolla in de artiklarna för mer information om hur du fjärransluter till dina maskiner hemma. Om du har några kommentarer eller frågor om vad du har läst idag, vänligen lämna din feedback i vårt diskussionsforum.

Om du vill ringa telefonförlängningar automatiskt med din iPhone
Om du måste ringa en anknytning för att nå några av dina kontakter - eller en kod för att delta i en konferens - du vet att det är ett problem att komma ihåg att information eller titta upp innan du ringer. Varför inte din iPhone automatiskt ringa dessa extra siffror för dig? Telefoner har länge accepterade specialtecken, t.

Hur man anpassar tangentbordsgenvägar i LibreOffice
Om du använder det fria alternativet till Microsoft Office, LibreOffice och du gillar att använda genvägar på tangentbord, kan du anpassa genvägarna i varje LibreOffice-program och för alla LibreOffice-program i allmänhet. Anpassa dock tangentbordsgenvägarna om de inte är helt intuitiva. Så visar vi dig hur du anpassar genvägarna och sparar och laddar dina anpassade snabbkommandonkonfigurationer.


