Hur ser du hur mycket du har spenderat på Amazon

Har du någonsin undrat hur mycket du har spenderat på Amazon under din livstid? Om du känner dig nyfiken eller bara modig, finns det ett enkelt sätt att ta reda på.
UPPDATERING: Tyvärr rapporterar vissa personer att de endast kan få tillgång till information som går tillbaka till 2006. Om du har ett Amazon-konto som är äldre än det, du kan bara hämta information från och med då.
Öppna först Amazon och, om det behövs, logga in på ditt konto.
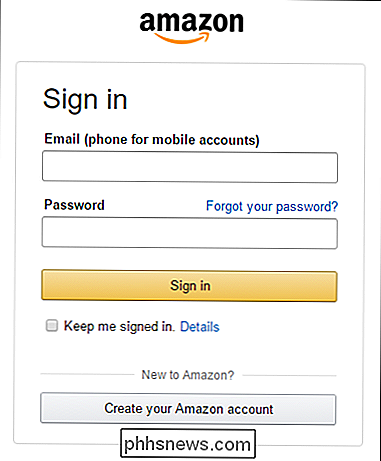
Nästa, högst upp på hemsidan, under ditt namn, klicka på "Konto och listor" . Klicka på "Ditt konto" på rullgardinsmenyn.
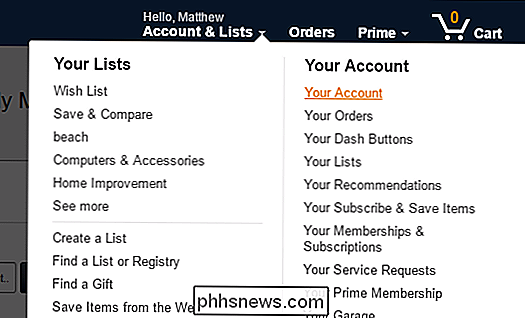
På beställningshistoriken klickar du på "Ladda ner beställningsrapporter" på nästa sida.
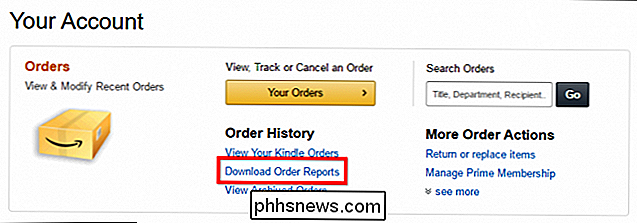
Nästa kommer du att se en formulär för beställningshistorikrapport:
- Lämna rapport Typ sätts till objekt.
- Välj startdatum, välj 1 januari och så långt tillbaka som årsväljaren går (året du började beställa från ditt konto, i vårt fall 2006).
- För slutdatumet, Klicka på "Använd idag".
- Om du vill kan du ge ditt namn ett namn för att skilja det från andra.
- När du är klar klickar du på "Begär rapport".
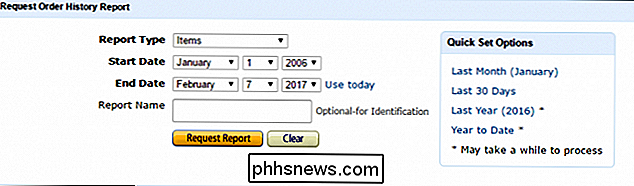
Förutom din livstid Totalt kan du se dina utgifter under föregående månad, över 30 dagar, förra året, år hittills eller någon anpassad datumspridning.
Din orderhistorikrapport behandlas sedan. Beroende på hur länge och omfattande det är kan det ta några sekunder eller några minuter.
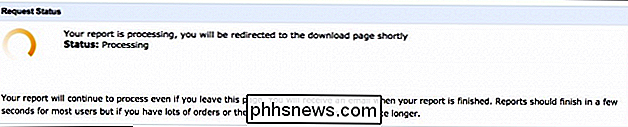
När det är klart ska rapporten hämtas automatiskt. Om inget händer klickar du på "Uppdatera lista" och klickar sedan på "Hämta" under Åtgärder.

Din rapport kommer att komma som en CSV-fil (Kommaseparerade värden). Du behöver en kalkylarksapplikation som Microsoft Excel eller Google Sheets för att korrekt och visa dina inköp.
Totala resultaten med Microsoft Excel
Öppna CSV-filen i Excel och du ser att den inte har en summa summa-bara värden för varje köp du någonsin har gjort (så om du handlar mycket på Amazon, kommer du troligtvis att ha hundratals rader). Markera allt i kolumnen AD-kolumnen "Sammanlagt total", som summan av alla inköpta enheter (plus eventuell skatt) för varje transaktion.
När du har valt alla transaktionsuppgifter i AD, klickar du på "AutoSum" på Hembandet . Din totala summa kommer att visas längst ner i kolumnen.
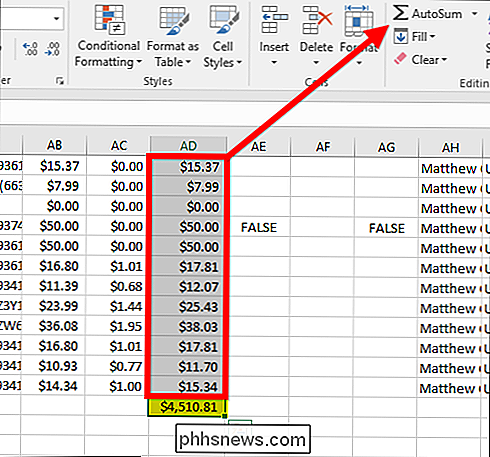
I vårt fall lägger allt upp till drygt 4500 $.
Totala resultaten med Google Sheets
Om du inte har Excel kan du använd Google Sheets. Klicka på "Blank" överst på sidan Huvud för att skapa ett nytt kalkylblad.
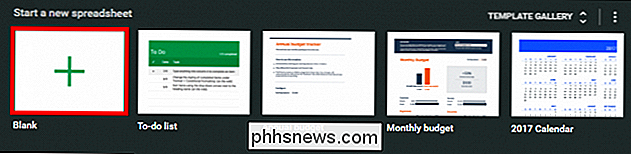
Klicka sedan på Arkiv> Importera.
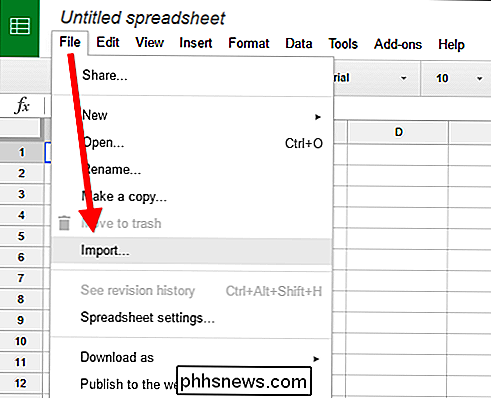
På skärmen Importera fil klickar du på "Ladda upp" och sedan bläddrar du till och väljer din CSV-fil, eller dra den på skärmen Importera fil.
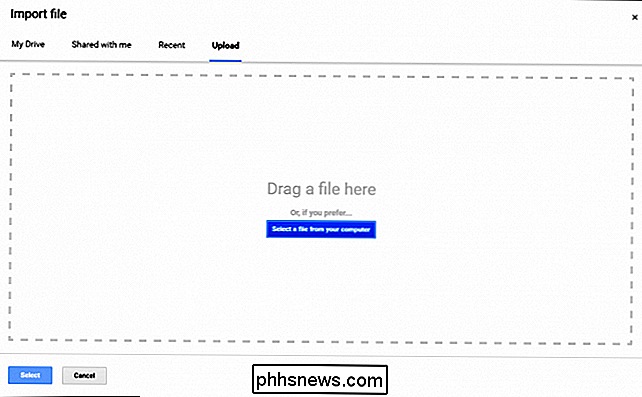
På nästa skärm kan du lämna allt som är och klicka på "Importera".
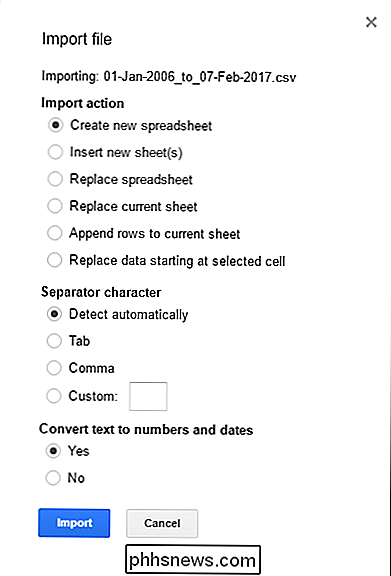
Välj allt i kolumn AD-kolumnen "Totalt antal poster" Alla enheter som köpts (plus eventuell skatt) för varje transaktion.
Med alla transaktioner i AD som valts klickar du på knappen Funktioner i verktygsfältet och sedan "SUM" från den resulterande listrutan.
Allt i AD kommer direkt läggs ihop och skrivs ut längst ner i kolumnen.
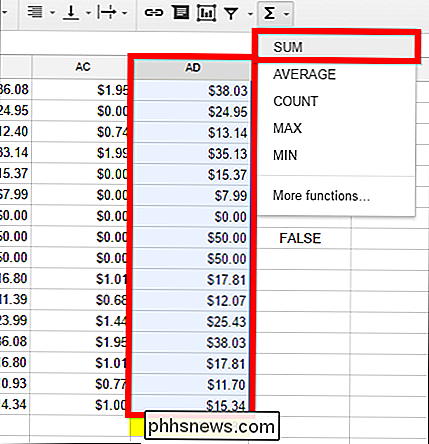
Precis som det vet du nu hur mycket du har spenderat på Amazon under din livstid. Förhoppningsvis är det inte för mycket av en chock. Oroa dig inte, du kan trösta dig själv genom att veta att alla inköp var absolut nödvändiga vid den tiden ... rätt?
Bildkrediter: Bigstock

Så här ser du vilka grupppolicyer som tillämpas på din dator och användarkonto
Vi har visat dig många tips och tricks genom åren som innebär att du ändrar lokala grupppolicyer. Om du någonsin vill se alla grupprincipinställningar på din dator, så gör du det här. I Windows-världen ger grupppolicy ett sätt för nätverksadministratörer att tilldela specifika inställningar till grupper av användare eller datorer .

Hur man snabbt raderar många gamla Facebook-inlägg
Det är enkelt att radera ett Facebook-inlägg i taget, men det finns inget inbyggt sätt att radera inlägg i batch. För det måste du vända dig till en webbläsare. RELATERAD: Hur man gör Facebook mindre irriterande Facebook har haft några få månader. Cambridge Analytica fiasco är bara det senaste som gör att människor omprövar hur Facebook passar in i sina liv.



