Så här konverterar du mellan fasta och dynamiska diskar i VirtualBox

Med VirtualBox kan du välja en disk som är dynamiskt tilldelad eller en fast storlek när du skapar en ny virtuell hårddiskfil. Dynamiskt tilldelade skivor är snabbare att skapa och kan växa till större storlekar. Fasta skivor kan vara snabbare att använda, men kan inte växa större när de fylls upp. Du kan konvertera mellan de två formaten och ändra storlek på skivor, om du vill.
Steg 1: Leta upp VBoxManage-kommandot och öppna ett kommandotolk
RELATED: Den kompletta guiden för att öka dina virtuella maskiner
VirtualBox låter dig konvertera en fast disk till en dynamisk disk eller en dynamisk disk till en fast disk, men det här alternativet är inte exponerat i det grafiska gränssnittet. I stället måste du använda kommandotVBoxManage.exe.
Leta upp det här kommandot för att fortsätta. På Windows hittar du det i VirtualBox-programkatalogen, som ärC: Program Files Oracle VirtualBoxsom standard. Om du installerade VirtualBox till en annan katalog, kolla du istället.
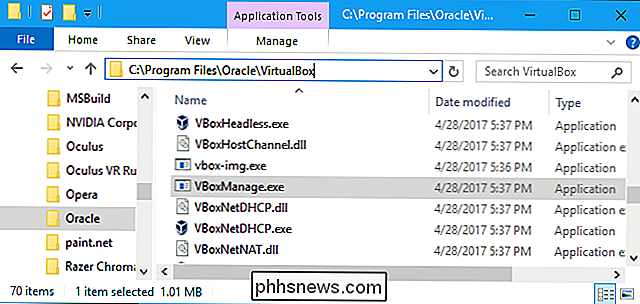
Öppna ett kommandotolken. För att göra detta, öppna Start-menyn, skrivcmdoch tryck på Enter.
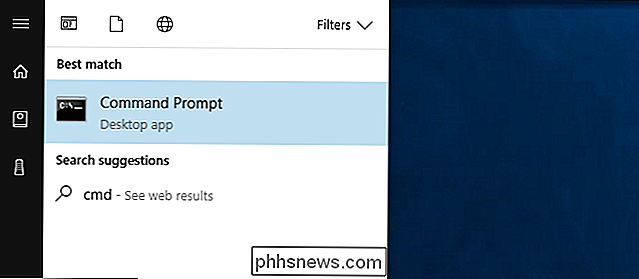
Typcdi kommandotolken följt av sökvägen till mappen där kommandot VBoxManage är . Du måste bifoga den i citat. Du kan snabbt göra det genom att skriva
cdi kommandotolken och dra och släpp sedan mappikonen från filhanterarens adressfält till kommandot Snabb.Om du använder standardvägen ska den se ut som följande:
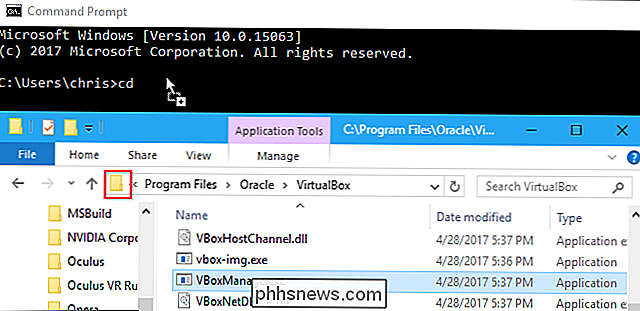
cd "C: Program Oracle VirtualBox"
OBS! Dessa anvisningar förutsätter att du använder VirtualBox på Windows. Om du använder VirtualBox på macOS eller Linux kan du bara öppna ett terminalfönster och köra kommandot
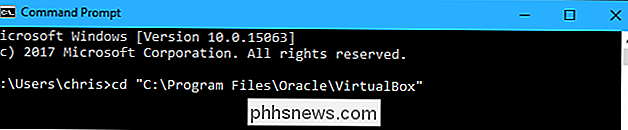
vboxmanagesom du skulle något annat kommando.Steg två: Sök vägen till disken Du vill konvertera
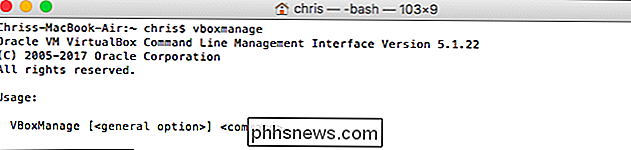
Kör följande kommando i kommandotolken för att se en lista över alla virtuella hårddiskar på din dator:
VBoxManage.exe-lista hdds
Titta igenom listan och identifiera filvägen till den virtuella skivan du vill konvertera. Låt oss säga att vi vill ändra den virtuella disken som är associerad med den virtuella maskinen som heter "Windows". Som vi kan se i utmatningen nedan är sökvägen till den virtuella disken i vårt system

C: Users chris VirtualBox VMs Windows Windows.vdi.Steg tre: Konvertera Virtual Disk
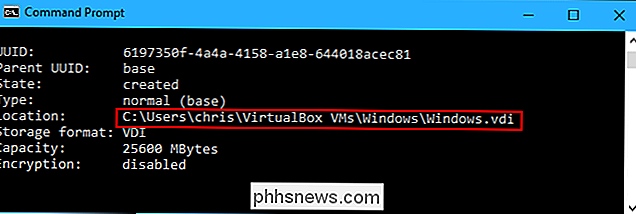
Du kan nu använda kommandot VBoxManage för att konvertera den virtuella disken från fast till dynamisk eller från dynamisk till fast.
Om du vill konvertera en virtuell disk från fast till dynamisk kör du följande kommando:
VBoxManage. exe clonemedium disk "C: path till source.vdi" "C: path till destination.vdi" -variant Standard
Till exempel, om källskivan är placerad på
C: Users chris VirtualBox VMs Windows Windows.vdioch du vill skapa en ny disk med namnet Windows-dynamic.vdi i samma mapp, kör du:VBoxManage.exe clonemedium disk "C: Användare chris VirtualBox VMs Windows Windows.vdi " C: Användare chris VirtualBox VMs Windows Windows-dynamic.vdi "-variant Standard
För att konvertera en virtuell disk från dynamisk till fast, kör följande kommando:
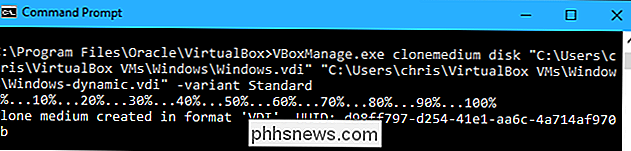
VBoxManage.exe clonemedium disk "C: path till source.vdi" "C: p Ath till destination.vdi "-variant Fixed
Om källskivan är placerad i
C: Users chris VirtualBox VMs Windows Windows.vdioch du vill skapa en ny disk som heter Windows-fixed.vdi i samma mapp, skulle du köra:VBoxManage.exe klonmediumdisk "C: Användare chris VirtualBox VMs Windows Windows.vdi" "C: Users chris VirtualBox VMs Windows Windows-fixed.vdi "-variant Standard
Steg fyra: Ta bort den gamla virtuella disken
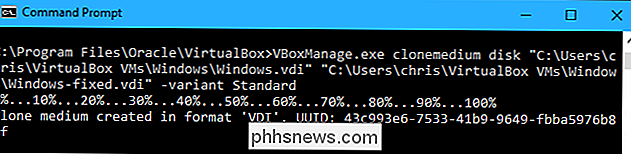
Kommandot ovan klonar bara den existerande disken. Du slutar med både den ursprungliga skivfilen och en ny skivfil.
Först måste du faktiskt ta bort den befintliga virtuella skivan från VirtualBox. I VirtualBox högerklickar du på den virtuella maskinen som använder den virtuella disken och väljer "Inställningar".
Välj "Storage" för att visa anslutna lagringsenheter. Högerklicka på original VDI och välj "Remove Attachment". Klicka på "OK" efteråt.
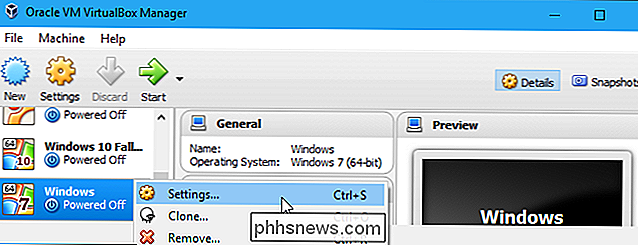
Underprocessen kommer att ta bort den ursprungliga skivfilen från din enhet.
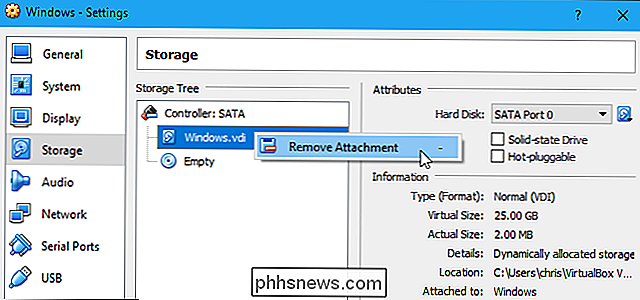
Varning : Du kanske vill säkerhetskopiera den ursprungliga skivfilen om du inte redan har det, om något går fel med processen. I kommandotolken, kör följande kommando för att visa en lista över alla virtuella skivor på din dator:
VBoxManage.exe-lista hdds
Leta reda på UUID för den ursprungliga skivan du vill radera. Du kan kopiera den till ditt urklipp genom att välja den med musens vänstra musknapp och högerklicka på den.
Kör följande kommando för att ta bort originalskivan från VirtualBoxs register och ta bort den. Du kan högerklicka i fönstret Kommandotolken för att klistra in UUID.
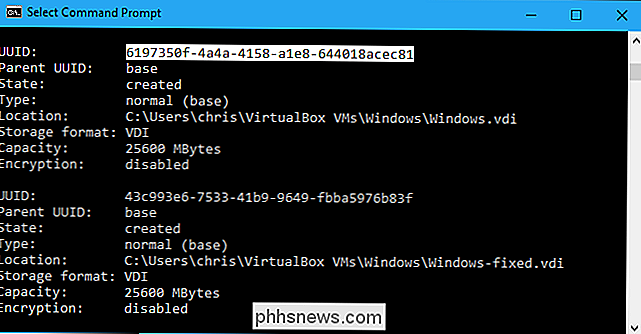
VBoxManage.exe klickmedium UUID --delete
Steg fem: Byt namn på den nya skivan
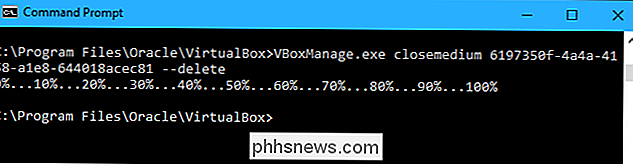
Du ska nu byta namn på den nya skivfilen så att den har samma namn som den ursprungliga. Navigera bara till det i ett fönstret File Explorer eller Windows Explorer.
Högerklicka på VDI-filen, välj "Rename" och ändra den till ursprungsnamnet. Här bytte vi till exempel filen Windows-fixed.vdi som vi skapade till Windows.vdi.
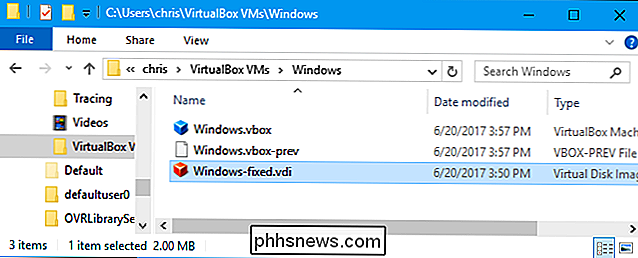
När du har byt namn på skivan, ta bort det gamla skivnamnet från VirtualBox. Klicka på Arkiv> Virtual Media Manager i VirtualBox och leta reda på den nya skivans ursprungliga namn. Den kommer att ha en gul varningsikon till vänster om den. Högerklicka på det och välj "Ta bort". Klicka på "Ta bort" igen för att bekräfta och stänga "Stäng".
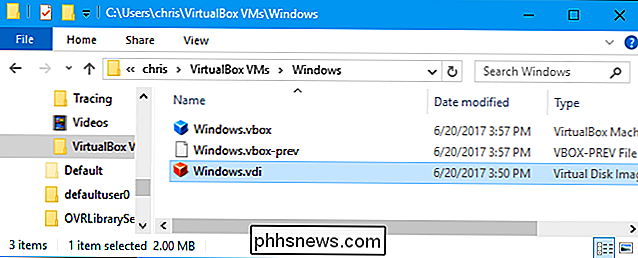
Steg 6: Sätt in disken i VirtualBox
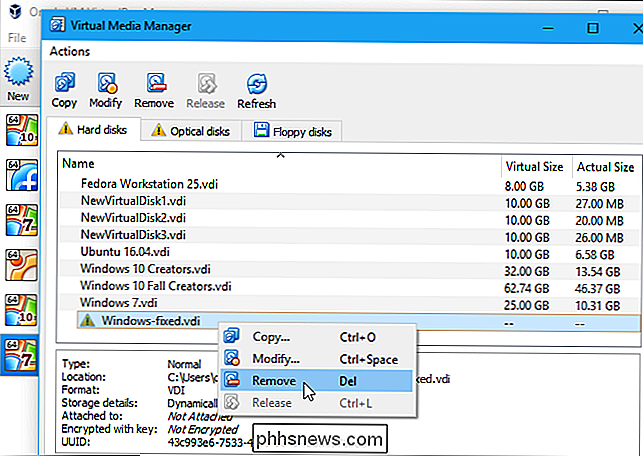
Gå tillbaka till VirtualBox, högerklicka på den virtuella datorn som är kopplad till den virtuella disken och välj "Inställningar". Under Storage, högerklicka på SATA-kontrollen och välj "Lägg till hårddisk".
Välj "Välj befintlig disk" och bläddra till filen du just bytte namn på.
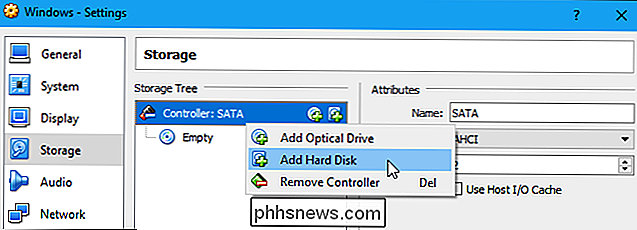
Klicka på "OK" för att stänga fönstret för virtuella maskininställningar. Du ska nu kunna starta den virtuella maskinen normalt. Skivan blir antingen en fast eller dynamisk disk, beroende på vilken du konverterade den till.
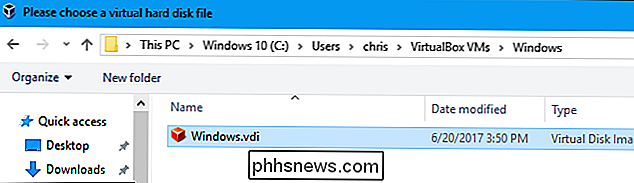
Hur man gör det mesta av Pixel 2s fantastiska omgivningsdisplay
Android-telefoner med Ambient Display är inget nytt, men det har tagits väldigt lång tid att perfekta dem. Google gjorde det äntligen med Pixel 2, förutsatt att du är villig att göra några tweaks. Så här gör det för dig. Vad är omgivande skärm? RELATERAD: Varför skärmar min Android-telefon på slumpmässigt?

Varför slår min Android-telefonens skärm slumpmässigt på?
Om du har märkt att telefonens skärm slås på utan att du ringer på telefonen - eller när du hämtar det - det är tack vare en (något) ny funktion i Android som heter "Ambient Display". Det här är vad det är och hur du stänger av det. Vad är omgivande display? Ambient Display introducerades tillbaka i Android 5.



