Så här installerar och installerar du Nest Secure Security System

Nest började ursprungligen med en smart termostat, men företaget har vuxit en hel del under åren. Och nu har de ett eget säkerhetssystem som heter Nest Secure. Så här installerar du den och ställer den upp.
RELATERAD: Nesttermostat E mot Nest-termostat: Vad är skillnaden?
I fältet levereras Nest Secure med två nyckelringstaggar avväpna ditt system utan att skriva in ett lösenord), två sensorer (som kan fungera som rörelsesensor och en öppen / nära sensor för dörrar och fönster) och huvudenheten som fungerar som knappsats, alarm och annan rörelsessensor.
Dessutom kan du integrera dina andra Nest-produkter (som en Nest Cam) - liksom en handfull annan smarthome-utrustning - i Nest Secure-systemet för en ännu mer robust inställning. För tillfället kommer vi bara att visa dig hur du installerar och installerar Nest Secure för att få det igång.
Om du redan äger en Nest-produkt har du förmodligen redan Nest-appen installerad på din telefon, men om det här är din första Nest-produkt någonsin måste du hämta appen (tillgänglig för iOS och Android-enheter) och klicka på "Registrera" för att skapa ett Nest-konto.
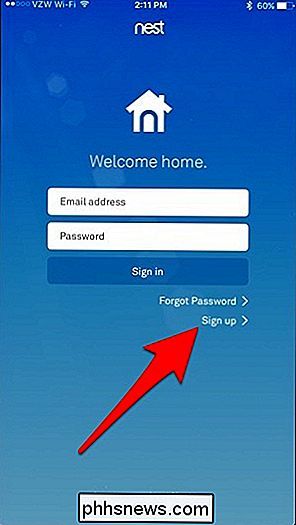
Fortsätt genom den processen tills du Gå till appens huvudskärm. Du är nu redo att konfigurera säkerhetssystemet.
Ställa in näthållaren
Nätskyddet är huvudenheten i systemet, och du ställer upp det först. Tryck på den stora knappen "+" för att komma igång.
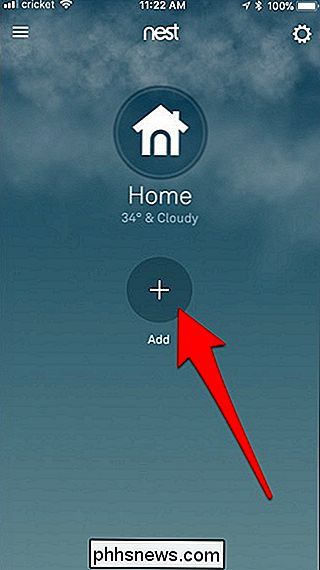
Appen låter dig skanna en QR-kod på baksidan av enheten du ställer in, så låta den komma åt din kamera och använd den för att skanna koden .
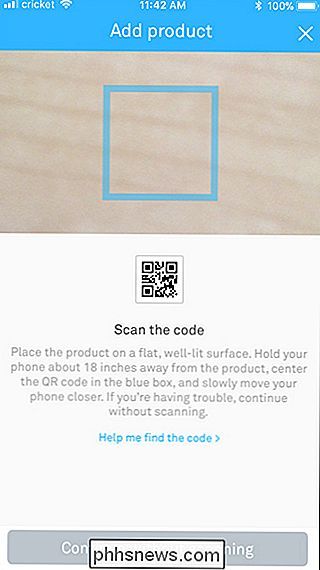
Det här kommer automatiskt att upptäcka vilken produkt du ställer in. I det här fallet är det Nest Guard. På nästa skärm kommer appen att diskutera vad enheten gör. Hit "Next" längst ner för att fortsätta.
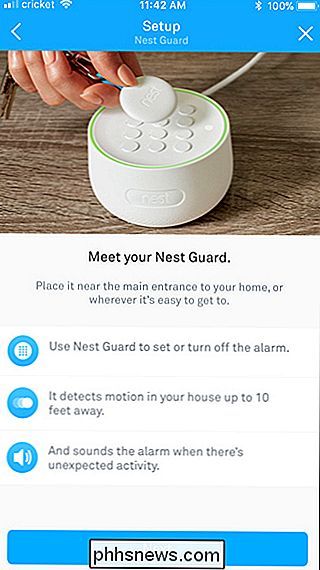
Anslut näthållaren med den medföljande kabeln och nätadaptern. Klicka sedan på "Nästa" i appen.

Enheten kommer så småningom att ge ett ljud och en röst leder dig genom anslutningsprocessen. Du kopplar sedan enheten till ditt Wi-Fi-nätverk, så välj ditt nätverk från listan.
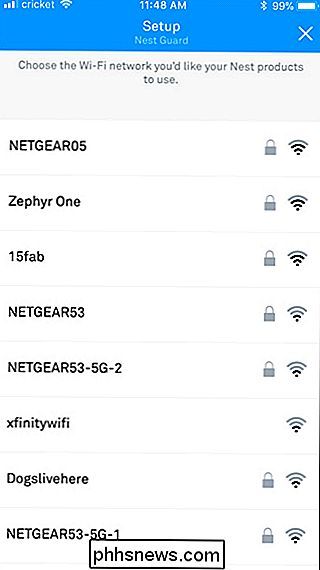
Skriv in lösenordet för ditt Wi-Fi-nätverk och klicka på "Nästa".
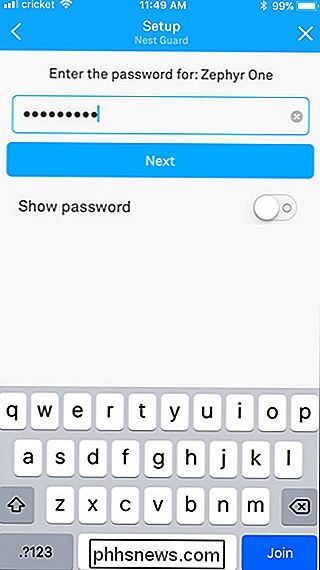
Ge några minuter att ansluta till din Wi-Fi. När det är klart, tryck på "Nästa" längst ner.
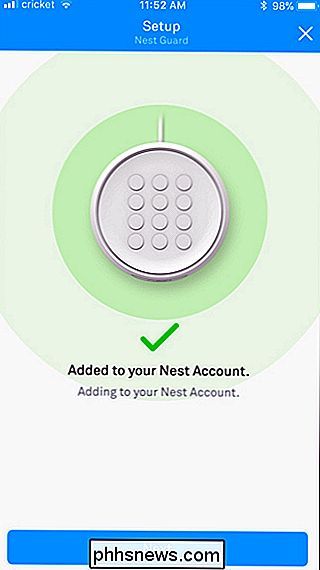
Prova nästa Guardas inbyggda rörelsesensor genom att gå framför den. Det tänds när det upptäcker rörelse. I appen kan du aktivera "Minskad känslighet" om du har små husdjur som sannolikt skulle avaktivera det annars. Klicka på "Nästa" för att fortsätta.
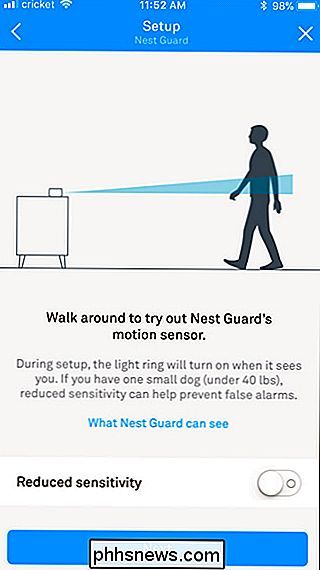
På nästa skärm väljer du var du ska placera Nest Guard i ditt hem.
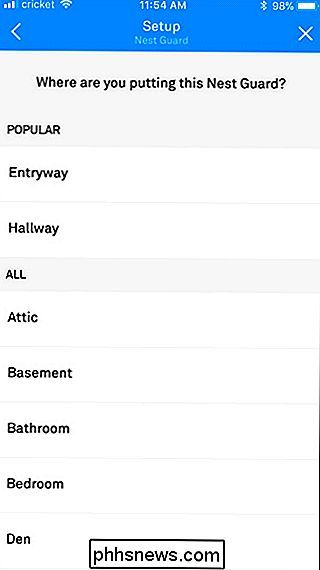
Nu är det dags att ställa in lösenord som används för att arm och avväpna säkerhetssystemet från knappsatsen, samt stäng av larmet om det låter. Klicka på "Nästa" i appen för att fortsätta.
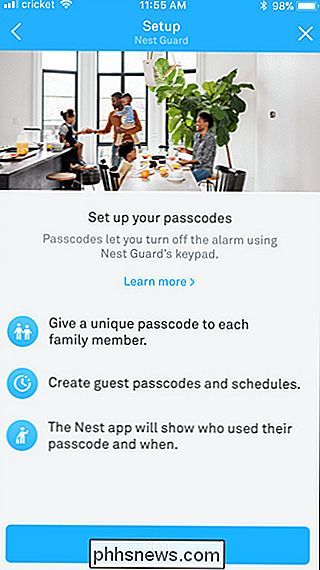
Appen ger dig en genererad lösenord som du kan använda, men du kan trycka på "Ändra lösenordet" längst ner för att ändra det om du vill. Annars klickar du på "Håll den här lösenkoden".
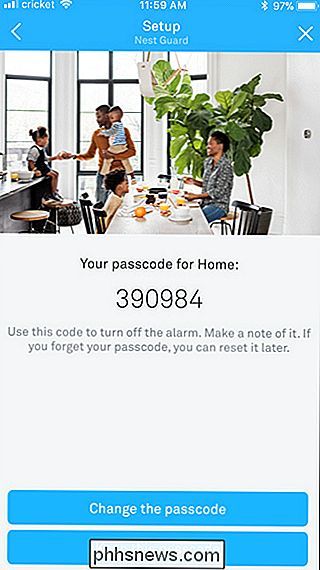
Nest skickar automatiskt alla som finns i ditt Nests familjekonto ett unikt lösenord, men du kan också lägga till fler personer.
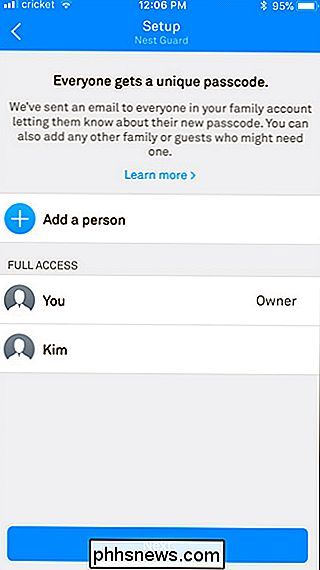
Nest Guard är nu konfigurerad och redo att gå . Tekniskt sett kan du bara använda den här enheten för att säkra ditt hem, men om du har flera inmatningspunkter vill du konfigurera andra sensorer som följde med systemet. Låt oss göra det nu.
Konfigurera nätsensorerna
Knacka på "Lägg till en annan produkt" i appen.
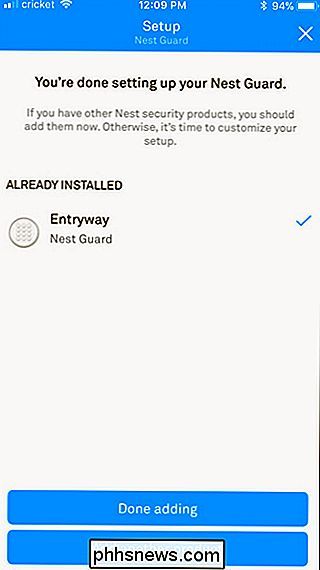
Precis som med Nest Guard, finns det en QR-kod som är kopplad till sensorn som du kan skanna . När du har skannat, slår du "Next" i appen för att komma igång med att ställa in sensorerna.
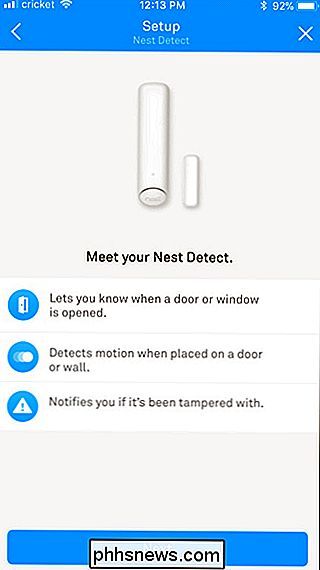
Dra av QR-kodfliken och vänta tills ljuset på sensorn blinkar blått. Om det inte gör det, tryck på "Nest" -knappen på sensorn för att slå på den. Hit "Next" i appen för att fortsätta till nästa steg.
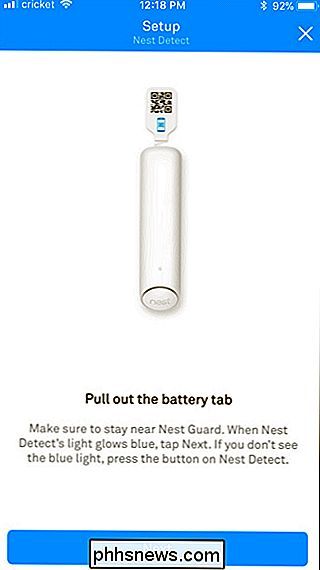
Vänta på att sensorn ska para med Nest Guard. När det är klart trycker du på "Fortsätt till installation" i appen
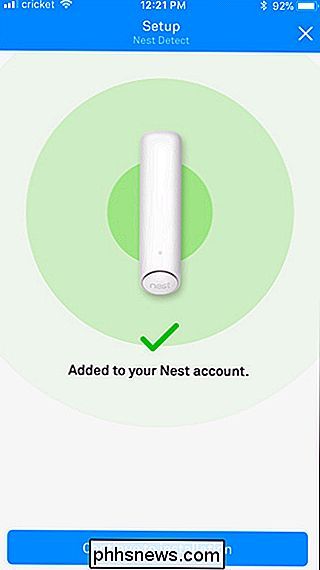
Välj sedan var du planerar att placera sensorn, antingen på en dörr, vägg eller fönster. Att välja en kommer att avgöra vilka aktiviteter sensorn kan upptäcka och om du behöver den öppna / stängda magneten. Jag ska välja "Wall" och sedan slå "Next".
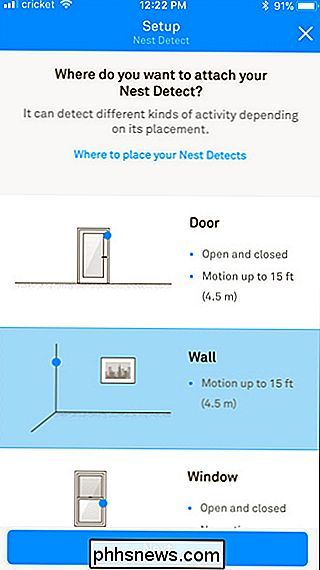
Därefter ska jag välja var exakt jag placerar sensorn, antingen i ett hörn eller bara rakt på väggen någonstans. Hit sedan "Next" efter att ha valt en.
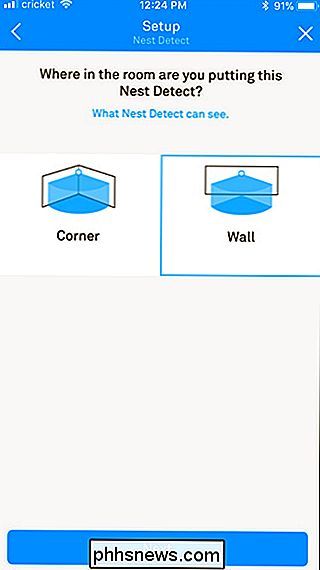
Välj sedan var sensorn ska placeras hemma.
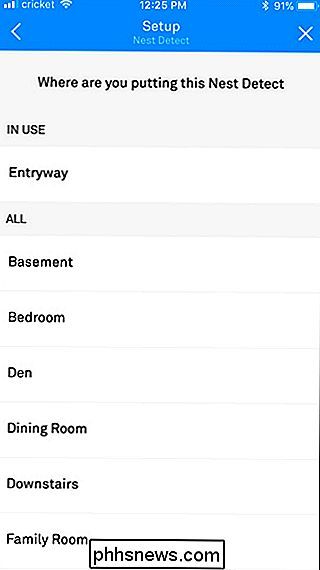
Efter det kommer det att berätta vad du behöver installera sensorn och ta dig igenom processen, inklusive hur hög för att installera den för den mest exakta rörelsedetektering. När det upptäcker rörelse lyser en vit LED på sensorn, som också fungerar som ett nattljus av olika slag när du går igenom ditt hus på natten när lamporna är av.
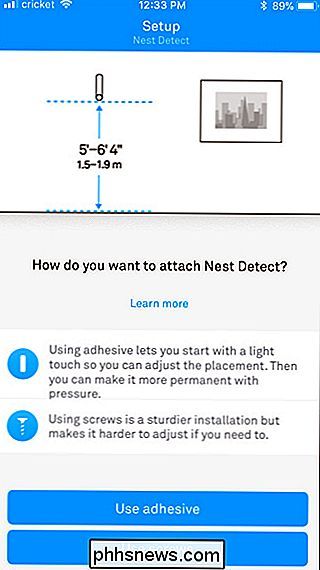
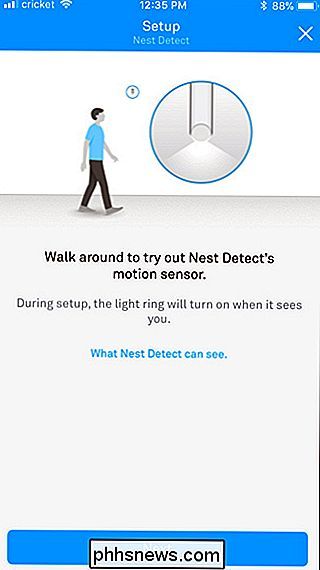
Därefter kan du fortsätt att lägga till fler sensorer, men vi kommer att gå vidare med att ställa in Nest-märket för den här guiden.
Ställa in Nest-etiketterna
Tryck på "Lägg till en annan produkt" för att börja konfigurera en eller båda nestlabbarna som följde med systemet.
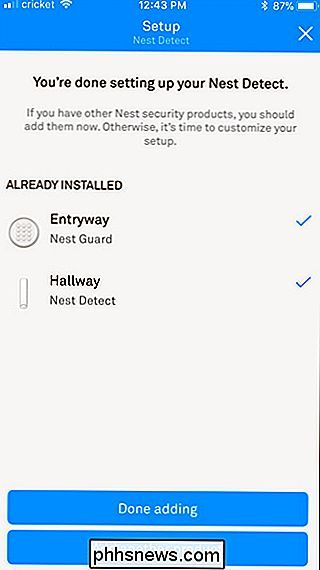
Återigen skanna QR-koden på baksidan av taggen och tryck sedan på "Nästa" i appen.
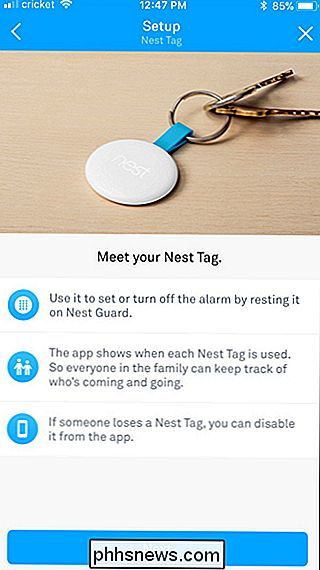
Tilldela taggen till någon i ditt Nest-familjekonto och klicka på "Nästa".
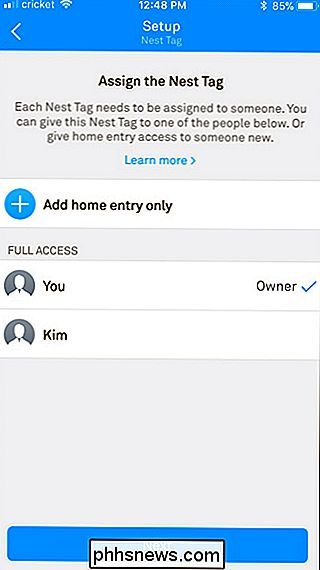
Ange taggen (om du vill) och tryck sedan på "Nästa" längst ner.
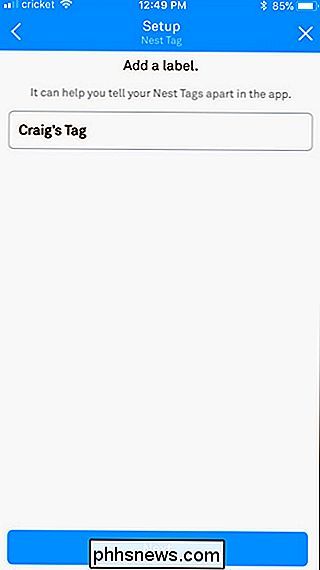
Tryck på "Nästa" igen när taggen är ansluten till ditt Nest-konto.
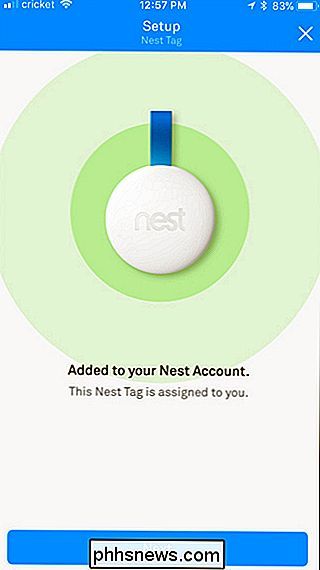
Prova taggen genom att placera den nära Nest Guard. Om det fungerade kommer det att skapa ett ljud och ljuset blir grönt. Klicka på "Nästa" i appen.
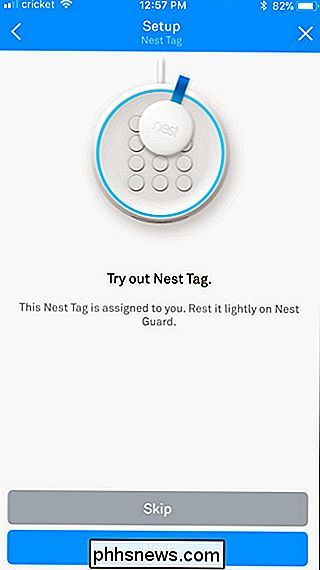
Slå sedan "Nästa" igen för att slutföra installationen.
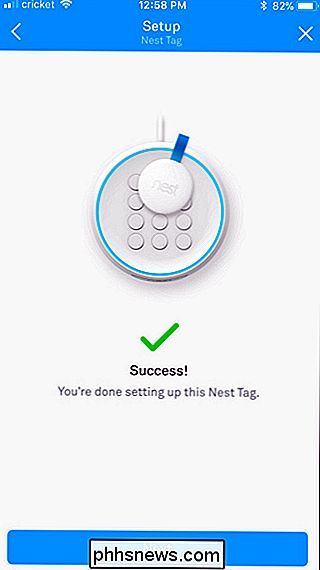
När du har allt satt upp och lagt till i ditt Nest Secure-system, tryck på "Klar tillägg" längst ner.
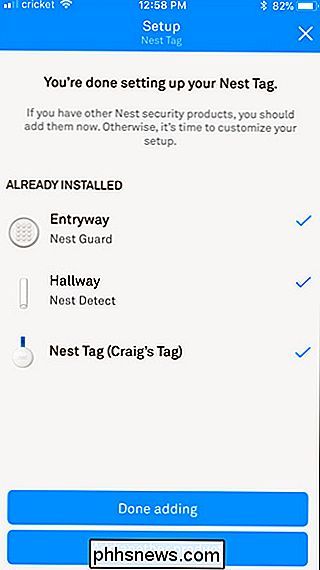
På nästa skärm kan du titta på en video som visar de olika funktionerna i systemet. Klicka sedan på "Nästa".
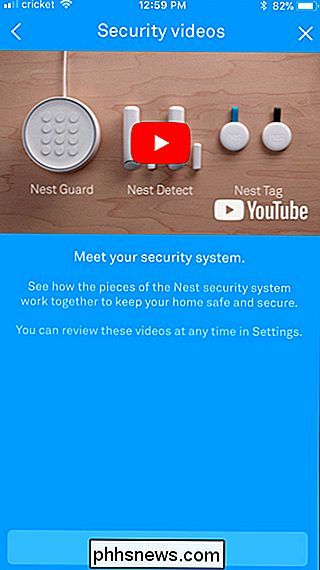
Om du vill anpassa olika inställningar för ditt Nest Secure-system, tryck på "Inställningar". I annat fall, tryck på "Klar". Du kan åtkomst till samma inställningar när som helst.
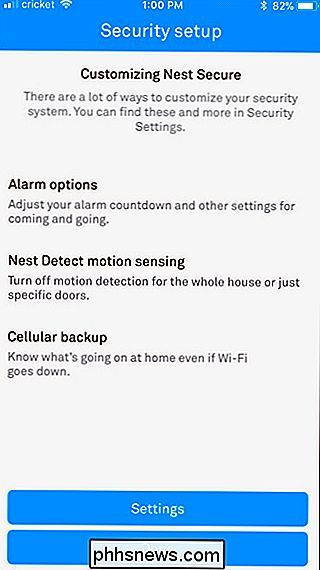
Nu ser du ditt säkerhetssystem på huvudprogrammet för Nest-appen. Du kan trycka på den för att aktivera eller avaktivera ditt system.
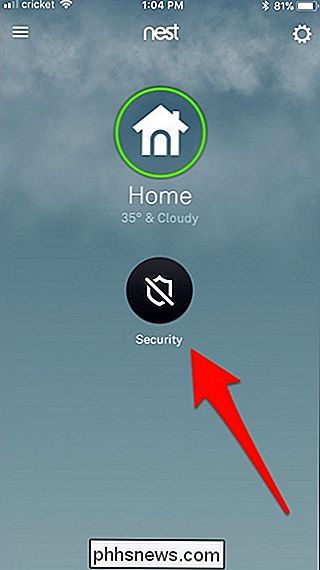
Det finns tre arm / avstängningsinställningar att välja mellan: Av, Hem och Av. Hem (aka Hem och Bevakning) kommer att aktivera systemet och låta ett larm, men endast för dörrar och fönster som öppnas är undantaget från denna inställning. Away (aka Away and Guarding) liknar den tidigare inställningen, men inkluderar också rörelse. När du ställer in det iväg har du 60 sekunder innan det är officiellt beväpnat, men denna tidsgräns kan anpassas i inställningarna.
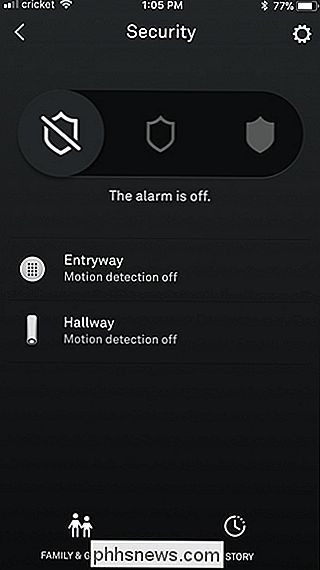
Du kan också använda knappsatsen på Nest Guard för att aktivera och avväpna systemet. Använd din Nest Tag. Om du använder ditt Nest-tagg kan du dock bara växla mellan Off och Away.
Vid det här laget är du bra att gå! Var noga med att utforska de olika alternativen och inställningarna i appen för att bekanta dig med alla funktioner.

Så här byter du arm och avväxlingsfördröjning för Abode Home Security System
När du armerar och avväpnar ditt Abode-hemsäkerhetssystem, försenar det det som standard i 60 sekunder, förmodligen att ge dig tillräckligt med tid att lämna huset innan hela systemet är beväpnat. Så här ändrar du fördröjningstiden eller inaktiverar den helt. För att göra detta måste du besöka Abodes webbgränssnitt, eftersom appen inte stöder att göra dessa ändringar.

Så här inaktiverar och redigerar du Safari Autofyll på MacOS och iOS
Safari Autofyll fyller automatiskt i information för kontakter, lösenord, kreditkort och mer. Idag diskuterar vi hur du stänger av eller redigerar de autofyllda posterna på macOS och iOS. Redigera eller inaktivera AutoFill på Safari för macOS När någon formdata är autofilad markerar Safari dem i gult.



